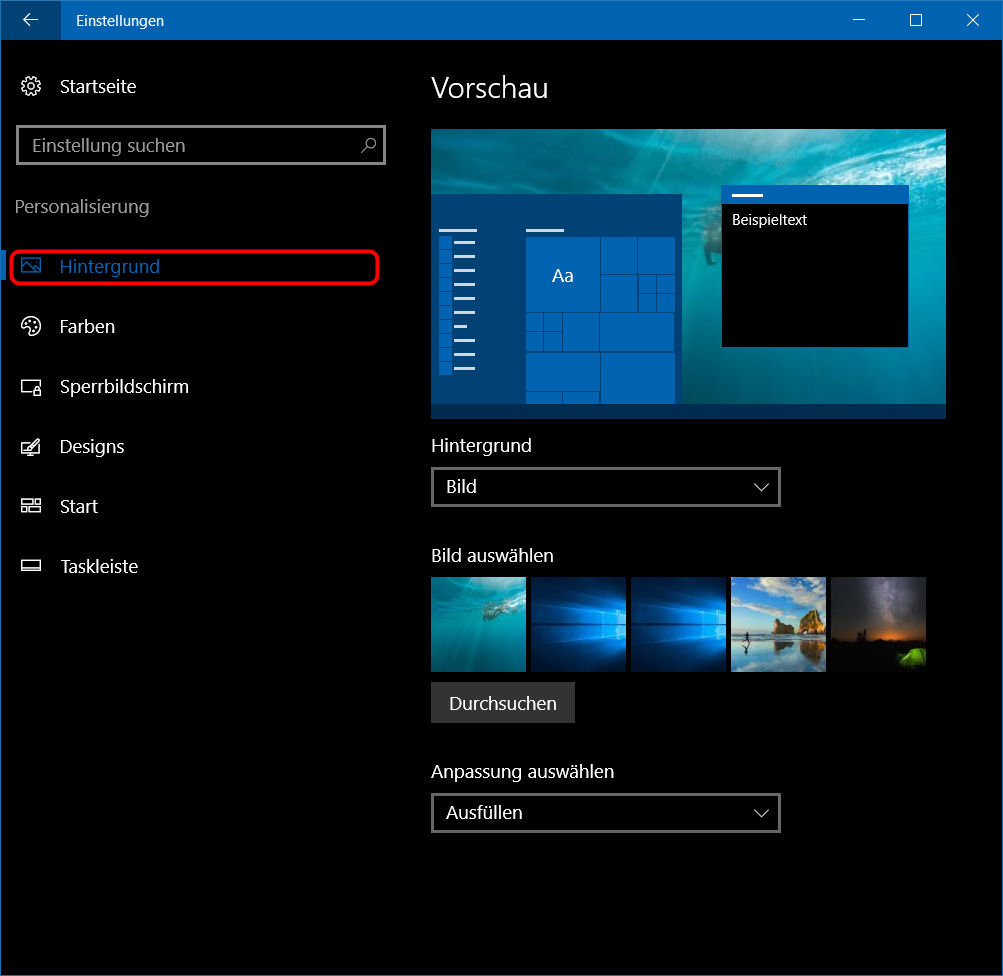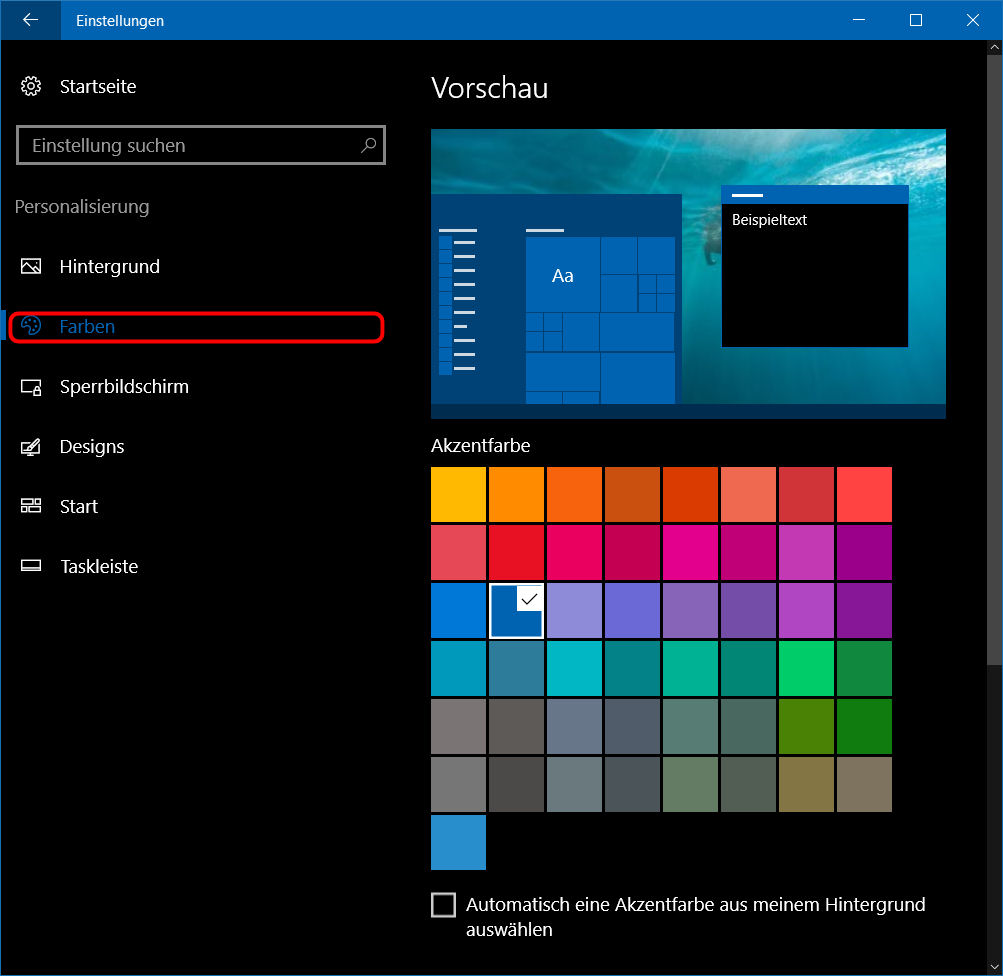1. Schnelleinstieg incl. Anniversary Update W1607 Thema überspringen Thema überspringen
Wer vor Kurzem erst (ev. zwangsweise) von W7 nach W10 wechseln musste und vor allem schnell und ohne Finessen praktisch arbeiten möchte, ist (fürs erste) vieleicht mit dem Artikel Umstieg von Windows 7 zu Windows 10 auf dieser Homepage ausreichend bedient. W10 läuft entweder im Desktopmodus oder im Tabletmodus, bzw. kann zwischen diesen beiden Modi hin- und hergeschaltet werden. 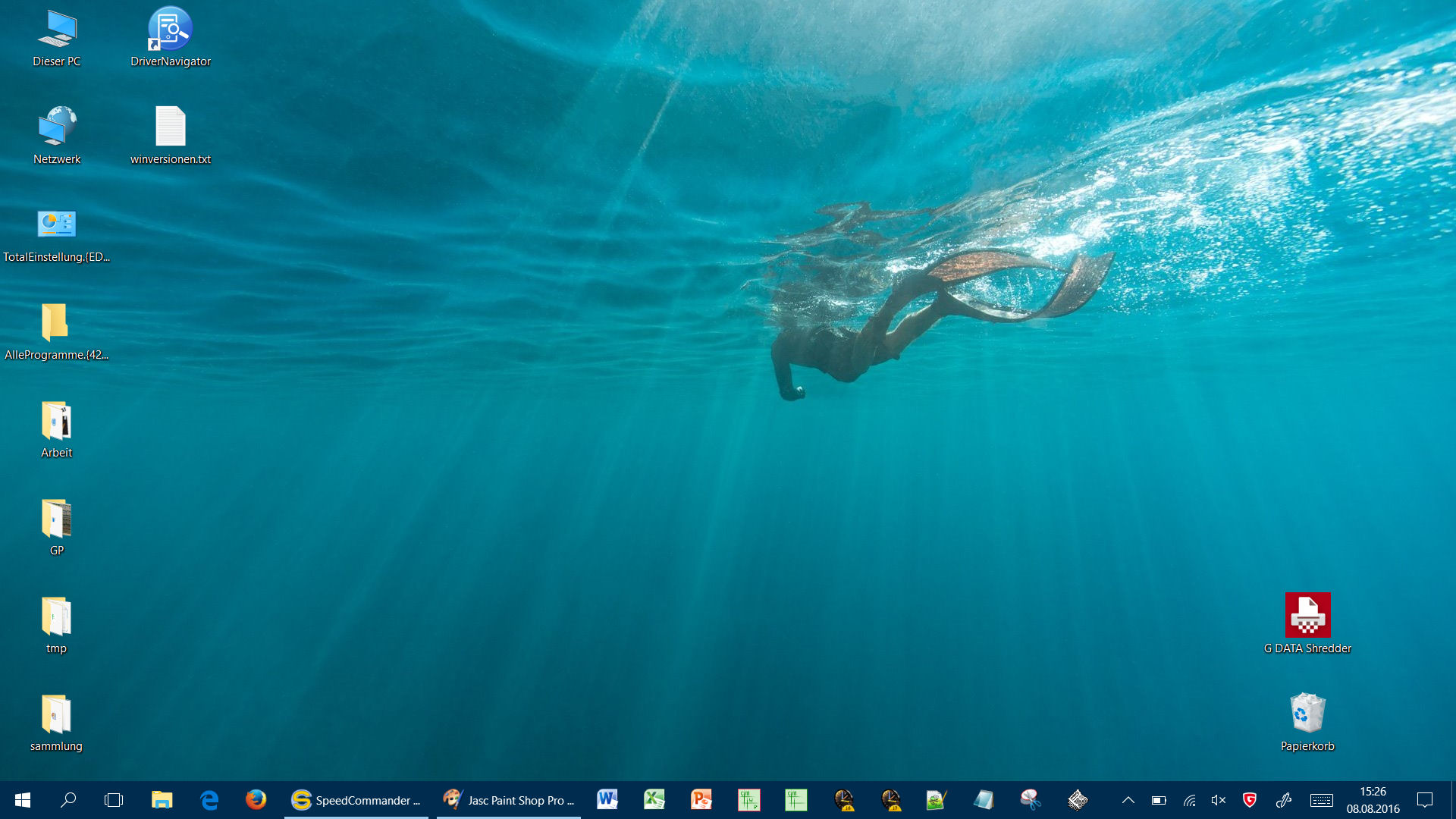
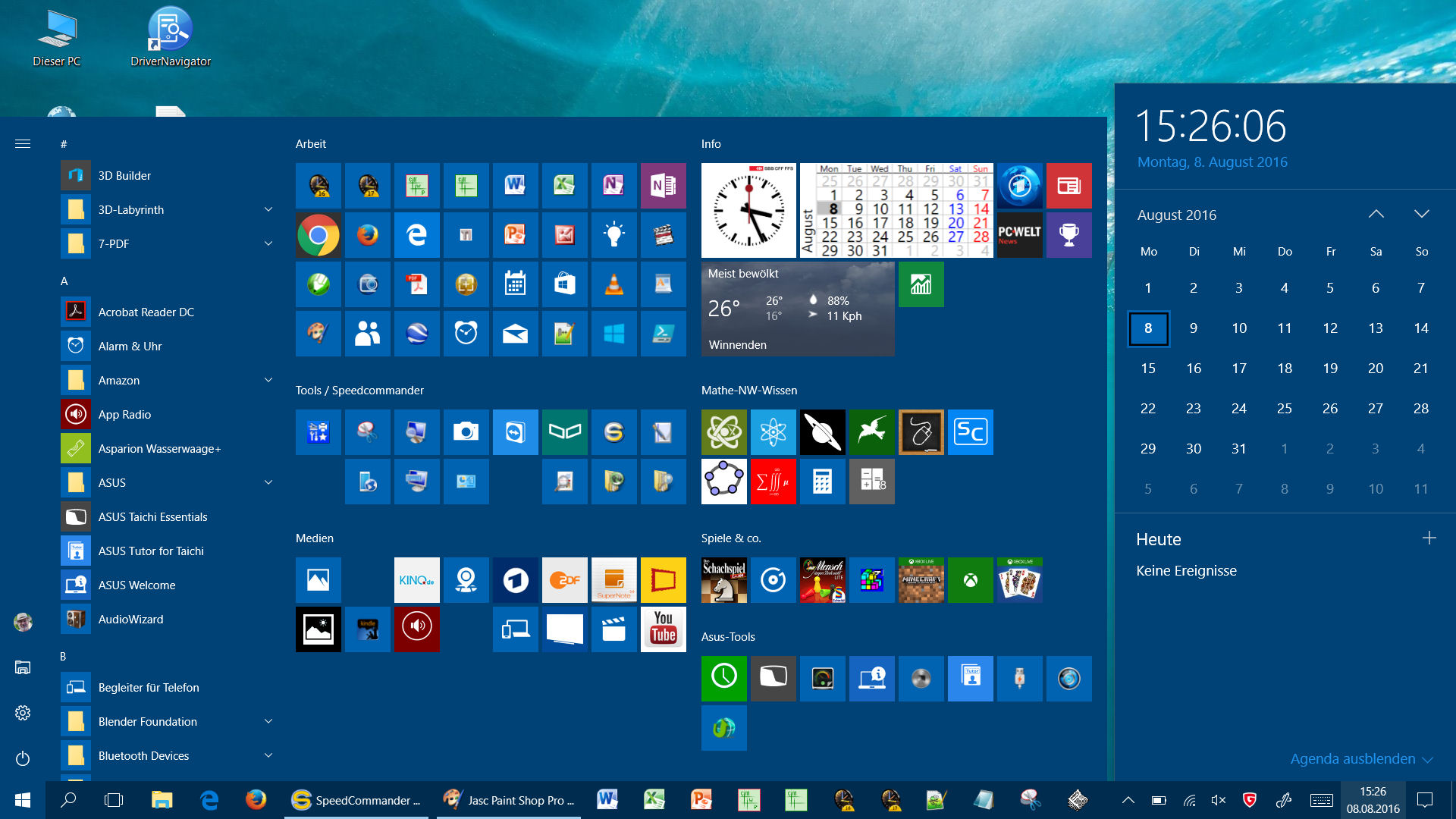
MS hat das Startmenü von W7 mit der Kachelansicht von W8 "verheiratet" und den Desktop wieder formatfüllend zur alleinigen zentralen Arbeitsfläche gemacht, wenn W10 im Desktopmodus betrieben wird. Dann erscheint nach dem Hochfahren immer der Desktop mit Taskleiste und allen (in der Vergangenheit) auf dem Desktop abgelegten Icons/Kacheln/Ordnern/Dateien (s.l.o.). Windows startet i.d.R. automatisch im Desktopmodus, wenn beim Hochfahren eine Tastatur erkannt wird. Alle Apps, also Kachel-Apps und Desktop-Apps, laufen dann in relativ frei skalierbaren Fenstern auf dem Desktop und können auch meist in den Vollbildmodus geschaltet werden. W8-Anwender werden sich gleich mit der Kacheldarstellung vertraut fühlen, aber W7-Anwender werden sich erst eingewöhnen müssen. Im Bild r.o. ist zusätzlich zum Startmenü der Windows-Kalender aufgerufen durch Anklicken des Datums in der Taskleiste. Seit Version 1607 werden dort ggf. Ereignisse der Kalender-App eingeblendet
Links außen neben der Startliste sind seit Version 1607 die Standardaufrufe verkürzt untergebacht. Nach Klick auf Das Startmenü lässt sich durch einfaches Ziehen am rechten und oberen Rand in der Größe anpassen. Es lässt sich sogar in den Vollbildmodus schalten, auch wenn der PC im Desktopmodus läuft. Dann verdeckt das Startmenü nach jedem Aufruf den ganzen Desktop und kann durch neuerlichen Klick/Touch auf Win (oder durch Aufruf einer App) wieder geschlossen werden, wodurch der Desktop wieder frei zugänglich ist. Befindet sich Windows im Tabletmodus, dann öffnet sich das Startmenü bei jedem Hochfahren im Vollbildmodus (s.l.u.) und lässt sich nicht mehr verkleinern oder schließen. Somit gibt es keinen Desktop mehr. Aber es wird dauerhaft die Taskleiste eingeblendet. Der Tabletmodus wird i.d.R. durch die fehlende Tastatur beim Hochfahren erkannt. Im Tabletmodus können Sie ab Version 1607 wählen zwischen Startseite (s.l.o.) und Startliste (s.r.o.).
Der Desktop ist im Tabletmodus nicht mehr erreichbar (auch nicht über Win+D ), aber alle dort abgelegten Icons/Kacheln/Ordner/Dateien sind noch über den Dateiexplorer auffindbar. Alle geöffneten Desktop- oder Kachel-Apps laufen ebenfalls entweder im Vollbildmodus oder im "Halbbildmodus" oder sind in die Taskleiste minimiert. Somit passen max. zwei App-Fenster nebeneinander (nicht überlappend) auf den Bildschirm, wobei die vertikale Trennlinie (in gewissen Grenzen) verschiebbar ist.
Eine auf die Bildschirmhälfte maximierte App kann nur durch Verschieben der Trennlinie in den Vollbildmodus maximiert werden, wodurch die App der zweiten Bildschirmhälfte in den Hintergrund gedrängt wird. Auf Tablets läuft W10 automatisch im Tabletmodus, auf "normalen" PCs lässt sich W10 ebenfalls in den Tabletmodus und wieder zurück schalten.
Die Konfiguration des Startmenüs wird ausführlich beschrieben im Abschnitt
• Suche einer AppDiese App wird nun als Einführungsbeispiel für die Bedienung des Startmenüs herangezogen. Das Studium dieser App ist Pflicht; sie hilft aber nur bei den ersten Arbeiten; nomen est omen. Um diese App zu starten, öffnen Sie Alle Apps in der Startliste links unten (s.g.o.) im Startmenü. In der alphabetisch angeordneten App-Liste klicken Sie dann auf einen Zwischenraum (z.B. bei Buchstabe B, s.u., 1. Bild) und erhalten so die Buchstabenübersicht im Stil von W8. Dort klicken Sie dann auf den gewünschten Anfangsbuchstaben, also E (s.u., 2. Bild), und gelangen so an die entsprechende Stelle der App-Liste, um dann die eigentliche App zu starten, also Erste Schritte (s.u., 3. Bild). Sie können natürlich die Liste aller Apps auch im Stil von W7 durchblättern. Wollen Sie aber z.B. Windows-Dienstprogramme aufrufen, müssen Sie mindestens zehn Bildschirmhöhen nach unten blättern, um so zur gewünschten App zu gelangen. Da geht die Auswahl über die Buchstabengruppen wesentlich schneller. • Gestalten des Startmenüs
Sie können die Startseite streng nach den persönlichen Bedürfnissen einrichten. Dort können diejenigen Kachel- und Desktop-Apps angeheftet werden, die Sie gerne im Schnellzugriff haben. Dazu ziehen Sie die entsprechenden Kacheln von der Startliste oder von Allen Apps auf die Startseite oder heften jene per Kontextmenü an "Start" an. Und über den Dateimanager können Sie auch Ordner, nicht aber Dateien, an der Startseite anheften. Alle für den Schnellzugriff nicht benötigten Kacheln löschen Sie auf der Startseite einfach per Kontextmenü. Die verbleibenden Kacheln können Sie gruppieren und den Gruppen Überschriften zuweisen. Details hierzu siehe Wenn Sie alle Kacheln von der Startseite entfernen und diese dann soweit verkleinern, dass nur die Startliste übrigbleibt, dann haben Sie W10 optisch an W7 angepasst.
Auch die Startliste lässt sich in gewissen Grenzen anpassen. Die Konfiguration des ganzen Startmenüs wird im Abschnitt
Die Farbgebung von Startmenü und Desktop ist im Unterabschnit
Versuchen Sie es mit dem Buchstaben S, wird die App Erste Schritte jedoch erst nach Eingabe von sch gefunden (s.r.). In der Taskleiste ist links unten das Suchfeld oder das Lupensymbol eingeblendet (s.u.), je nach Einstellung. Dort können Sie den Suchdienst auch direkt starten, ohne vor jedem Suchvorgang das Startmenü aufrufen zu müssen. Die Suche kann auch ganz ausgeblendet sein, dann können Sie trotzdem auf die eingangs geschilderte Weise suchen. Diese Suche verwendet (ggf. im Hintergrund) Cortana und sucht u.U. über Systemgrenzen hinaus im Internet. Es gibt zwei weitere Suchoptionen, die Einstellungsmenüs (s.l.u) und den Dateiexplorer (s.r.u). Über die Suchfenster der Einstellungsmenüs werden nur Windows-Einstellungen gesucht und über das Suchfenster im Dateiexplorer werden Dateien und Daten im System gesucht.
Die Anzahl der Einstellmöglichkeiten/ Schalter hängt von der Ausstattung des jeweiligen PCs ab (s.r.). Aktive Schalter sind markant unterlegt, aktivierbare sind hell beschriftet und inaktive sind ausgegraut.
Nach Aktivierung der Taskansicht werden unten in einer Leiste ggf. alle derzeit eingerichteten virtuellen Desktops angezeigt, der aktive ist dabei hervorgehoben. Am rechten Ende der Leiste kann ein neuer Desktop eingerichtet werden. Über der Leiste werden alle offenen Apps des aktiven Desktops angezeigt. Im Beispiel rechts sind zwei Desktops eingerichtet, der linke ist aktiv und beinhaltet fünf offene Apps. Sie können nun eine App des aktuellen Desktops auf einen anderen Desktop ziehen oder diese App einfach in den Fokus nehmen. Sie können auch zu einem anderen Desktop wechseln, um dessen offene Apps zu inspizieren. Wenn Sie einen Desktop schließen, werden dessen Apps automatisch auf den Nachbardesktop umgebucht.
Die Akzentfarbe beeinflusst ggf. auch die Farbgebung des Startmenüs und die der Taskleiste. Hintergrund und Farbe werden entweder im Kontextmenü des Desktops über Anpassen eingestellt (Rechtsklick auf den Desktop) oder über Einstellungen > Personalisierung.
Dietrich Tilp | Apr. 2018 |
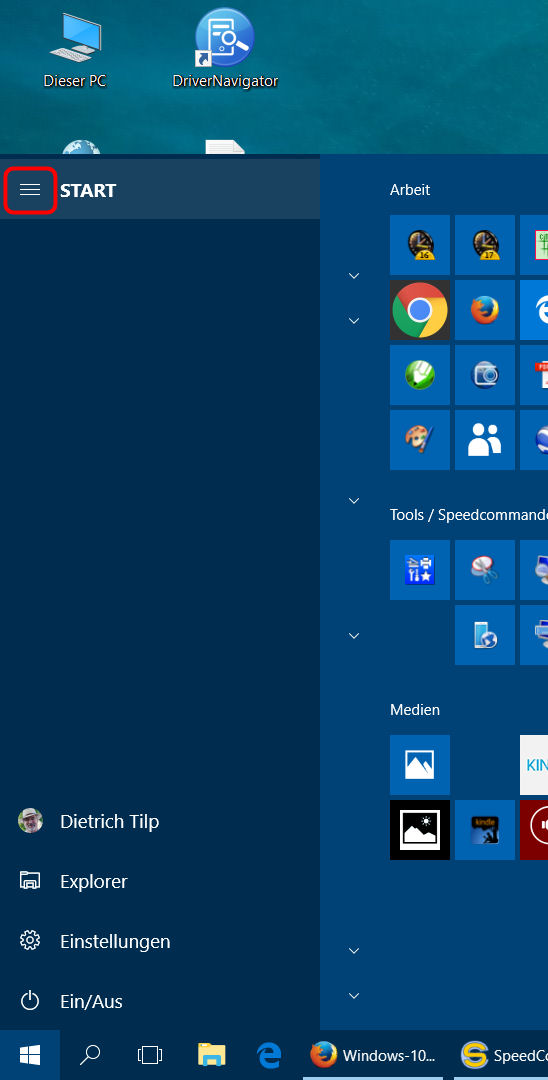
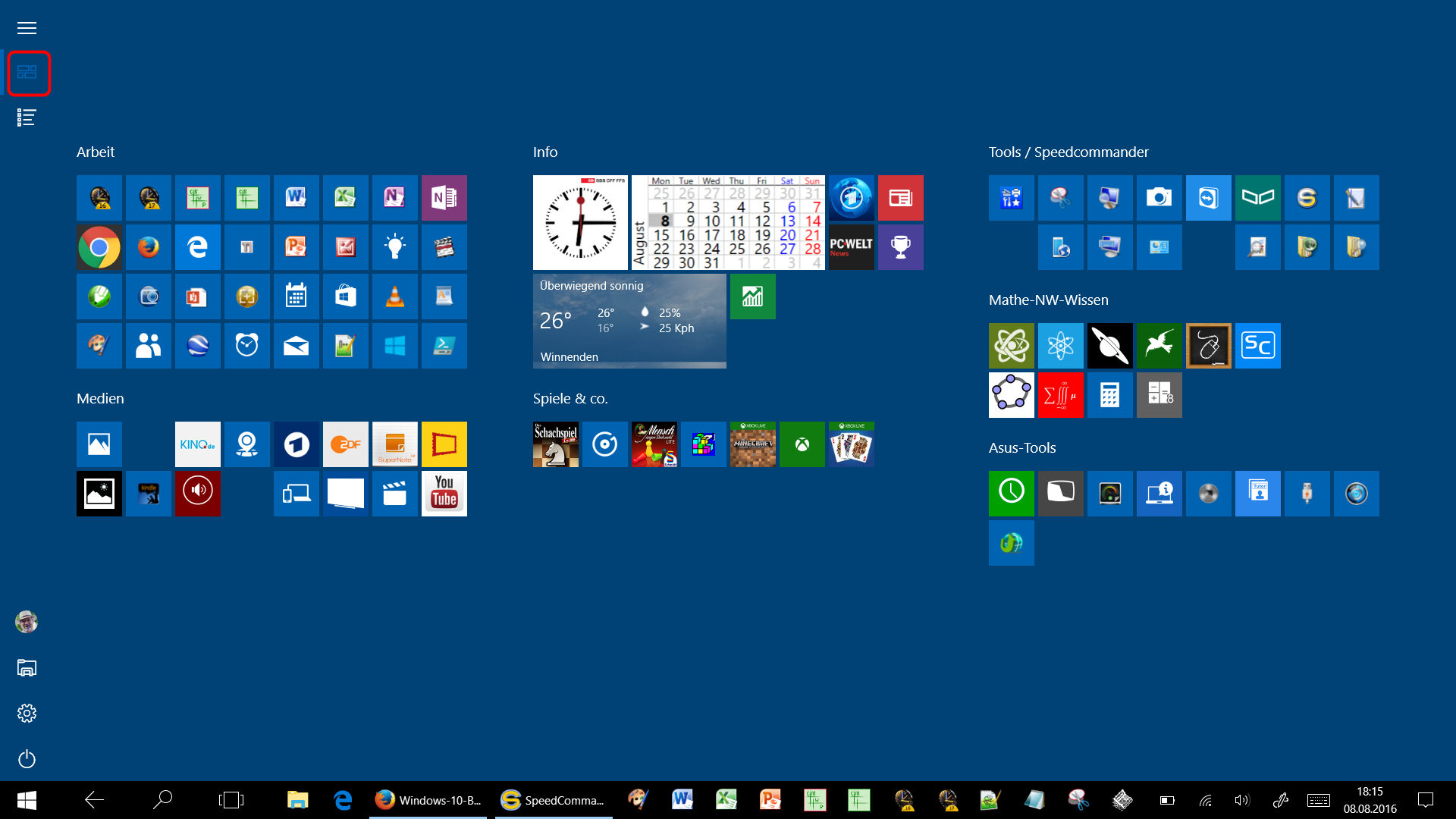
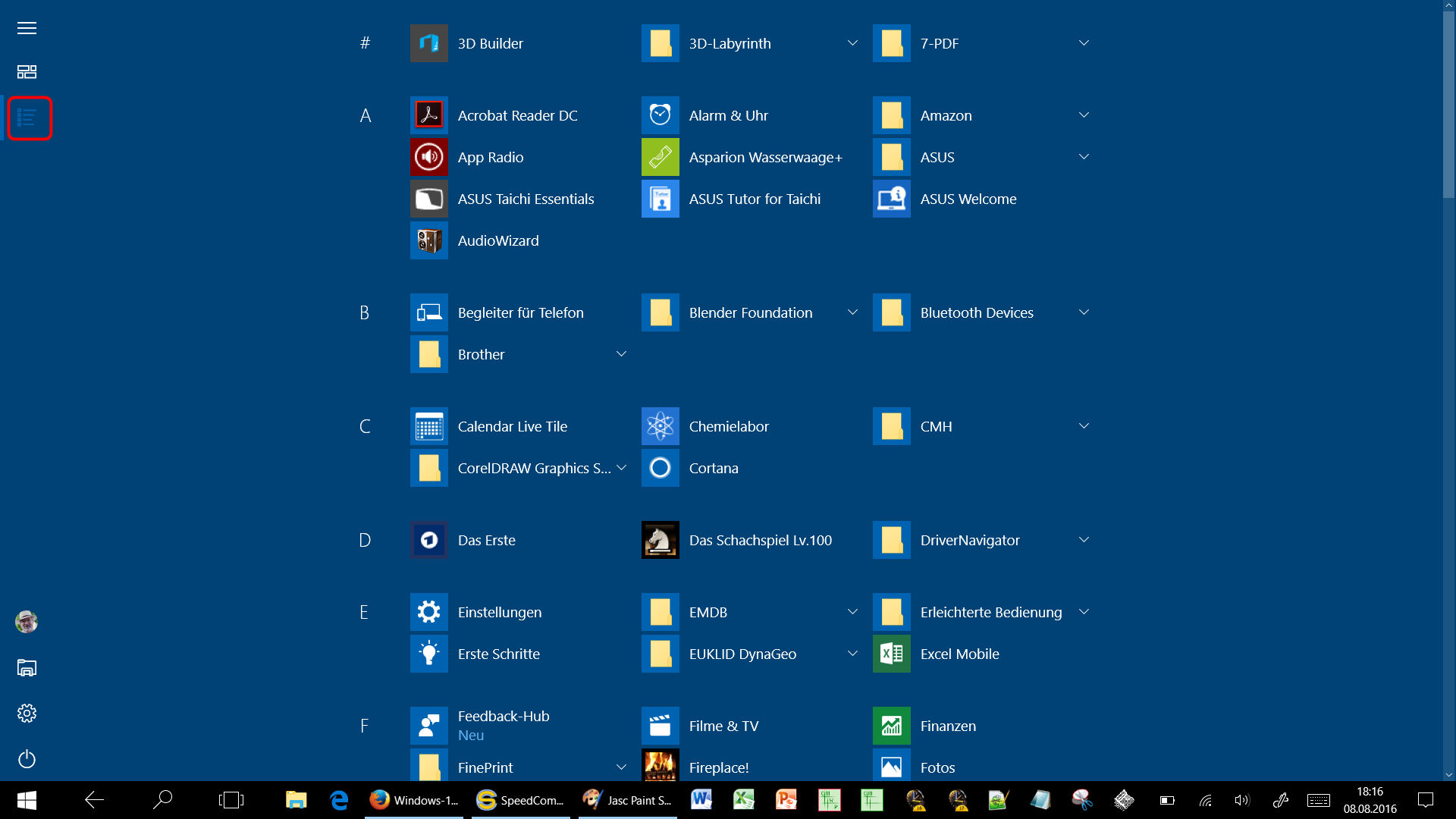
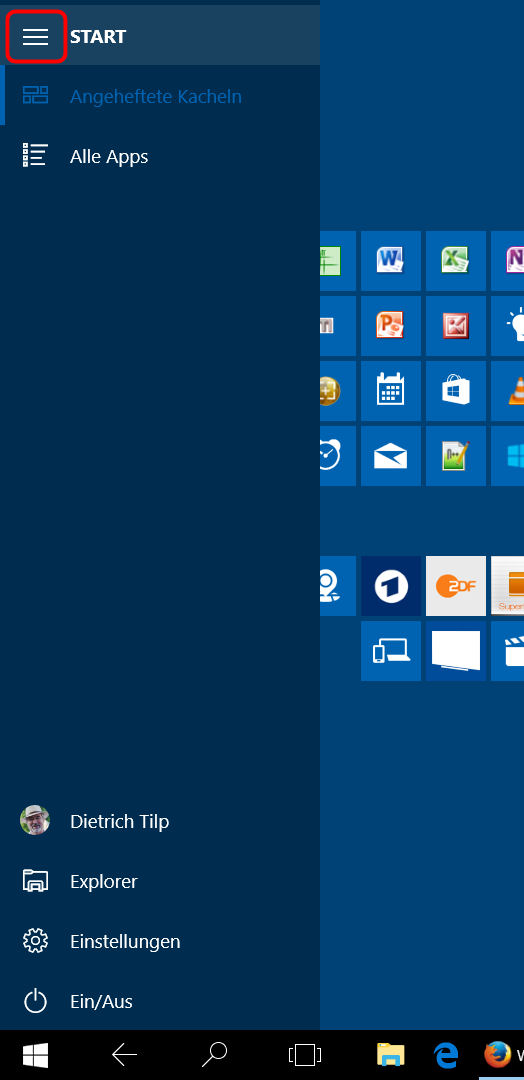
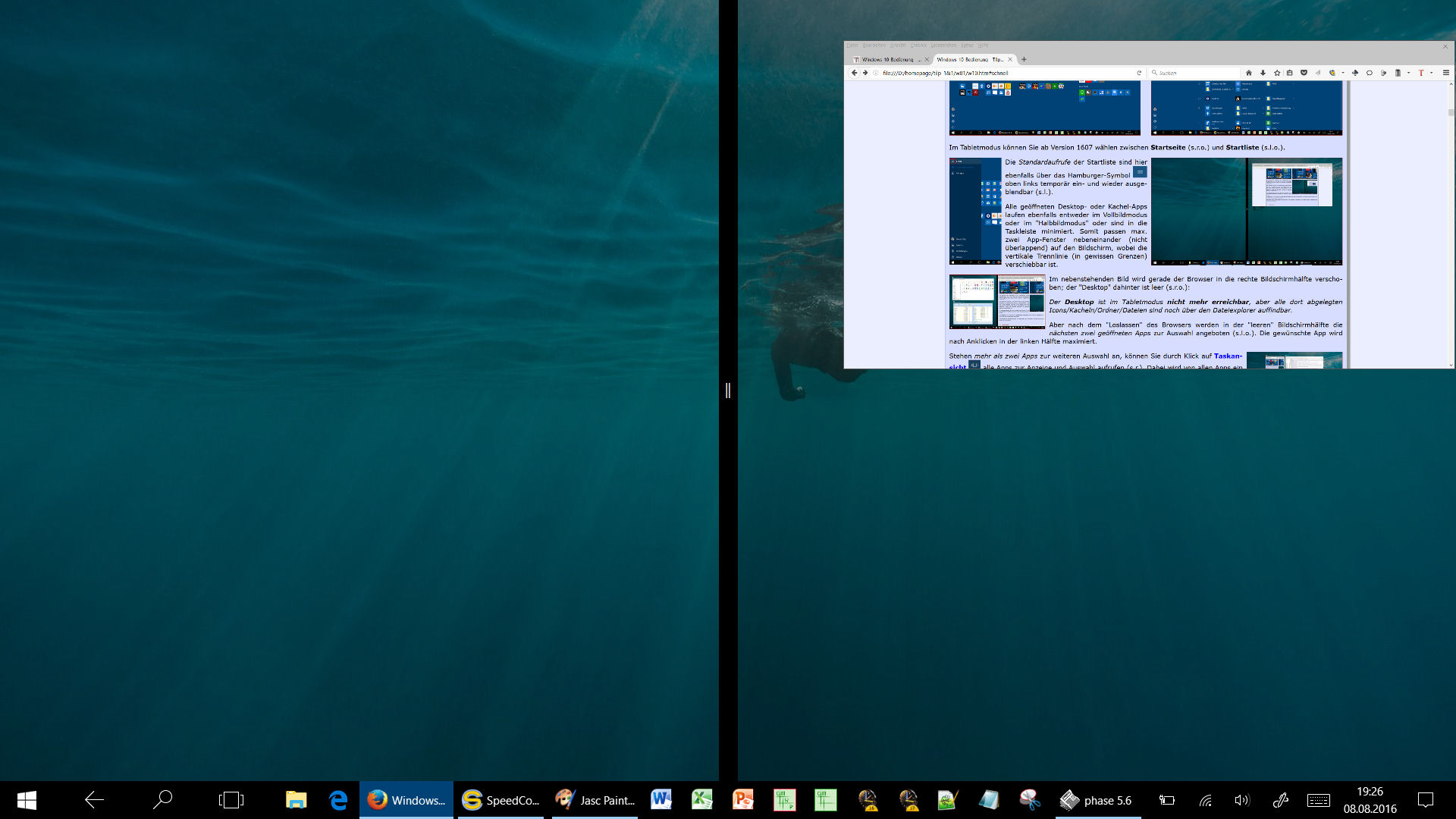
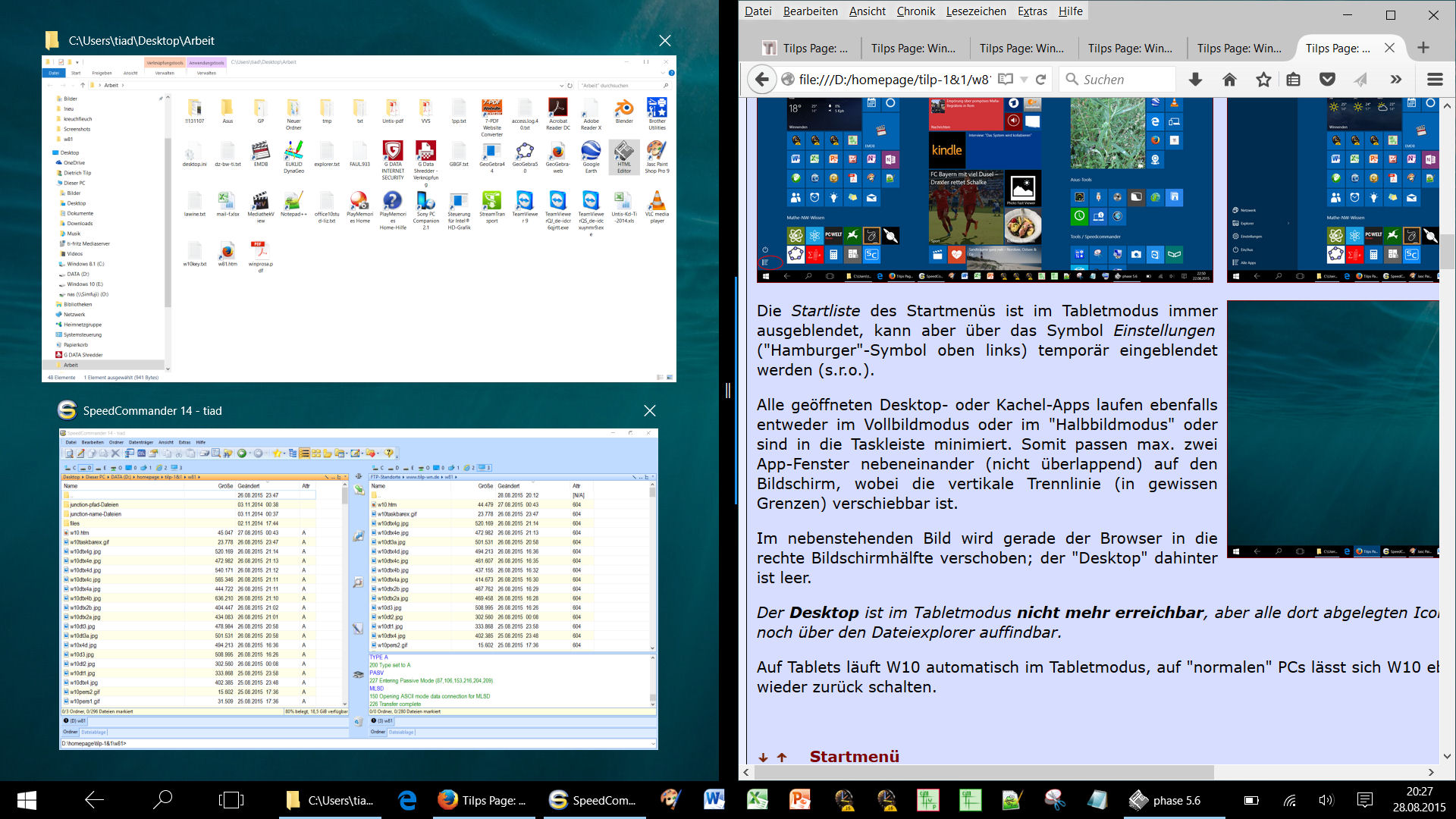
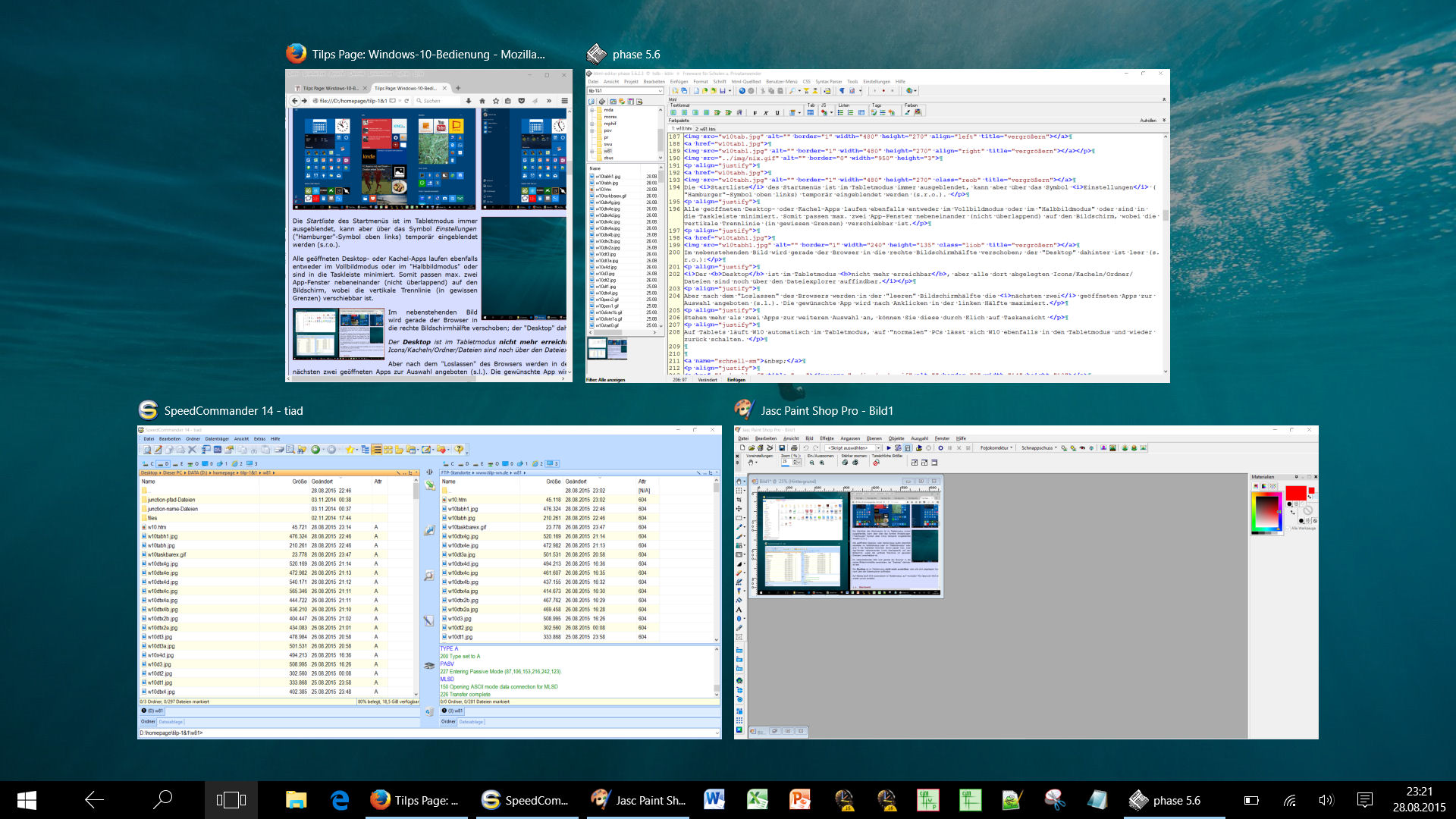
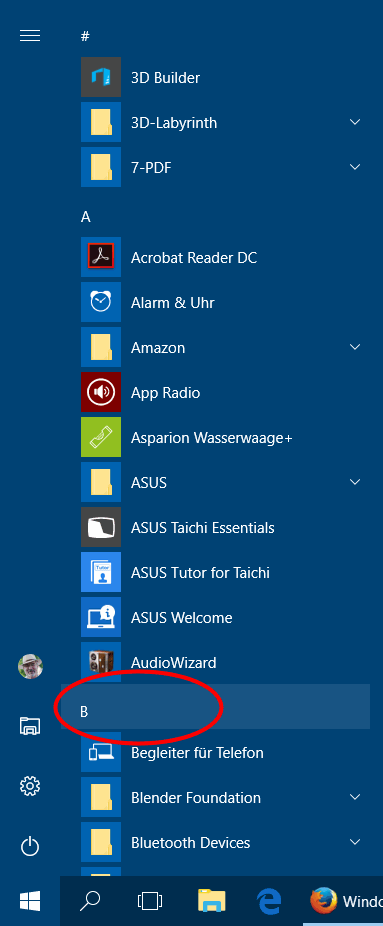
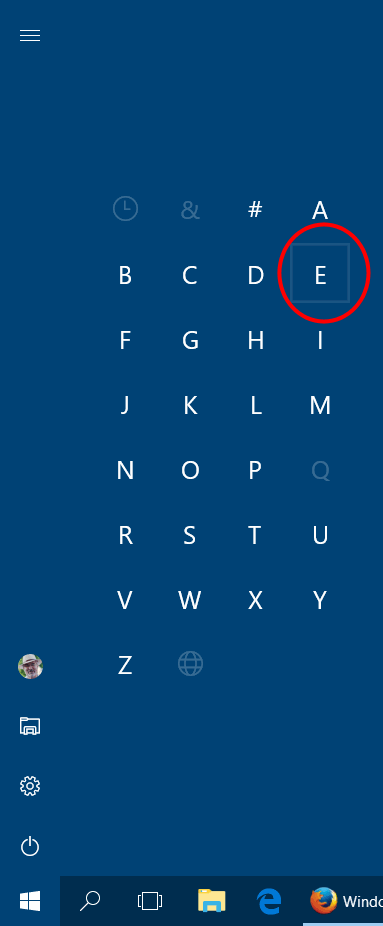
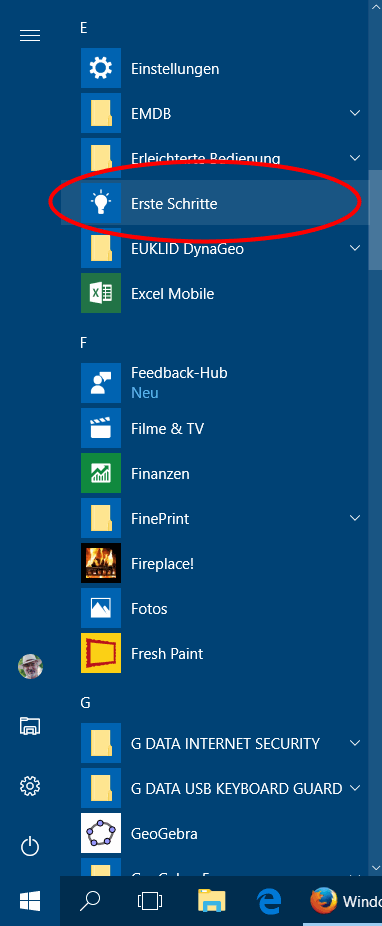
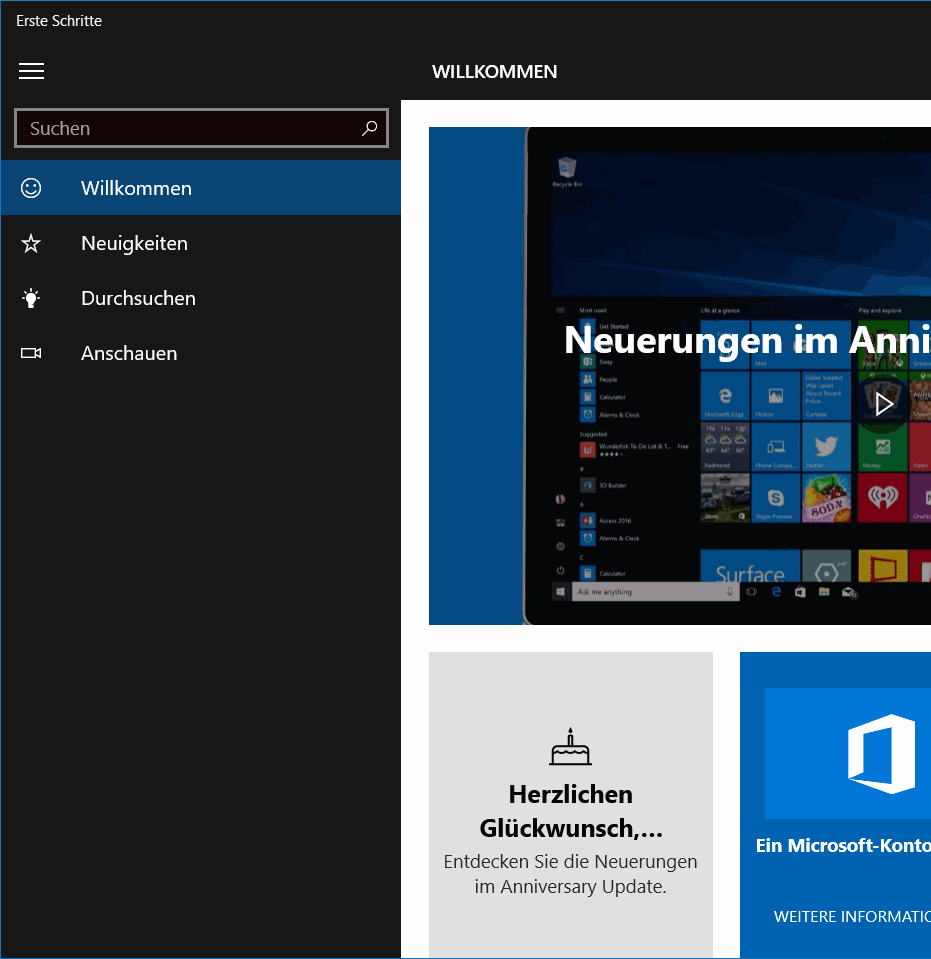
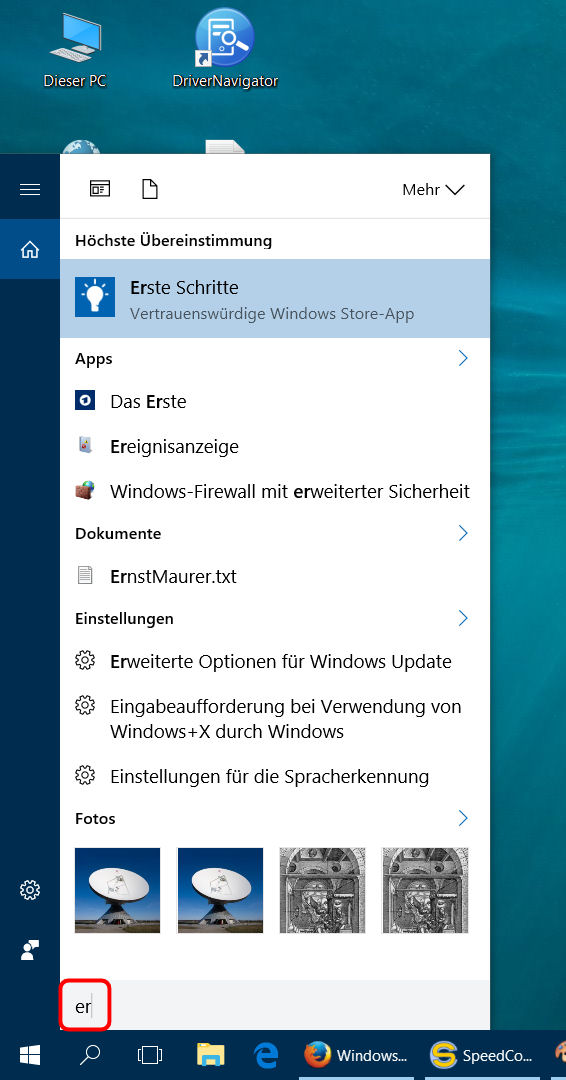
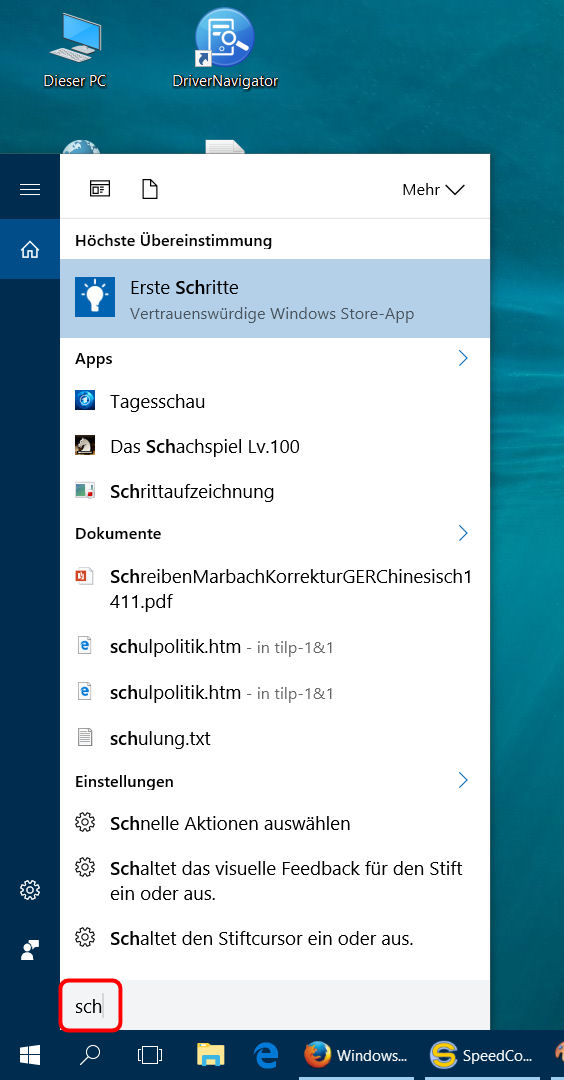
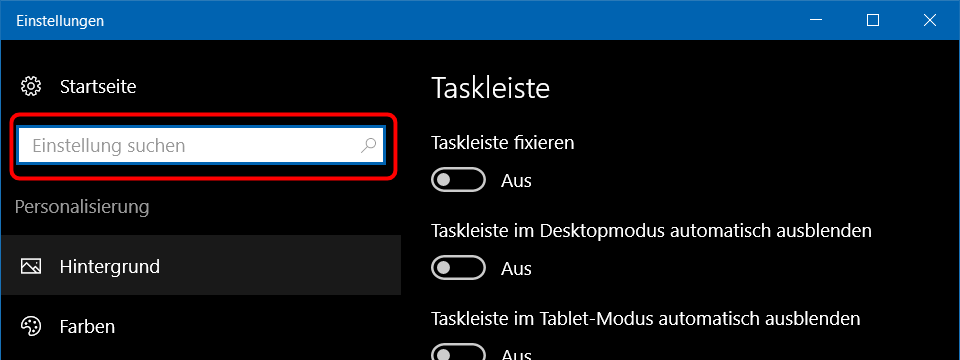
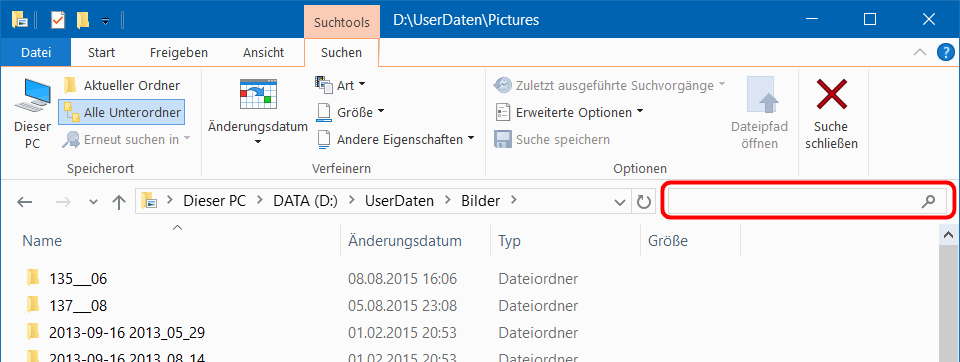
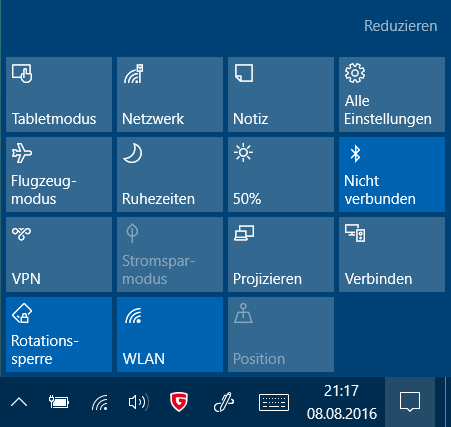
 Das am rechten Rand der Taskbar aufrufbare Info-Center (Action Center) entspricht dem mit der Charmbar zusammengelegten Action-Center von W8 (die Charmbar ist in W10 wegrationalisiert worden).
Das am rechten Rand der Taskbar aufrufbare Info-Center (Action Center) entspricht dem mit der Charmbar zusammengelegten Action-Center von W8 (die Charmbar ist in W10 wegrationalisiert worden).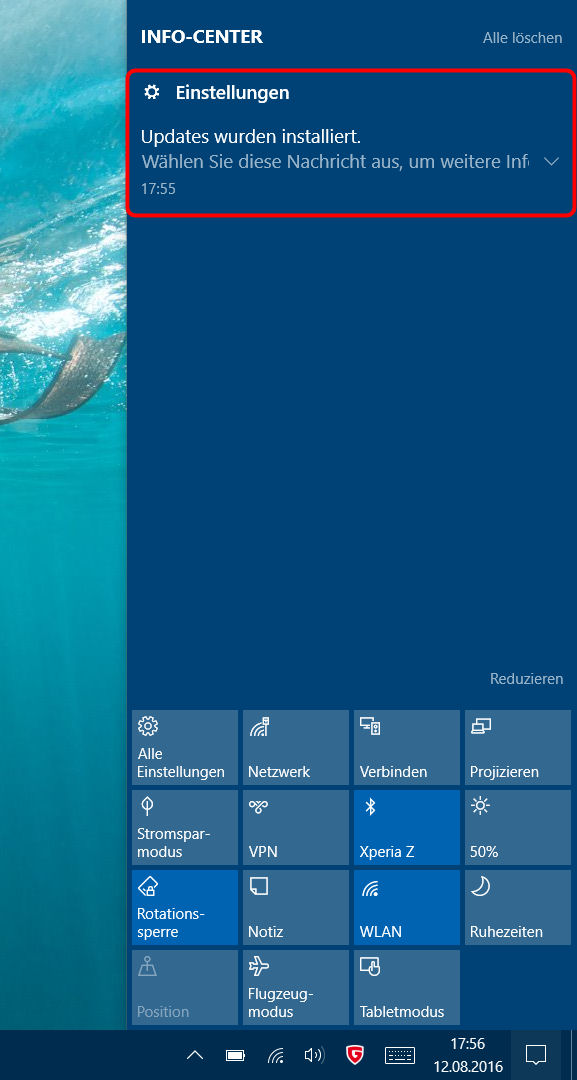
 Sind dort Meldungen abrufbar, wird deren Anzahl im Taskleistensymbol angezeigt (s.l.).
Sind dort Meldungen abrufbar, wird deren Anzahl im Taskleistensymbol angezeigt (s.l.).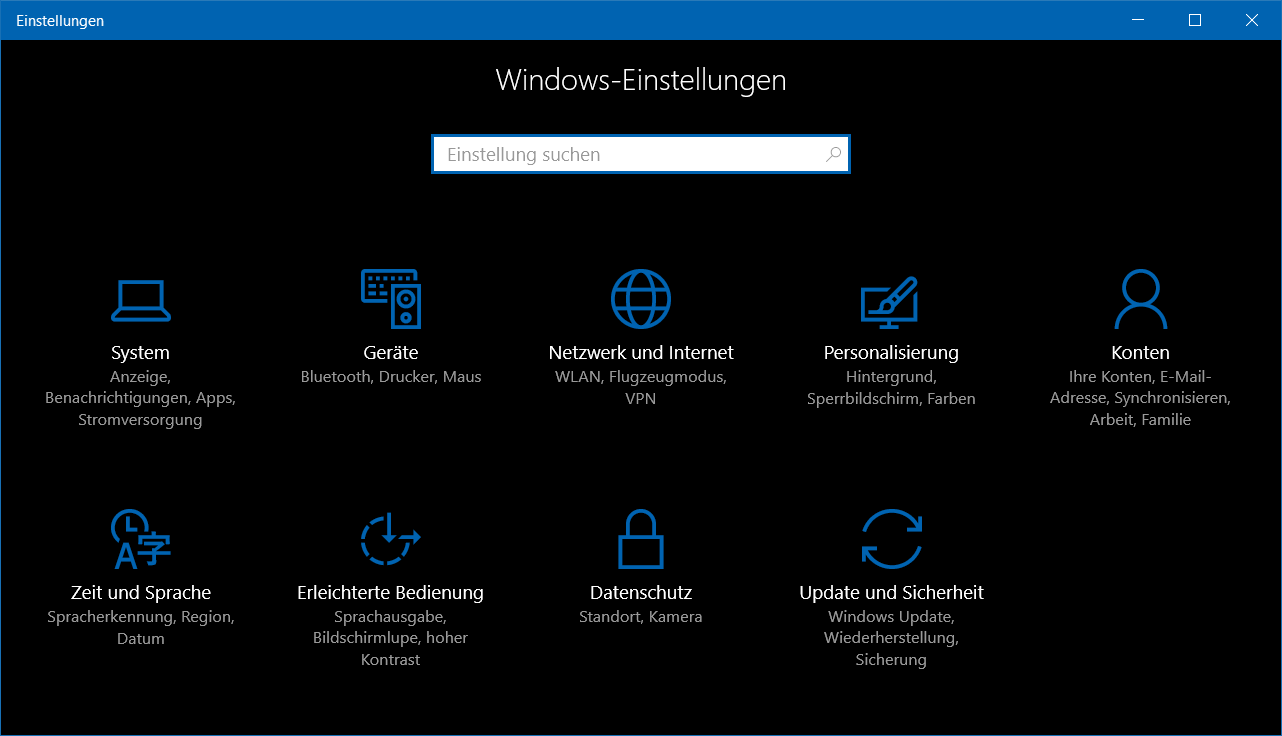
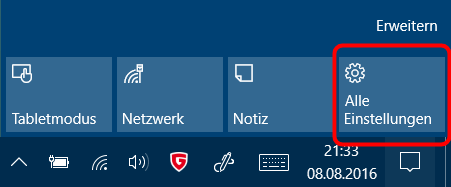 Hier sind auch die Windows-Einstellungen aufrufbar (Details siehe
Hier sind auch die Windows-Einstellungen aufrufbar (Details siehe 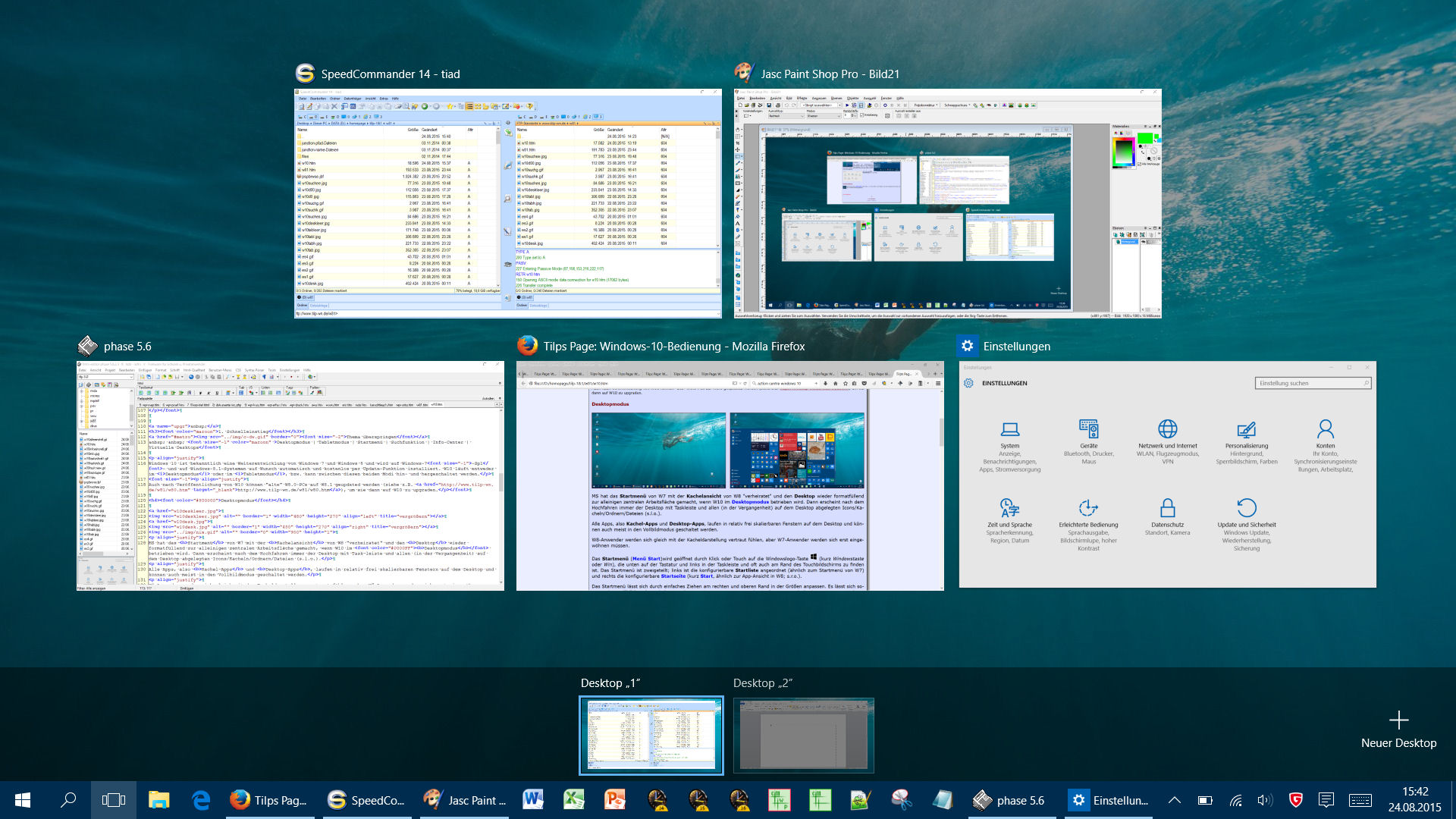
 Über das Symbol Taskansicht (Task View; s.l.) links unten in der Taskbar oder über Win+Tab wird das Multitasking der Apps und der virtuellen Desktops gesteuert.
Über das Symbol Taskansicht (Task View; s.l.) links unten in der Taskbar oder über Win+Tab wird das Multitasking der Apps und der virtuellen Desktops gesteuert.