2. Das Menü Start incl. Anniversary Update W1607 Thema überspringen Thema überspringen
Die Startliste ist dreigeteilt; dort sind die zentralen Dienste Benutzerwechsel und Ein/Aus sowie wählbare Standardordner/Ansichten untergebracht (1), sowie die alphabetische Liste aller Apps (2) und ggf. die Listen der zuletzt hinzugefügten Apps und die der meistverwendeten Apps (3).
Durch Klick auf das Anmeldebild im Bereich 1 kann man seine Kontoeinstellungen ändern, den PC sperren, sich abmelden oder gleich einen anderen Benutzer anmelden. Die Startseite (4) ist vollständig personalisierbar und kann daher auch komplett entfernt werden. Sie ist normalerweise genau für diejenigen Kacheln gedacht, die der Anwender dort für den späteren Schnellzugriff benötigt und/oder die Live-Infos liefern. Das Startmenü darf nicht verwechselt werden mit dem System-Ordner Startmenü (C:\Users\nnnn\AppData\Roaming\Microsoft\Windows\Start Menu).
Im Bild links unten ist die erste vom Upgradeprozess konfigurierte Version des Startmenüs zu sehen (Juli 2015). Die zugehörige Startseite ist eine Gruppenspalte breit angelegt. Die Startseite ist der Nachfolger der App-Ansicht aus W8, die dort i.d.R. mehrere Bildschirme breit war. In W10 ist die Startseite i.d.R. mehrere Bildschirme hoch. 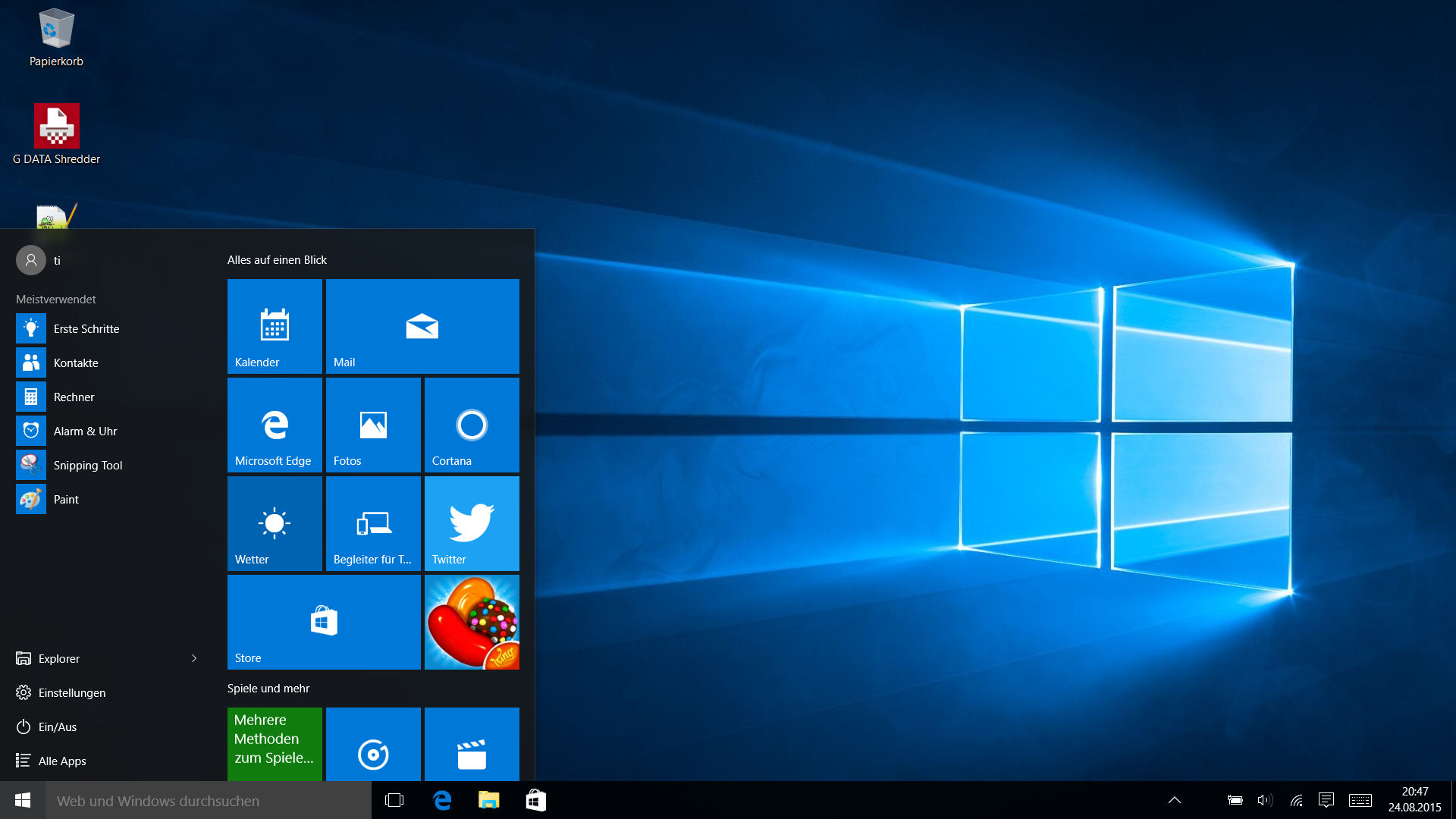
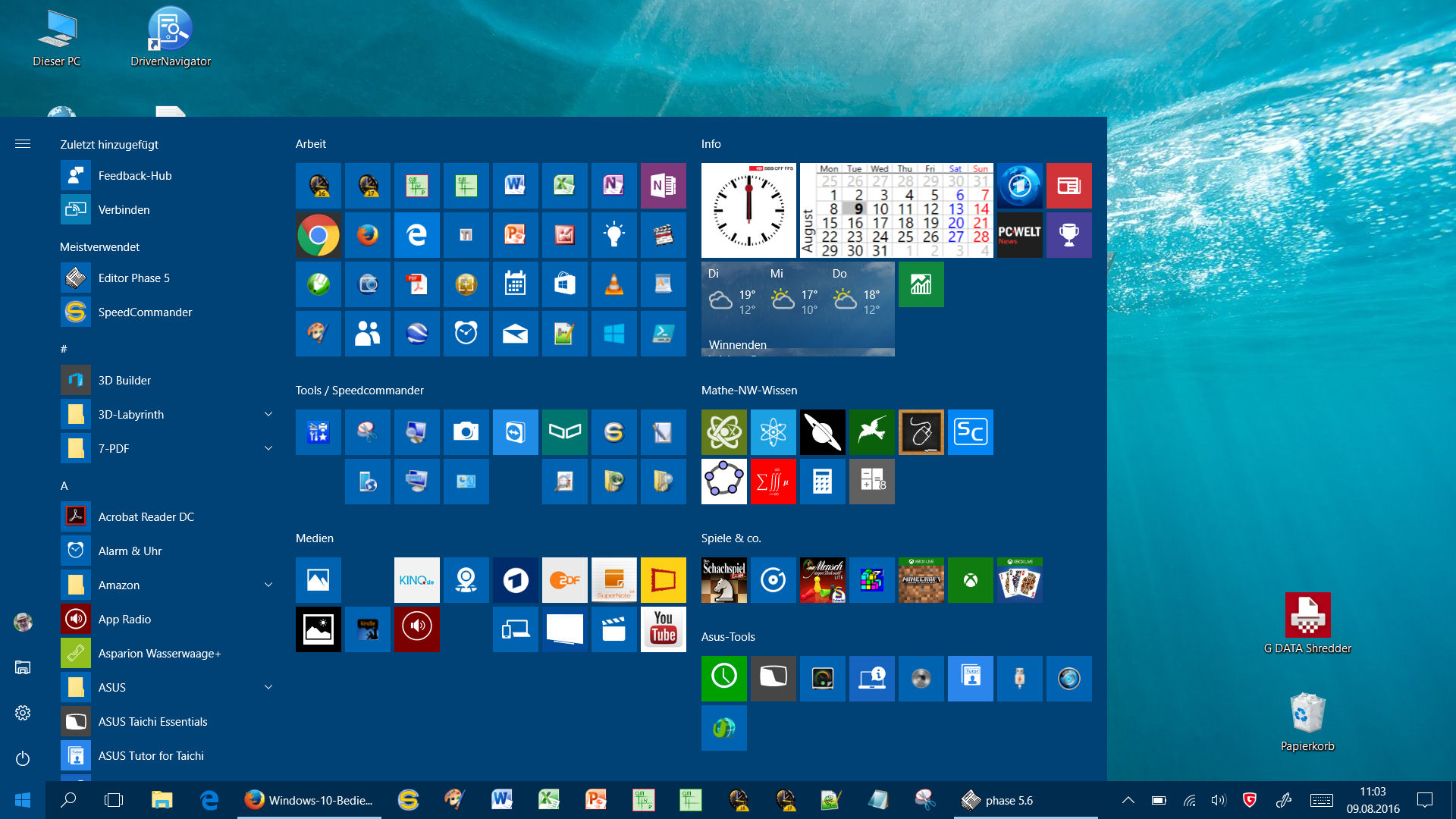
Das erkennt man, wenn man die Breite durch Ziehen am rechten Rand maximiert auf die Breite von im Bsp. zwei verbreiterten Gruppen (s.r.o., mit geänderter Akzentfarbe und Hintergrundbild). Zusätzlich kann durch Ziehen am oberen Rand die Höhe maximiert werden. Auf einem Full-HD-Moitor passen in drei bis vier Spalten 54 bis 96 Kacheln mittlerer Größe auf die Startseite, je nach eingestellter Zeichen-Auflösung. • Anheften und Lösen von Apps auf der Startseite
Kacheln lassen sich an die Start(seite) und die Taskleiste anheften oder von dort entfernen. Ferner kann auf der Startseite die Größe der Kacheln geändert werden und ggf. deren Live-Funktion (de-)aktiviert werden.
Mittels Drag and Drop können Apps auch direkt aus der Startliste / aus Allen Apps in die Startseite gezogen werden. • Gruppieren von Apps auf der Startseite
In W10 können Kacheln unterschiedlicher Größen in den Gruppen freier angeordnet werden, als in W8. In nebenstehendem Bild (s.l.) ist das Ende der rechten Spalte dargestellt. Die Gruppe Asus-Tools ist bewusst wirr gefüllt. Da W10 in den Gruppen durchgehende Querlücken immer entfernt, muss die unterste Kachel CMH zu einer neuen Gruppe gehören. Im rechtern Bild wurde die Gruppe Asus-Tools optisch besser gegliedert und der Cursor auf den Zwischenraum darunter gesetzt. Dadurch wird das Überschriftenfeld gekennzeichnet durch den Text Gruppe benennen. Das kann man tun, muss aber nicht. Ziehen Sie die Doppellinie rechts daneben auf irgend einen anderen Gruppenzwischenraum, wird die Gruppe dorthin verschoben. Sie können Kacheln von einer Gruppe jederzeit in eine andere ziehen. Wird dadurch eine Gruppe vollständig geleert, wird sie von W10 auch komplett gelöscht. • Kopieren von Kacheln auf den DesktopPrinzipiell könnte jede App am Speicherort des zugehörigen Programms gestartet werden. Weil das sehr unpraktisch und fehlerträchtig ist, hat MS Programmlinks vorgesehen (Icons, Kacheln), die in der Startliste, der Startseite und der Taskleiste aufzufinden/abgelegt sind. Viele Desktop-Apps legen bei der Installation (auf Wunsch oder ungefragt) zusätzlich eine Kachel auf dem Desktop ab. Sie können zusätzlich Kacheln auf dem Desktop ablegen (und ggf. dort in Ordnern gruppieren), indem Sie diese einfach vom Startmenü auf den Desktop ziehen.
In Liste 1 werden normalerweise nur die Symbole angezeigt (s.r.). Mittels Hamburger-Symbol kann die Liste expandiert werden. Hier sind nur die zwei Einträge Benutzer und Ein/Aus zwingend vorhanden (siehe rechts außen). Es können aber weitere Einträge hinzugeschaltet werden (s.r.m.). Üblich sind Einstellungen und Explorer.
Die beiden Abteilungen in Liste 3 können jeweils ausgeblendet werden. Gehen Sie hierzu in Einstellungen > Personalisierung > Start (s.l.u.) und dann weiter zu Ordner auswählen, die im Menü "Start" angezeigt werden (s.r.u.). 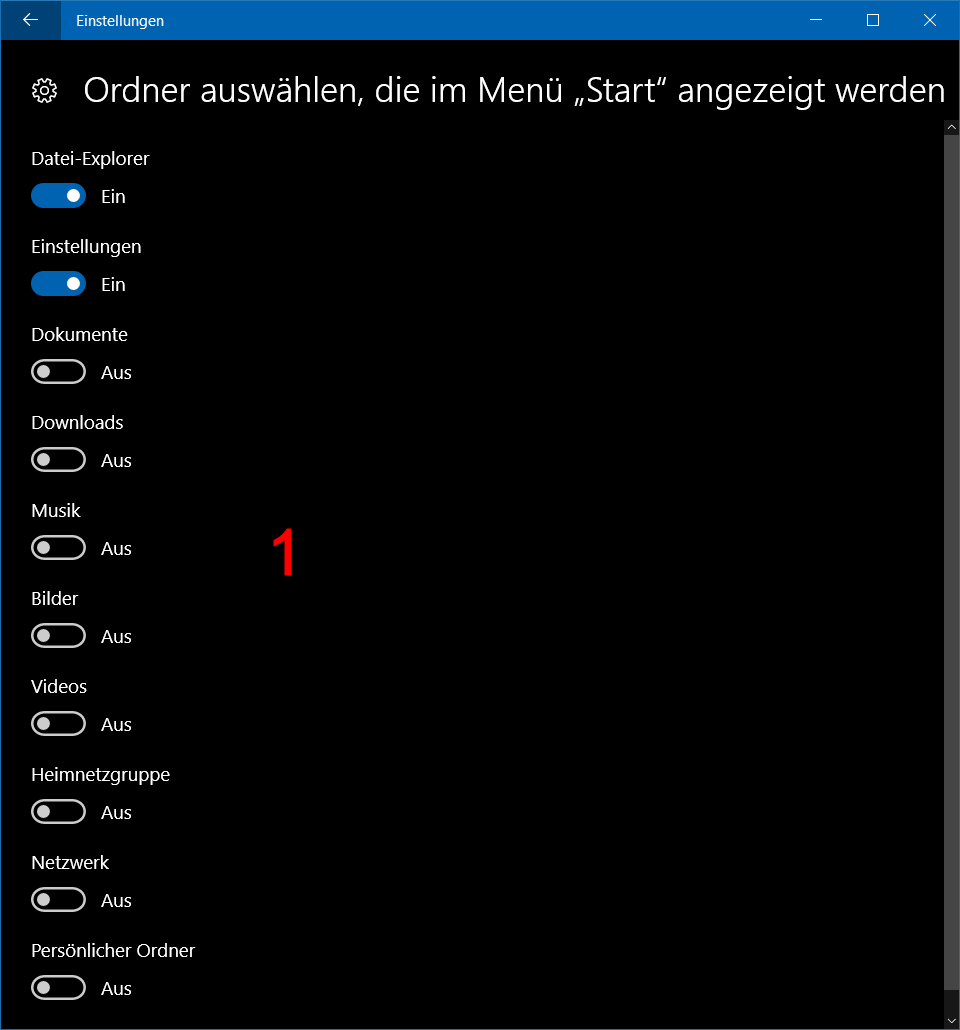
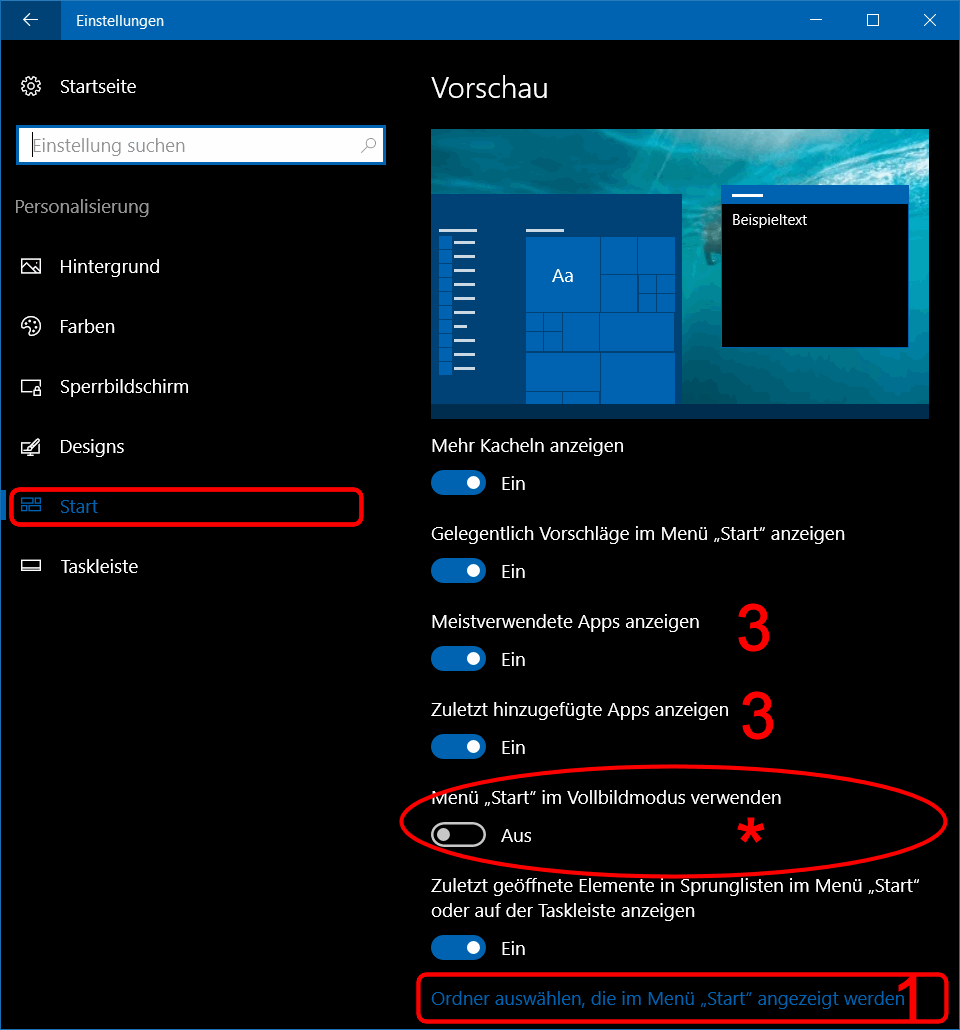
Ein Quereinstieg direkt zu den Personalisierungs-Einstellungen ist nach Rechtsklick auf den Desktop über Anpassen möglich. In den Start-Einstellungen ist auch der Schalter untergebracht Menü "Start" im Vollbildmodus verwenden (*, s.m.o.). Das ist quasi der Tabletmodus ohne Tablet; d.h. der Desktop ist aufrufbar, z.B. über Win+D .
Dietrich Tilp | Apr. 2018 |
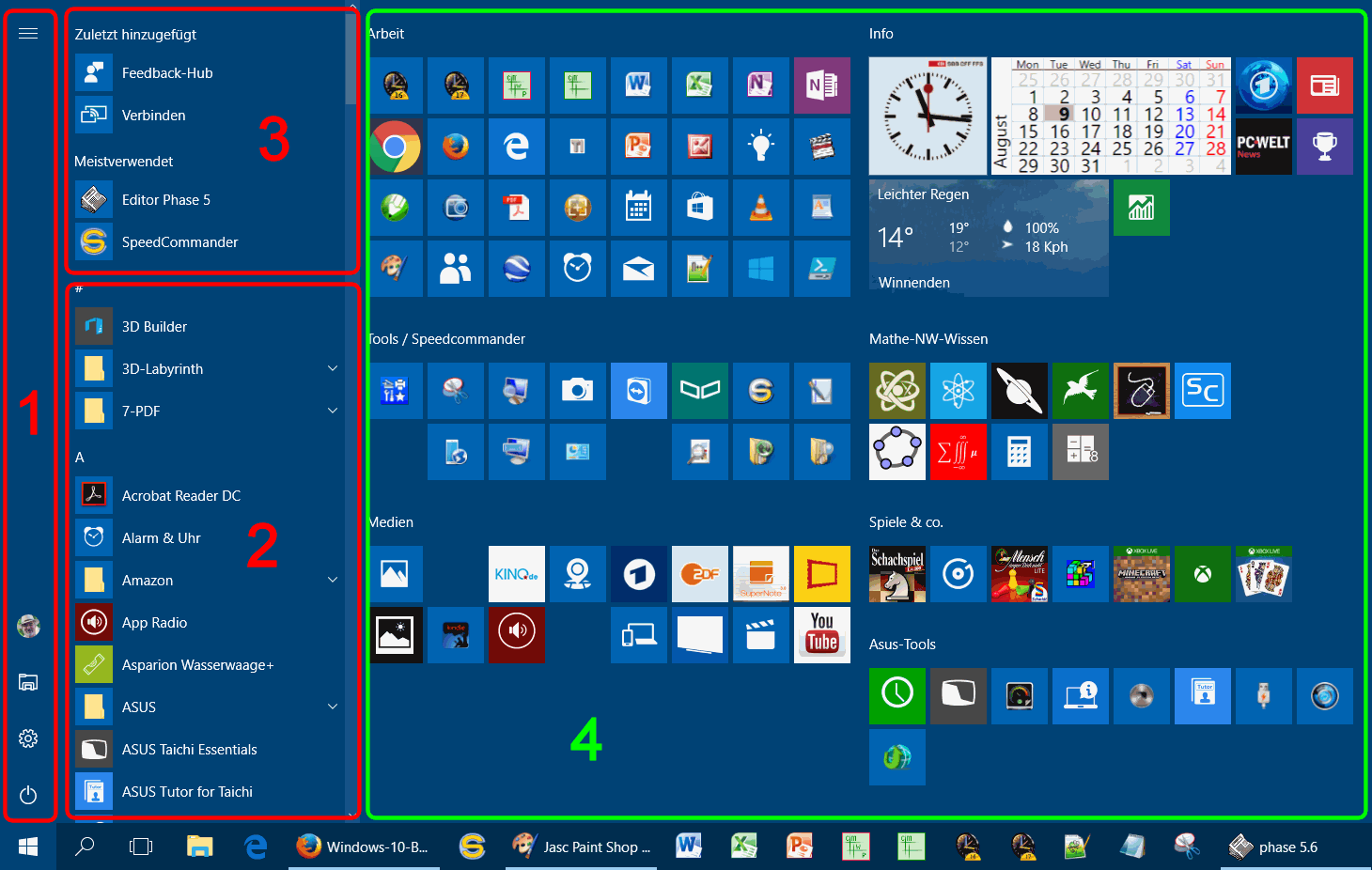
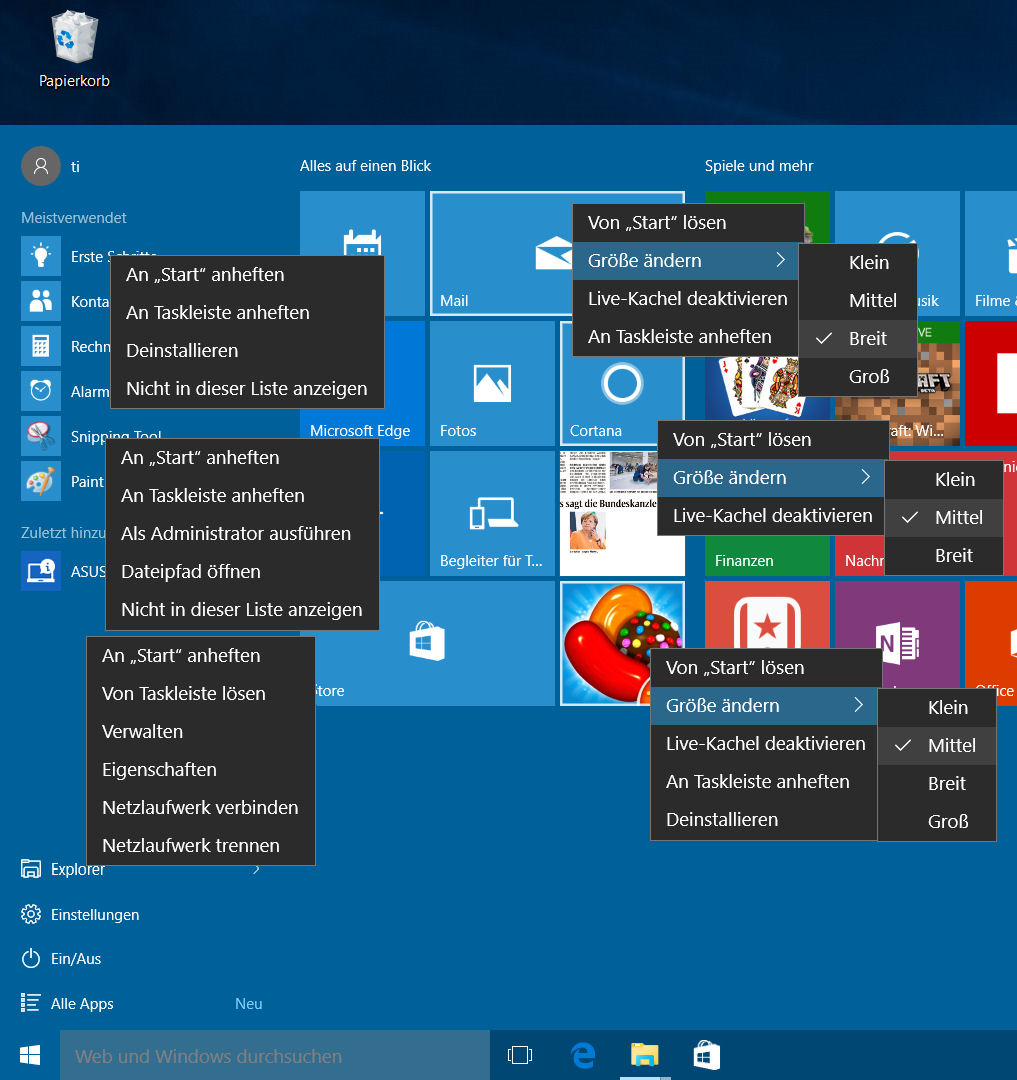
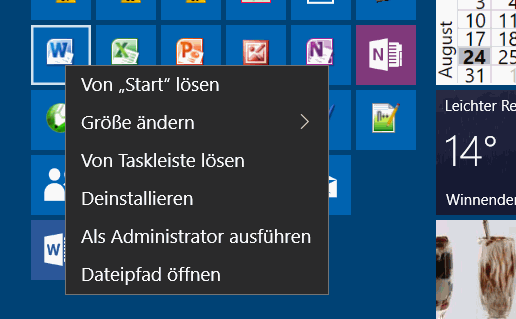
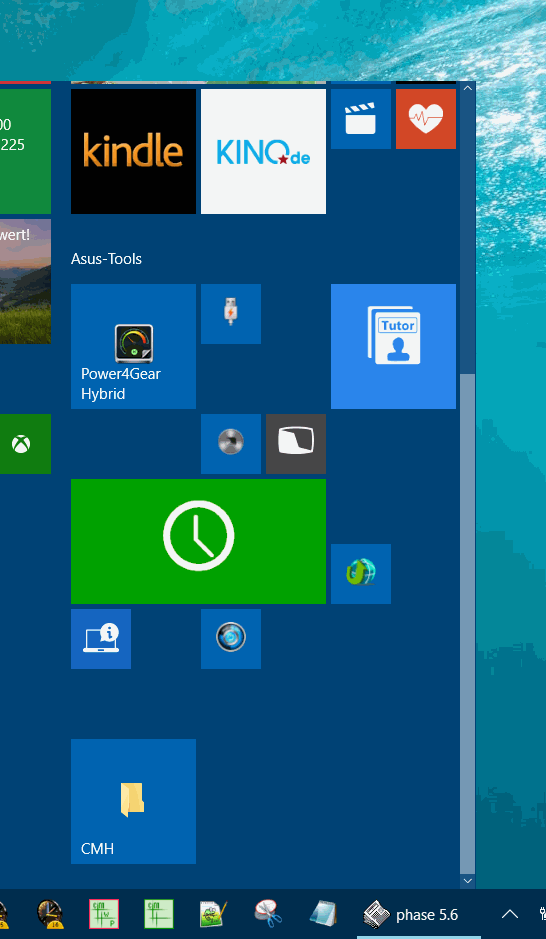
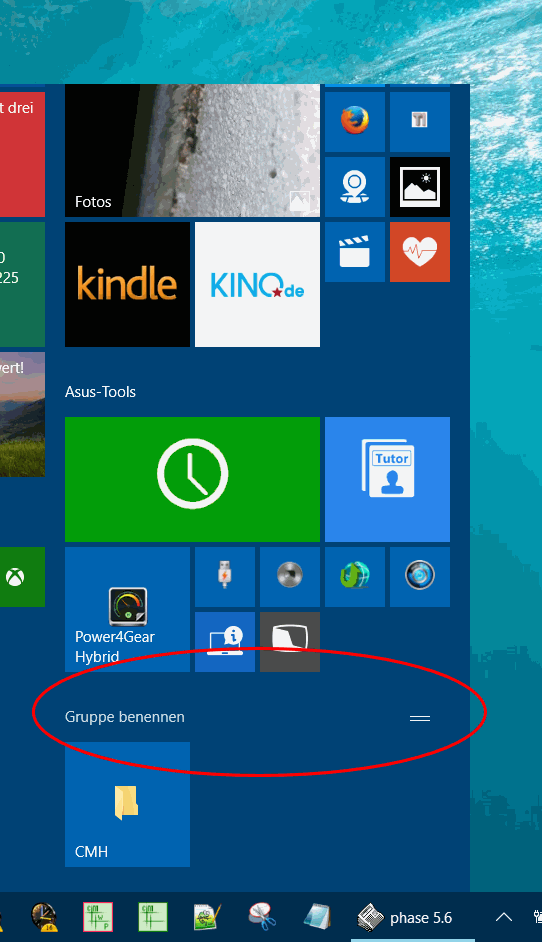
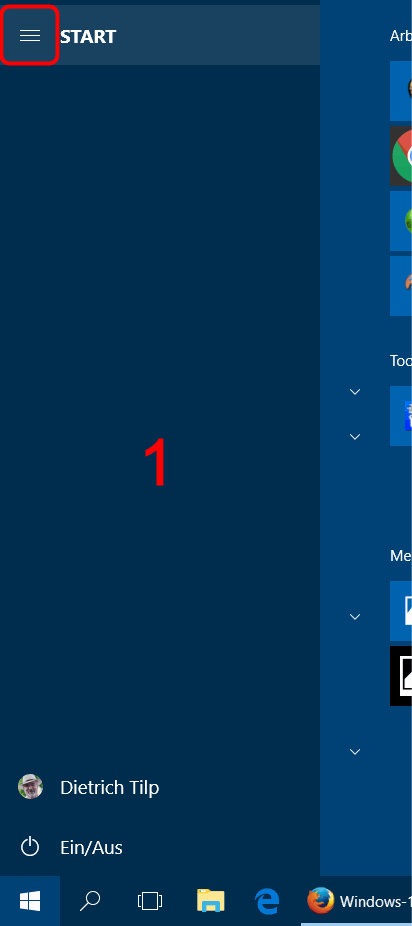
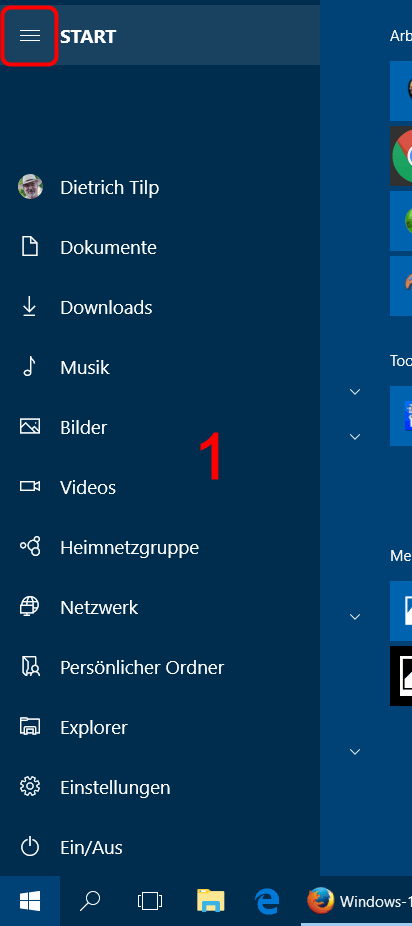
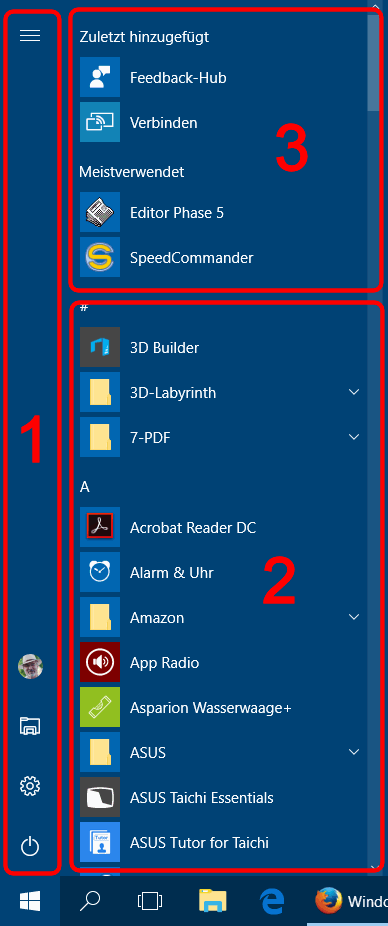
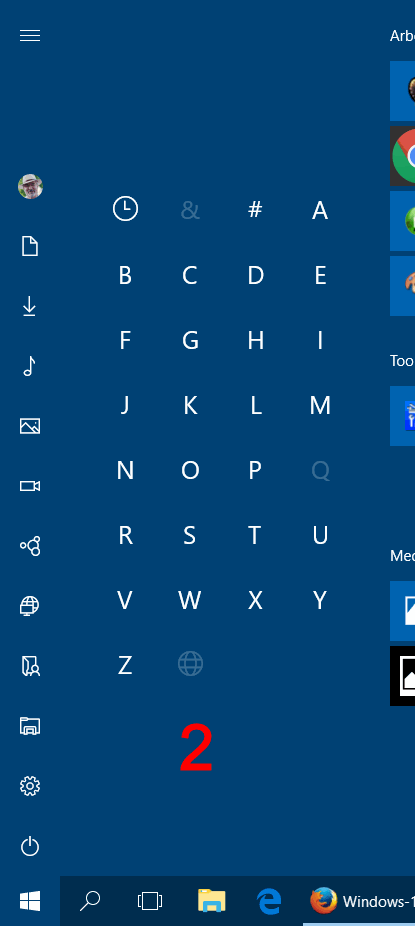

 Die Einstellungen finden Sie in der Startliste 1 (wenn dort nicht abgewählt!) und im Info-Center (wenn dort nicht abgewählt!).
Die Einstellungen finden Sie in der Startliste 1 (wenn dort nicht abgewählt!) und im Info-Center (wenn dort nicht abgewählt!).