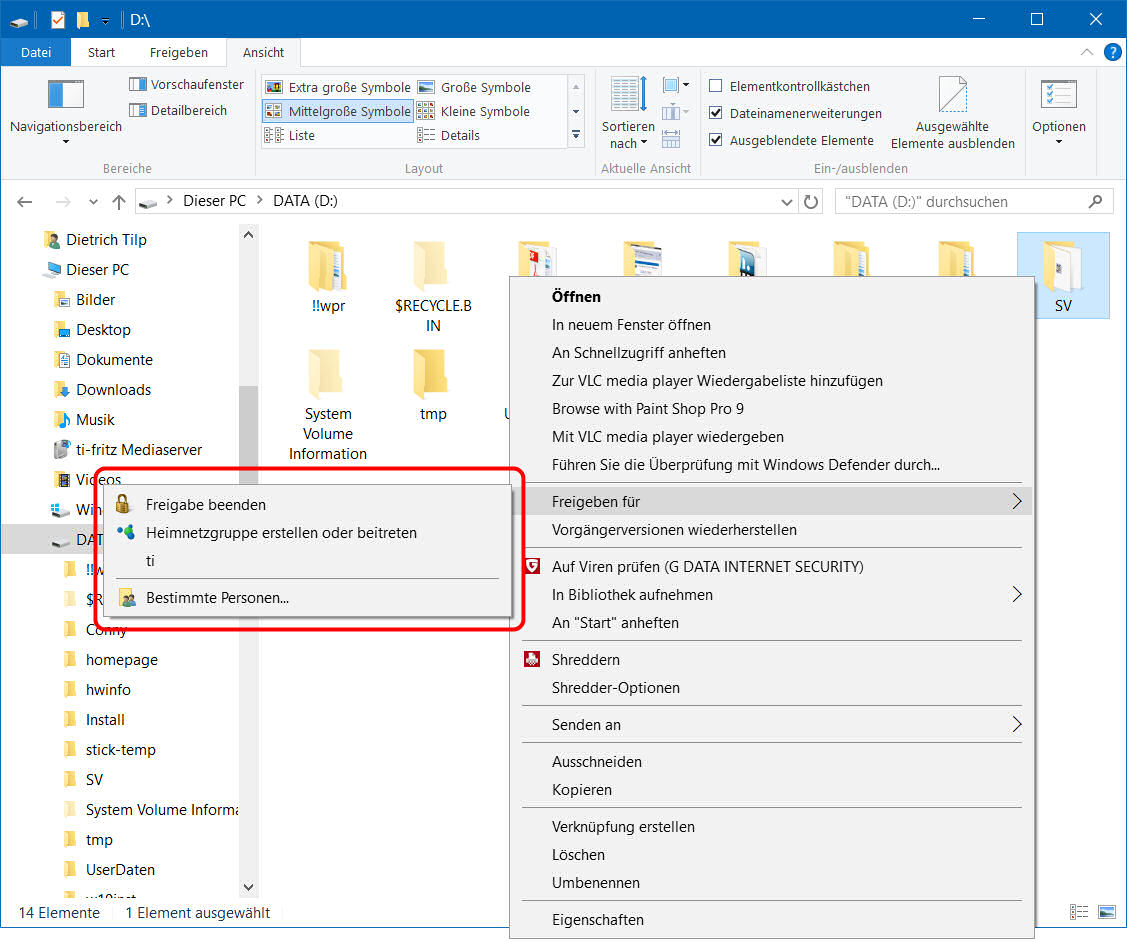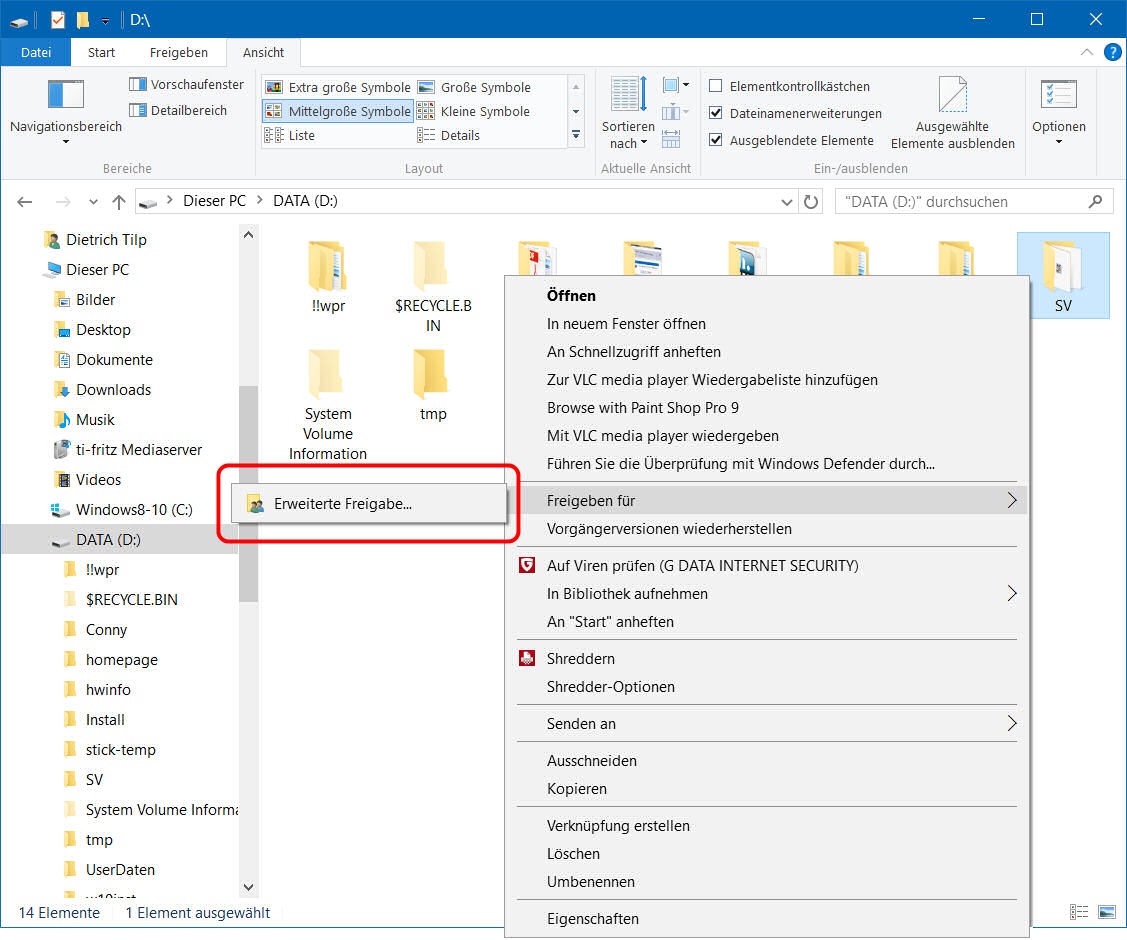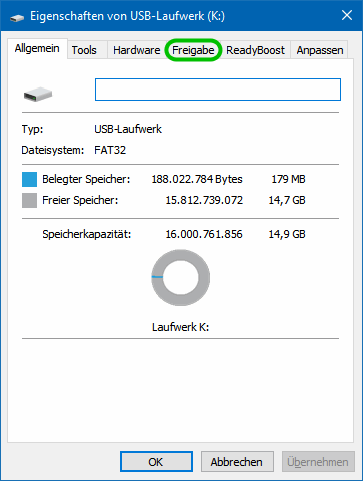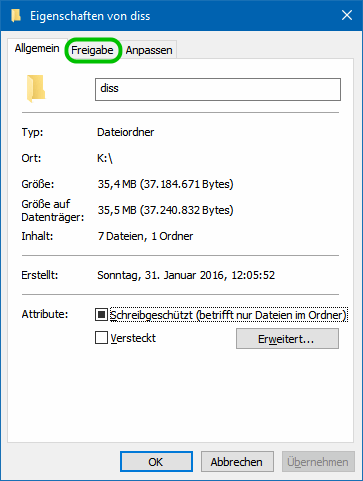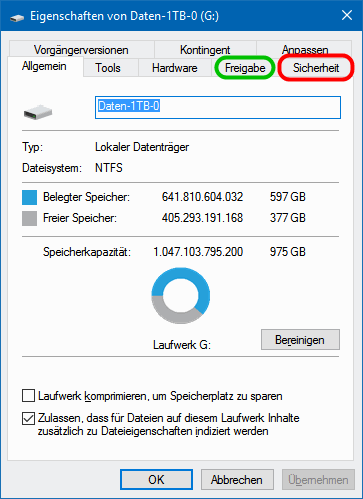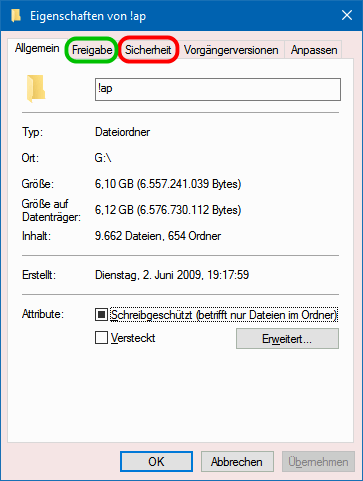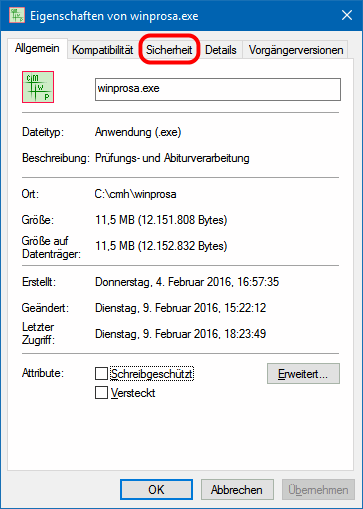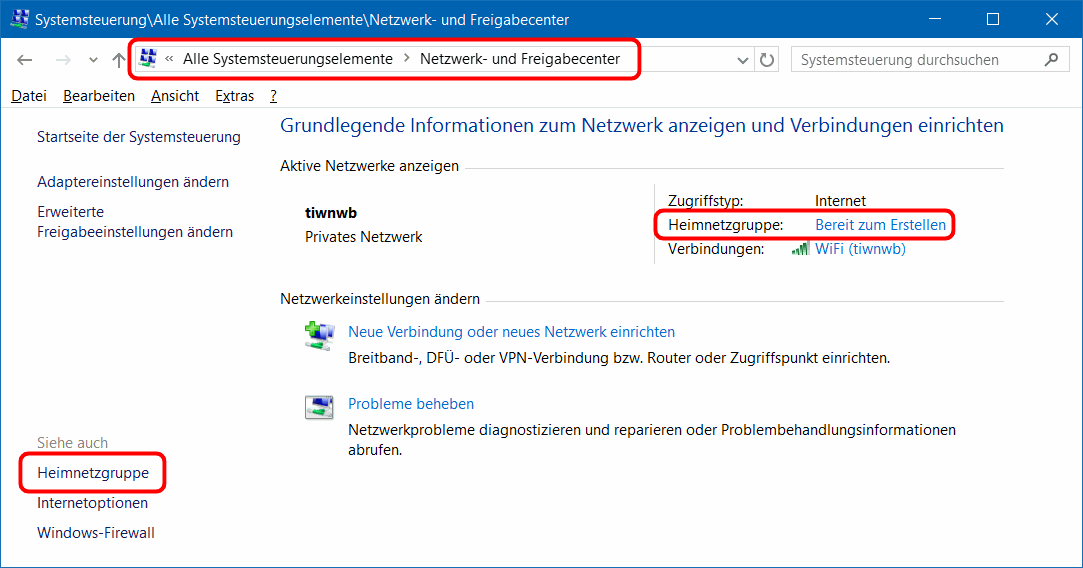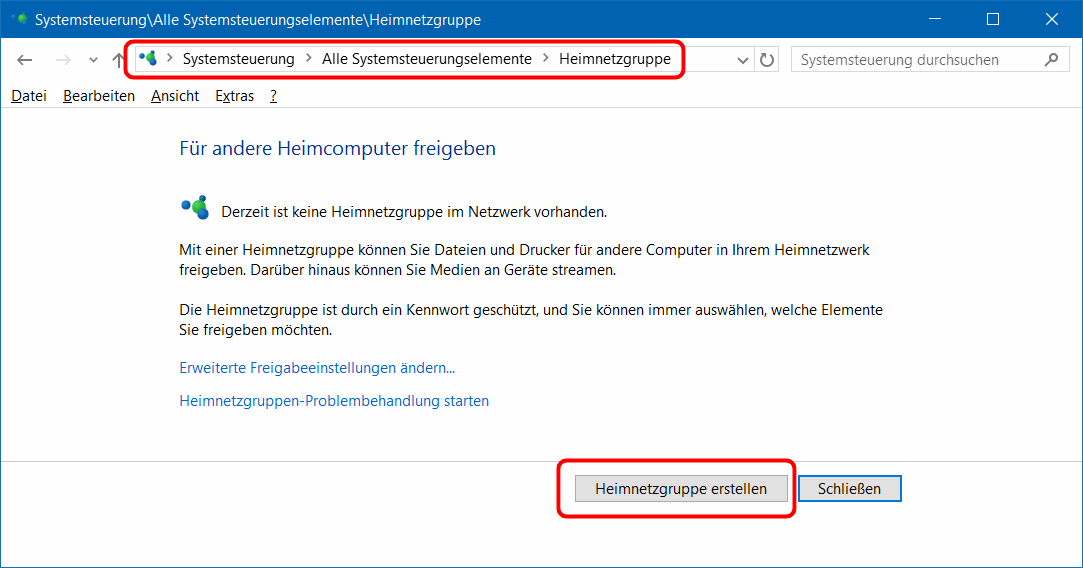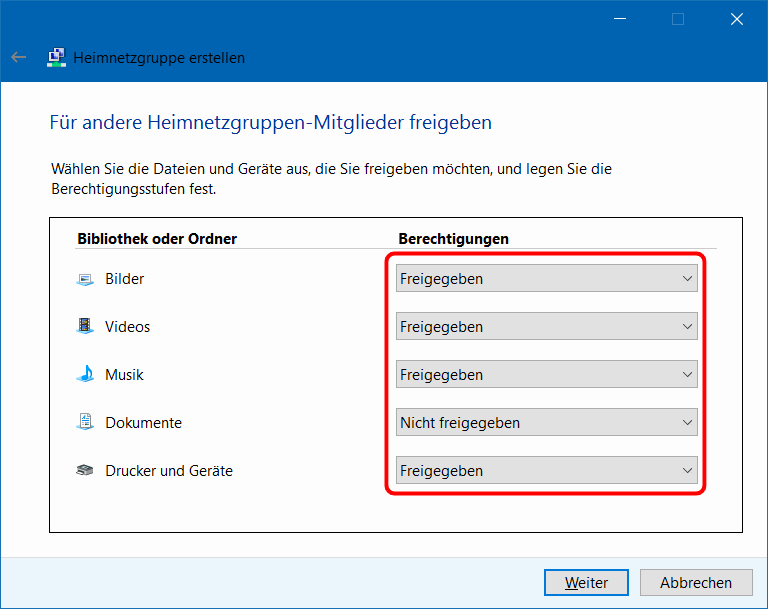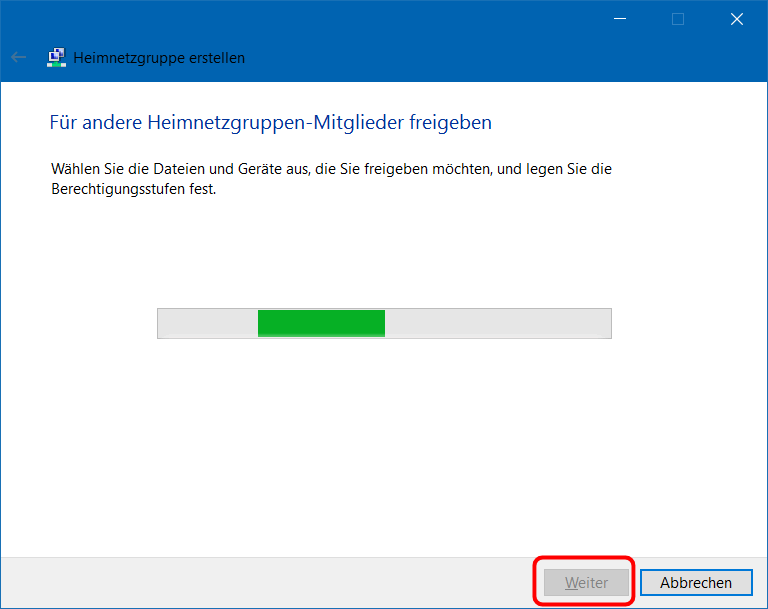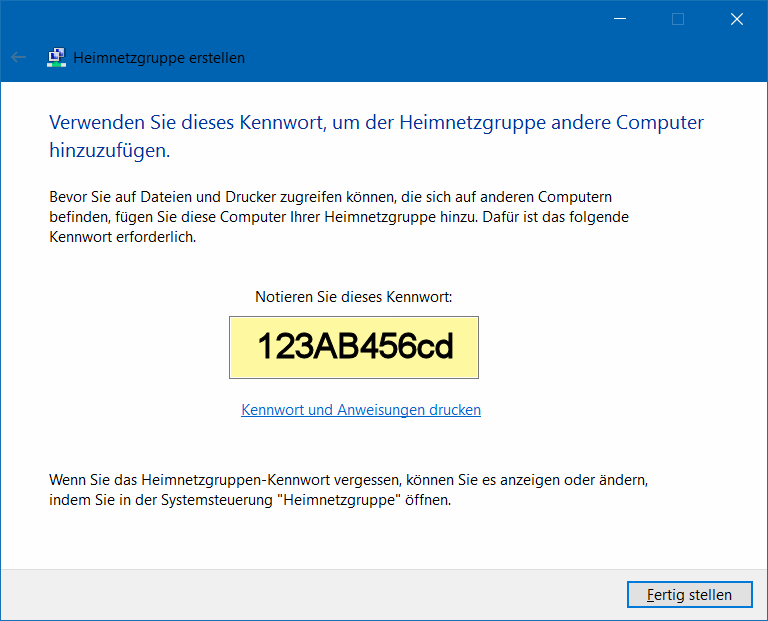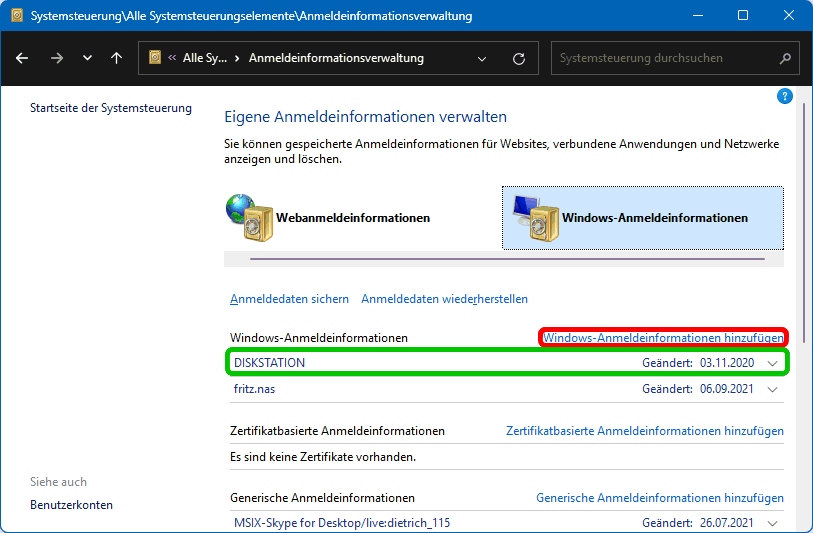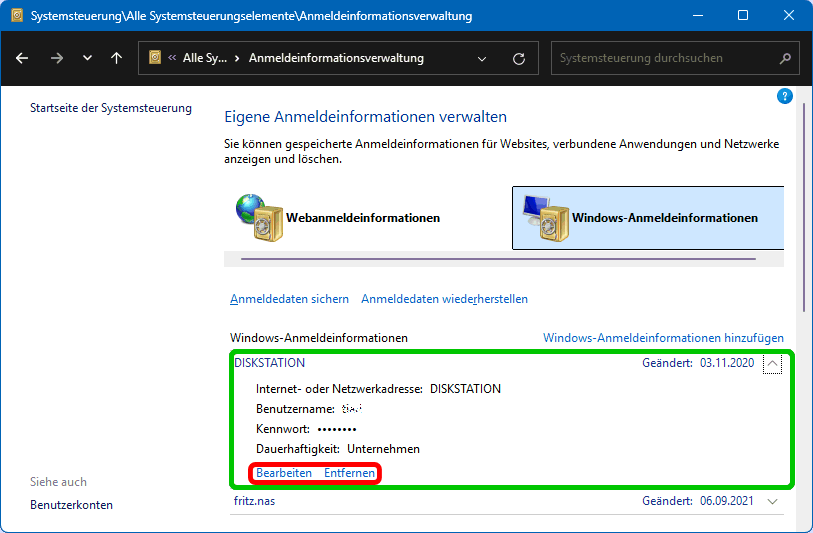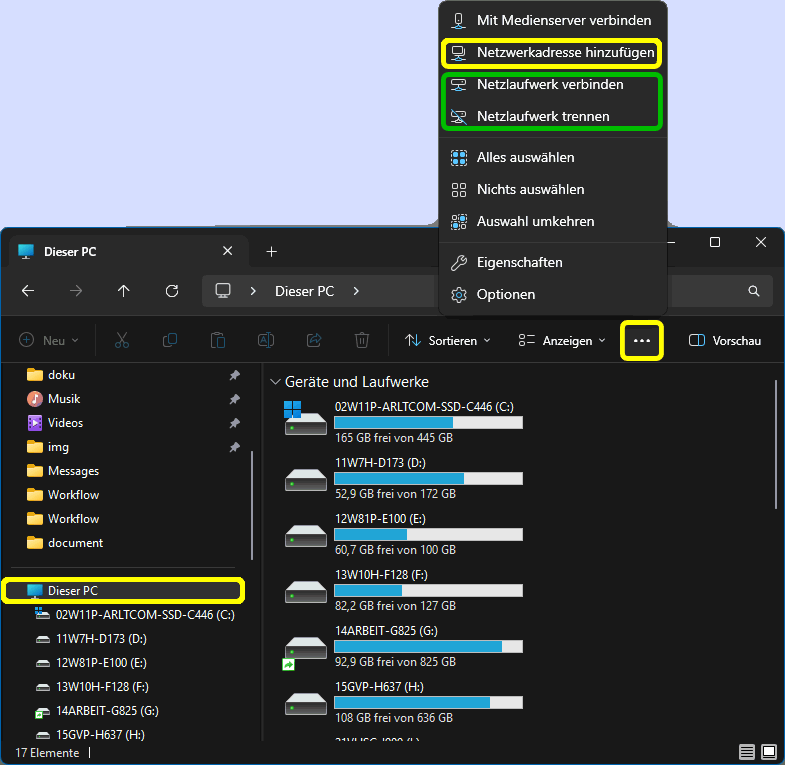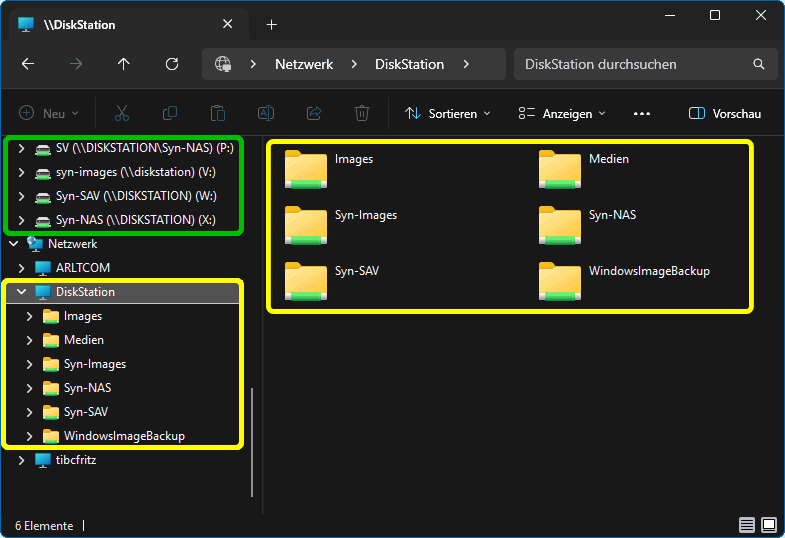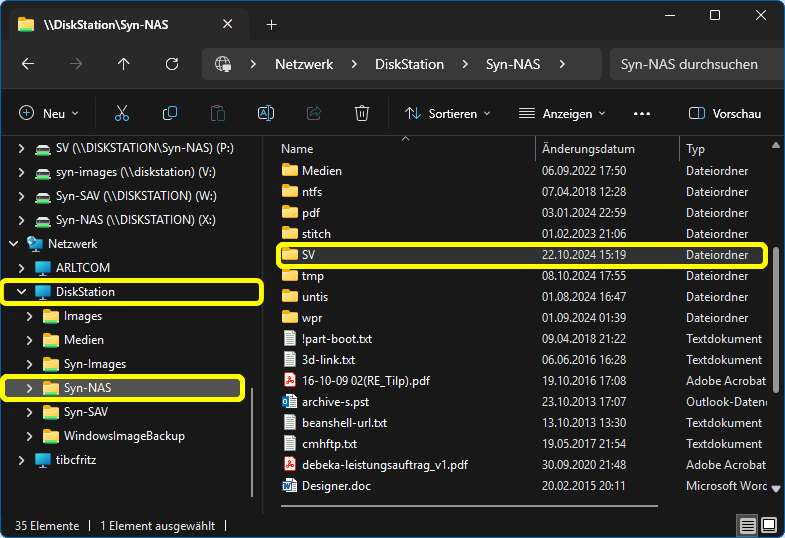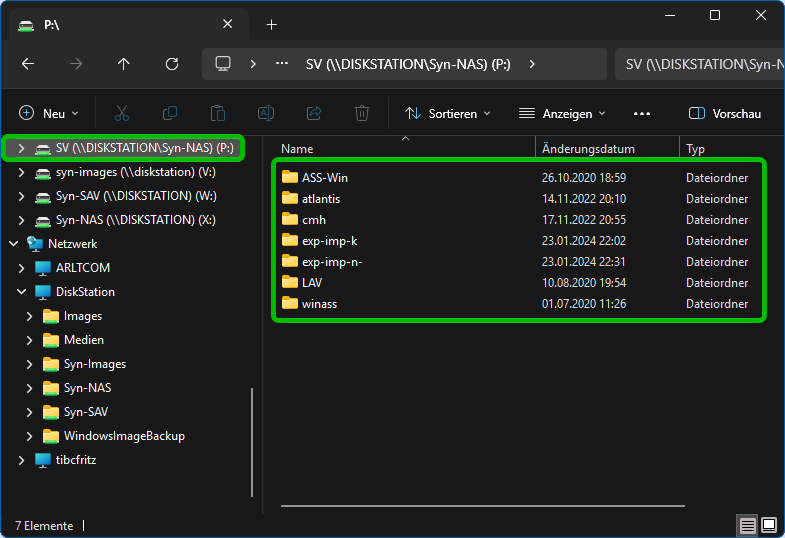10. Netzwerk Thema überspringen Thema überspringen
"Vernünftige" Netzwerk-Technik gibt es in der Windows-Welt seit Windows for Workgroups 3.11 (1993; P2P-Vernetzung, TCP/IP-Protokoll). Mit Windows XP (2001) wurden die beiden Linien W 9* und W NT zusammengeführt und ab Windows Vista (2006) wurden die Sicherheits- und Sicherungsfähigkeiten neu gestaltet und verschärft (Benutzerkontensteuerung). Waren frühe Windows-Versionen mit dem Dateisystem FAT/VFAT/FAT32 ausgestattet, kam in der NT-Linie ab W NT 3.1 (1993) das Dateisystem NTFS hinzu. FAT-Medien sind unter Windows nicht zugriffsschützbar, NTFS-Medien sehr wohl. Darüberhinaus sind NTFS-Medien verschlüsselbar und daher auch vor externen Zugriffen geschützt. Netzwerke haben einzig den Sinn, Daten und Geräte gemeinsam zu nützen, zu teilen. Wer sich in ein Netzwerk einklinken kann, kann mithören/lauschen/manipulieren. Also brauchen Netzwerke Schutzstrukturen, die das ggf. verhindern. Unter Windows bestehen die Schutzstrukturen in der Form von Freigaben und Zugriffsrechten. Sie sind besonders wirksam in einem Domänensysstem. Die folgenden Ausführungen konzentrieren sich aber auf Nichtdomänensysteme. In Abschnitt 10.1 wird gezeigt, wie ein Ordner oder eine Datei auf einem PC anderen Benutzern an anderen PCs im Netzwerk zur Verfügung gestellt weren kann. Ferner wird dort gezeigt, wie ein an einem PC angeschlossener Drucker für die anderen PCs freigegeben werden kann. Die Abschnitte 10.2 bis 10.5 stellen das zugehörige Hintergrundwissen bereit.
• Datei-Freigabe
Aufgabe: Voraussetzungen:
• Drucker-Freigabe
Wie ein Drucker an einem PC installiert wird, ist in
Im Musternetzwerk ist ein normaler Drucker (DCP 1510) an einem W7-PC angeschlossen. Der DCP 1510 soll am W7-PC freigegeben werden (Start > Geräte und Drucker).
Im Bild ist zu erkennen, dass der Drucker am W7-PC als Standard-Drucker Im Bild rot gekennzeichnet sind die gewählten Freigabeeinstellungen. Im grün gekennzeicheten Bereich ist u.a. der Hinweis zu finden, dass dieser Drucker von anderen nur benutzt werden kann, wenn "sein" PC hochgefahren ist.
Dann muss man eine Reihe von Fenstern durchklicken (s.u.). Zuletz kann man eine Testseite drucken (s.r.o.). Damit ist die Druckereinbindung am aktuellen PC abgeschlossen.
Links ist das zugehörige Fenster Druckereigenschaften | Freigabe dargestellt.
Wenn dieser mit der oben beschriebenen Methode im Netz nicht gefunden werden kann, hilft die Suche mittels der rechts gezeigten Einstellung. • Anzeige aller FreigabenIm Dienst Alle Apps > Windows Verwaltungsprogramme > Computerverwaltung können Sie auf einen Blick alle freigegebenen Ordner sehen (s.u.). Schneller geht's mit Win+x > Computerverwaltung 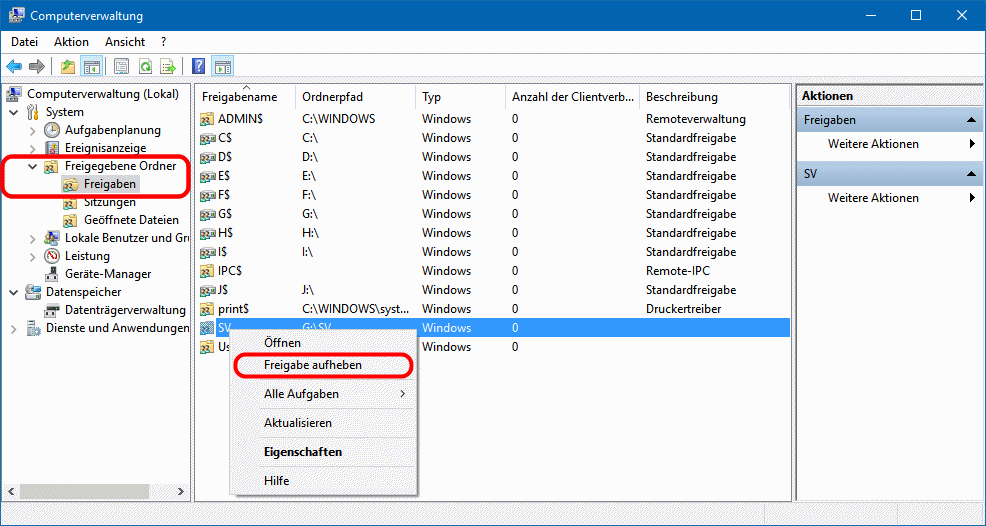
Unter W10 pro (nicht aber W10 home) können Sie die Freigaben hier direkt beenden. Das sollten Sie aber nicht mit den administrativen Freigaben tun (denen mit dem $-Zeichen). Administrative Freigaben werden im Netzwerk nicht angezeigt und sind den Netzwerkadministratoren vorbehalten.
• ÜbersichtPCs unter Windows in einem Netzwerk müssen einer Domäne (in Firmennetzwerken) oder einer Arbeitsgruppe (in kleinen Firmennetzwerken oder privaten Netzwerken) angehören. PCs unter Windows in Heimnetzwerken (privaten Netzwerken) konnten zusätzlich einer Heimnetzgruppe angehören, dies war jedoch optional und ist ab W10 1803 nicht mehr möglich. Die Zugehörigkeit zu einer Heimnetzgruppe erleichterte lediglich das Freigeben von Dateien und Druckern in einem Heimnetzwerk.
Somit gilt:
Im Netzwerk werden die Dialoge Systemeigenschaften | Computername und Ändern des Computernamens bzw. der Domäne und Netzwerk- und Freigabecenter benötigt:
Nach Klick auf Ändern erscheint das rechts dargestellte Fenster Ändern des Computernamens bzw. der Domäne. Dort können Sie
Sie erreichen es auch über Einstellungen > Netzwerk und Internet | Netzwerk- und Freigabecenter oder über Win+x > Systemsteuerung > Netzwerk- und Freigabecenter.
Siehe auch: • DomäneEine Domäne ist eine Gruppe von PCs in einem Netzwerk, die eine gemeinsame Datenbank- und Sicherheitsrichtlinie haben. Eine Domäne wird als eine Einheit mit gemeinsamen Regeln und Verfahren verwaltet, wobei jede Domäne über einen eindeutigen Namen verfügt.
Siehe auch: Um einer Domäne beitreten zu können, sind u.U. spezielle Windowsversionen nötig, wie z.B. W7 Professional oder W7 Ultimate, W8 Pro oder W8 Enterprise, W10 pro oder W10 Enterprise oder W10 Educate. Im Folgenden wird auf Domänen nicht weiter eingegangen. • ArbeitsgruppeEine Arbeitsgruppe ist eine Gruppe von PCs, die mit einem Nicht-Domänennetzwerk verbunden sind und Ressourcen wie Drucker und Dateien gemeinsam nutzen. Wenn Sie ein Netzwerk einrichten, erstellt Windows automatisch eine Arbeitsgruppe und weist ihr einen Namen zu (z.B. WORKGROUP).
• Heimnetzgruppe
Heimnetzgruppen gab es erst ab W7; sie wurden ab W10 1803 aus Windows wieder entfernt.
• Netzwerkadressen (Network locations)
Neben den oben aufgeführten drei Windows-Netzwerktypen verwendet MS auch noch den Begriff Netzwerkadresse (s. auch
Sucht man nämlich im Netz nach dem Begriff Netzwerkadresse, so landet man unvermeidlich bei der IP-Adresse:
Z.B. "In der Fachsprache bezeichnet man die Netzwerkadresse auch als IP Adresse. Die Netzwerkadresse ist eine Adresse in unterschiedlichen Computernetzen, wozu beispielsweise das Internet gehören kann. Die IP Adresse basiert auf dem Internetprotokoll, daher IP. Jedes Gerät, welches an ein Netz gebunden ist, bekommt eine Netzwerkadresse zugewiesen, damit das Gerät bzw. die Geräte adressierbar und erreichbar sind. Ohne IP Adresse wäre das Gerät im Netzwerk nicht erreichbar. ..." (Zit.: MS versteht unter Netzwerkadresse aber die "Verortung" in bestimmten Netzwerk-Umgebungen und meint dabei die vier locations Heimnetzwerk, Arbeitsplatznetzwerk, Öffentliches Netzwerk und Domänennetzwerk (Home network, Work network, Public network und Domain). Im Heimnetzwerk konnte früher auch eine Heimnetzwerkgruppe eingerichtet werden (s.o.), nicht aber im Arbeitsplatznetzwerk. Ansonsten waren beide gleichartig; insbesondere ist in beiden Netzwerken die Netzwerkerkennung aktiviert. Öffentliche Netzwerke (Flughäfen, Bahnhöfe, öffentiche Plätze ...) sind potentiell gefährlich, daher kann der Beitritt dorthin nur unter von Windows vorgegebenen Restriktionen erfolgen. So ist die Netzwerkerkennung grundsätzlich deaktiviert (der PC ist in Netz nicht sichtbar/auffindbar). Diese Voreinstellungen der Netzwerkerkennung können aber geändert werden. Wenn ein PC passiv in ein Netz eingebunden werden soll, also keine eigenen Ressourcen beisteuern möchte, genügt es ihn als öffentlichen Netzteilnehmer anzumelden. Dann ist er bestmöglich geschützt.
• ÜbersichtUm mehrere PCs in einem Netzwerk miteinander zu verbinden, sind drei Bedingungen zu erfüllen:
1. physikalisches Netzwerk Es gibt viele Arten der physikalischen Vernetzung. Aber Standard ist mittlerweile die Vernetzng über einen Router, weil der allen PCs die Internetverbindung bietet. Und die ist nötig für automatische Updates, E-Mails und Surfen im Web. Funknetze (WLAN) sind bequem, da fast keine Strippen zu ziehen sind; nur der Router muss mit dem Internetzugang verkabelt werden über DSL oder Kabelmodem. PowerLAN (z.B. Powerline) ist eine praktische Alternative mittels Verkabelung übers Stromnetz. Aber die Strippenzieherei mittels Ethernetverkabelung (LAN) ist in doppeltem Sinn sicherer als WLAN und PowerLAN.
Siehe auch: 2. Arbeitsgruppe einrichten/beitreten
Dies geschieht im Fenster Ändern des Computernamens bzw. der Domäne, s. Abschnitt 10.1. Computer- und Arbeisgruppenname sollten maximal 15 Zeichen lang und frei von Leerzeichen, Sonderzeichen und Umlauten sein. An jedem PC muss im Netzwerk- und Freigabecenter das Netzwerk eingerichtet sein (s.r.). Im Bsp. ist ein Funknetz eingerichtet (s.r.). 3. Ressourcen freigegeben Vor der eigentlichen Datei- und Druckerfreigabe (siehe nächsten Punkt) müssen administrative Einstellungen vorgenommen bzw. Optionen ausgewählt werden.
Rechts ist das zugehörige Fenster dargestellt. Dort stellen Sie die Freigabeoptionen für das Netzwerk ein. Im Fenster gibt es drei Rubriken: Privat (aktuelles Profil), Gast oder Öffentlich und Alle Netzwerke, die einzeln aufgeklappt werden können. In diesen Rubriken ist zu jedem Item eine Kurzerklärung angegeben. Hier schalten Sie die Netzwerkerkennung ein, aktivieren die Datei- und Druckerfreigabe und legen die Heimnetzgruppen-Verbindungen fest (s.r.). Mit Dateifreigabe ist strenggenommen die Ordnerfreigabe gemeint. Gäste nützen Ihr Netzwerk so, wie Sie öffentliche Netzwerke nützen (sollten). Also werden Sie hier die Netzwerkerkennung ausschalten und die Datei- und Druckerfreigabe deaktivieren (s.l.). Wenn an einem PC mehrere User mit eigenem Konto arbeiten und dabei die vom System vorgegebenen Ordner Dokumente, Bilder, Videos und Musik verwenden, dann sehen sie die entsprechenden Daten der "Mitbewohner" nicht (s.r.). Jeder verwendet seinen eigenen persönlichen Satz von Ordnern. Daher gibt es auch einen öffentlichen Satz von Ordnern, auf den jeder "Mitbewohner" zugreifen kann. Und der kann hier für die anderen Netzteilnehmer freigegeben werden. • Datei-FreigabenMehrere Umstände können den Zugriff auf Daten im Netzwerk verhindern:
Wenn Sie dann auf Freigeben für klicken, erhalten Sie bei aktiviertem Assistenten die Liste: Der Freigabe-Assistent ist für die Verwendung von Heimnetzgruppen optimiert und verwehrt die erweiterte Freigabe. Freigegeb kann man nur Laufwerke und (ganze) Ordner, nicht aber (einzelne) Dateien.
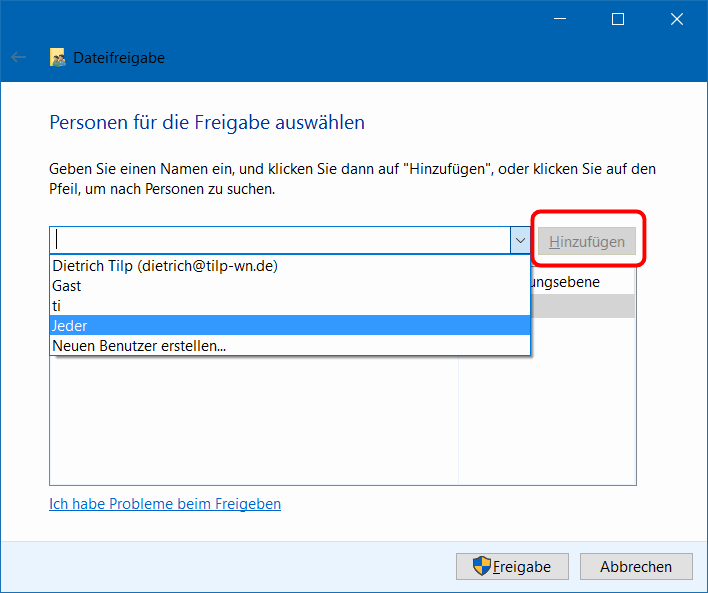
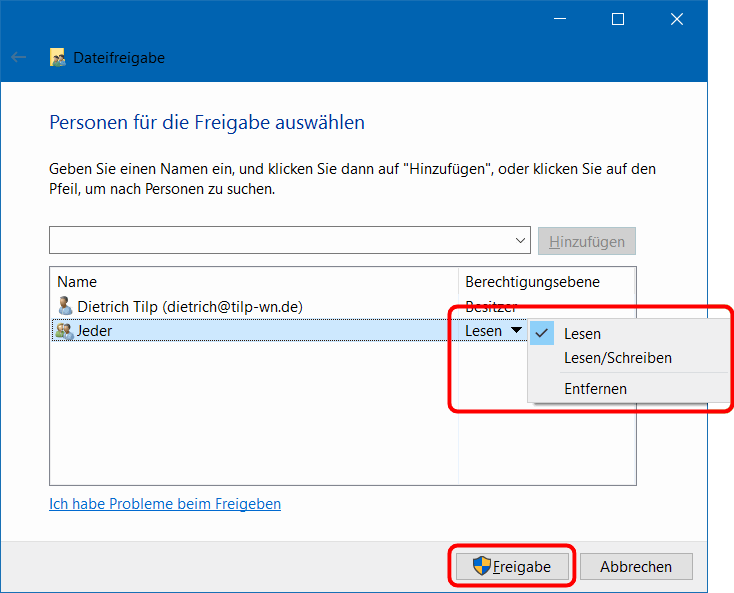
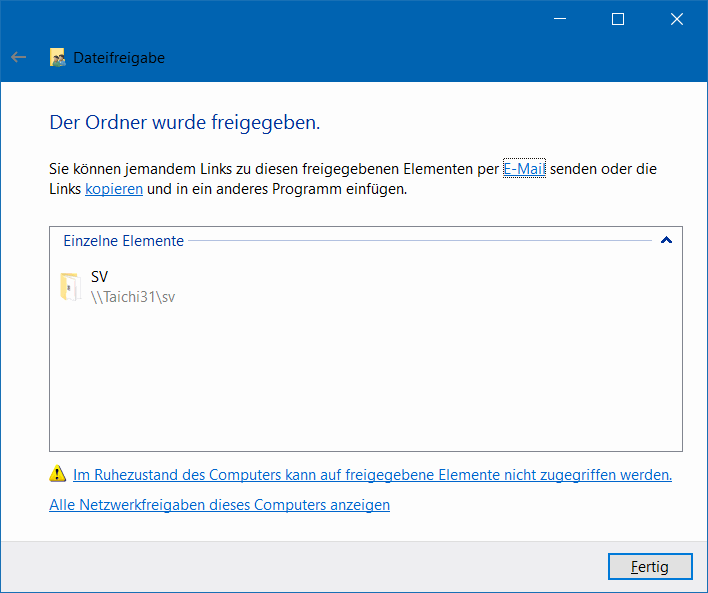
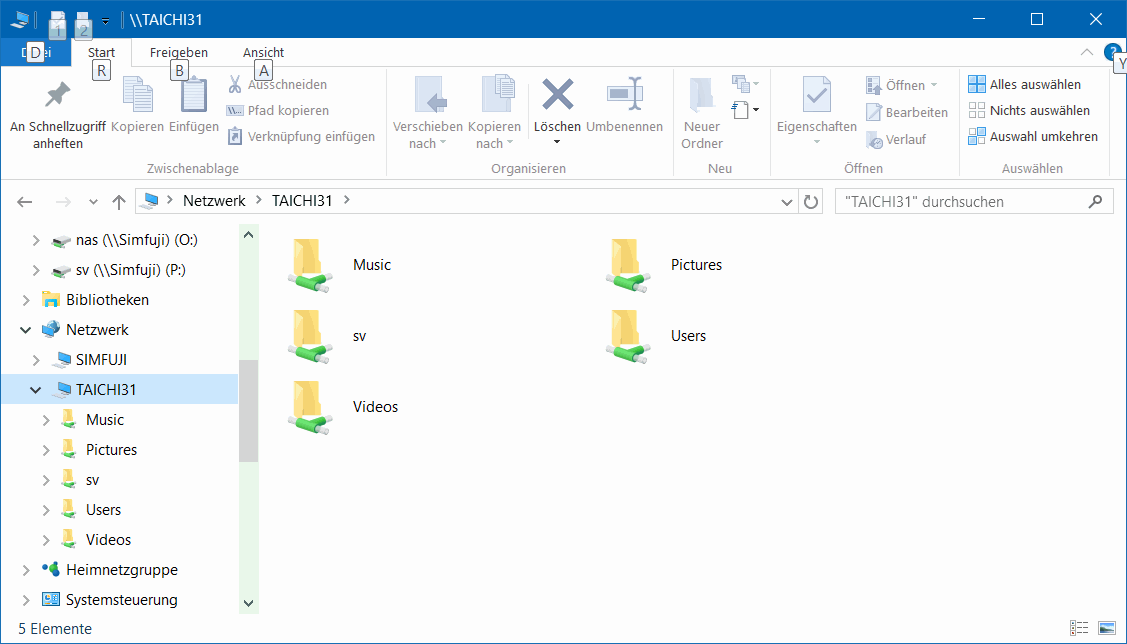
wird fortgesetzt • NTFS-BerechtigungenIn der Windows-Welt gibt es mehrere Datei/Festplatten-Verwaltungssysteme. FAT (File Allocation Table in den Versionen FAT 12, FAT 16 und FAT 32), VFAT (Virtual File Allocation Table) und NTFS (New Technology File System). FAT32-Partitionen können max. 32 GiB groß sein. FAT 32 wird auch außerhalb der Windowswelt verstanden. Daher ist FAT 32 aktuell auf USB-Sticks und SD-Speicherkarten anzutreffen. Einzelne Dateien können aber nicht größer als 4 GiB sein. NTFS, das bevorzugte Dateisystem moderner Windowsversionen, kann große Plattennspeicher verwalten; die Dateigröße ist (fast) nicht beschränkt. Aber vor allem verwaltet NTFS neben dem eigentlichen Inhalt einer Datei in alternativen Datenströmen (ADS) Informationen zur Rechteverwaltung der Datei. Aber die Verwendung von ADS hat zwei wesentliche Konsequenzen: Wird eine Datei von einem NTFS-Speicher z.B. über einen FAT32-Stick auf einen anderen NTFS-Speicher kopiert, gehen die ADS verloren und damit die Rechte. Das ist weniger problematisch, denn was auf einem Stick landen darf, ist per se rechtefrei.
Die zweite Konsequenz ist dramatischer. Wer im Netzwerk die Freigabe auf eine Datei hat, hat noch lange nicht die NTFS-Zugriffsrechte:
Nebenstehend ist der Eigenschaftendialog einer Datei auf einem NTFS-Laufwerks dargestellt (s.r.). Offensichtlich gibt es Freigabe-Karteikarten, grün gekennzeichnet, und Sicherheits-Karteikarten, rot gekennzeichnet. Demnach beziehen sich Freigaben nur auf Laufwerke und Ordner, nicht aber auf Dateien, während NTFS-Berechtigungen auch für einzene Dateien vergeben werden können; die NTFS-Berechtigungen sind in der Karteikarte Sicherheit abgelegt. Wenn Freigabeberechtigungen und NTFS-Berechtigungen zusammen wirken, dann werden effektiv die Berechtigungen mit den größten Einschränkungen angewendet.
Siehe auch: • Der MasterbrowserFür eine Netzwerkparty reicht das oben beschriebene schon aus. Eventuell wird ein Switch anstelle eines Routers eingesetzt. Alle PCs sind hochgefahren; die Party kann steigen. Im Alltag sieht es komplizierter aus. Nicht alle PCs sind immer hochgefahren; manche sind im Ruhemodus, andere sind ganz heruntergefahren. D.h., nicht alle Ressourcen sind dauernd verfügbar. Wenn z.B. der PC, an dem der Drucker angeschlossen und freigegeben ist, im Ruhemodus schläft, kann nicht gedruckt werden! Abhilfe schafft ein Netzwerkdrucker mit eingebautem Druckserver, der direkt an den Router/Switch angeschlossen wird. Und wenn die Fotos vom letzten Urlaub auf einem runtergefahrenen PC lagern, sind sie momentan nicht "vorzeigbar". Abhilfe schafft hier ein NAS (Network Attached Storage), der direkt am Router/Switch hängt. Aber auch dann bleibt das grundlegende Problem, dass die Menge der verfügbaren Geräte und Dateien sich "laufend" ändern kann. Woher sollen dann die verbleibenden PCs wissen, wer gerade "online" ist und wer was anbietet? MS hat dieses Problem dadurch gelöst, dass die Windows-PCs im Netz aushandeln, wer der Masterbrowser ist. Der sammelt dann alle Ressourcen in einer Browserliste, die er "laufend" aktualisiert und den anderen PCs zur Verfügung stellt. Auf jedem PC läuft daher der Dienst Computerbrowser, der eine Kopie der Browserliste besitzt. Wenn der Masterbrowser heruntergefahren wird, dann muss er vor dem Abschalten einen anderen PC zum Masterbrowser küren. Und wenn abends auch der letzte PC heruntergefahren wird, braucht es am nächsten Morgen Zeit, bis der Masterbrowser ausgehandelt ist und die Browserliste aktualisiert ist. Masterbrowser wird in der Regel der Server oder der Normal-PC im Netzwerk, der mit der jüngsten Windows-Version ausgestattet ist. Das "Browserproblem" können Sie folglich dadurch lösen, dass Sie einen PC als Server durchlaufen lassen. Dieser Server kann dann gleich als NAS dienen.
Siehe auch: Heimnetzgruppen gab es erst ab W7; sie wurden ab W10 1803 aus Windows wieder entfernt.
Im Folgenden wird daher davon ausgegangen, dass eine Arbeitsgruppe (Vorgabe WORKGROUP) bereits definiert ist, wie in Abschnitt 10.1 beschrieben ist, und der alle PCs des Netzes beigetreten sind. Im Netzwerk- und Freigabecenter können Sie dann die Heimnetzgruppe einrichten (am ersten PC) bzw. ihr beitreten (an allen weiteren PCs; s.r.). Achtung: Im Heimnetz müssen alle PCs in der Heimnetzgruppe angemendet sein, oder keiner! Eine Mischung führt zu Störungen im Betrieb. Das bedeutet insbesondere, dass Heinmetzgruppen nicht sinnvoll sind, wenn PCs mit älteren Windowsversionen (vor W7) eingebunden werden sollen (z.B. als NAS-Server). Das bedeutet aber im Klartext, dass die Heinmetzgruppen keineswegs die versprochenen Vorteile bieten. Da wundert es nicht, dass MS die Heimnetzgruppen im Spring Creators Update 1803 in den Ruhestand geschickt hatte.
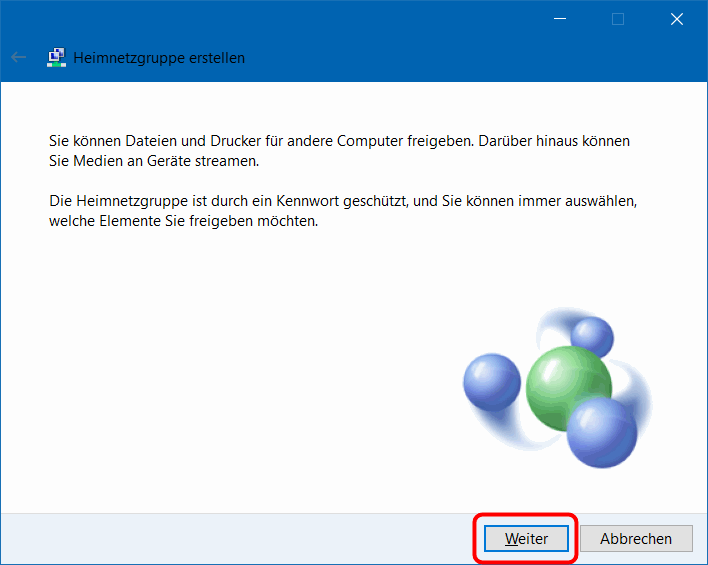
Ein NAS (Network Attached Storage) ist ein externer Dateiserver. Der stammt oft von Drittanbietern und hat daher eine eigene Struktur und Bedienungsweise. Im Folgenden geht es nur darum, den/das NAS so ins Windowsnetzwerk einzubinden, dass die NAS-Ordner und Über UNC erfolgt der Zugriff auf eine Datei in der Form \\Servername\Freigabename\Pfad, über gemappte Netzlaufwerke mit Laufwerksbuchstaben in der Form P:\Pfad.
Ein grundsätzliches Problem kann beim Einrichten derartiger Speicher sein, dass die NAS-Freigaben oft andere Zugangsdaten liefern, als die Windows-Konten aufweisen: Deshalb gibt es in Windows die Anmeldeinformationsverwaltung in der (guten alten) Systemsteuerung. Dort rufen Sie die Windows-Anmeldeinformationen auf (s.u.). Sie können dann neue Anmeldeinformationen erfassen (rot markiert) oder bestehende bearbeiten (grün markiert). Im Bsp. ist DISKSTATION unter einem individuellen Benutznamen/Kennwort ansprechbar. Um auf freigegebene NAS-Daten zugreifen zu können, müssen Sie im Datei-Explorer (s.l.u.) der Reihe nach Dieser PC aktivieren, dann auf … gehen und dann entweder die Netzwerkadresse hinzufügen (alles gelb markiert) oder ein Netzlaufwerk verbinden (grün markiert). Die beiden Möglichkeiten sind im Bsp. parallel angewendet worden (s.r.u.).
Über Netzwerkadresse hinzufügen wurde die ganze Diskstation eingebunden. Alle dort freigegebenen Ordner sind nun aufrufbar, ohne das zusätzliche Laufwerksbuchstaben belegt werden mussten (s.r.o.; gelb markiert).
Alle außer P: wirken doppelt gemoppelt, aber P: ruft direkt den Unterordner SV von Syn-NAS auf (s.r.o.; grün markiert), der schon als X: verfügbar ist. Verwalten von Berechtigungen NTFS-Berechtigungen, Zugriffssteuerung mit NTFS Ordner im Netzwerk freigeben, Ordnerfreigabe im Netzwerk Windows 7 Ordner oder Laufwerk freigeben ohne Kennwort http://www.informationsarchiv.net/articles/2181/ http://blog.alekel.de/freigabe-und-ntfs-berechtigungen-unter-windows/ http://windows.microsoft.com/de-de/windows/share-files-with-someone#1TC=windows-7 http://www.pcfaq.de/content/4/4/de/netzwerkfreigabe-ohne-passwort-_-windows-7.html
Dietrich Tilp | Apr. 2018 / Okt. 2024 | ||||||||||||||||
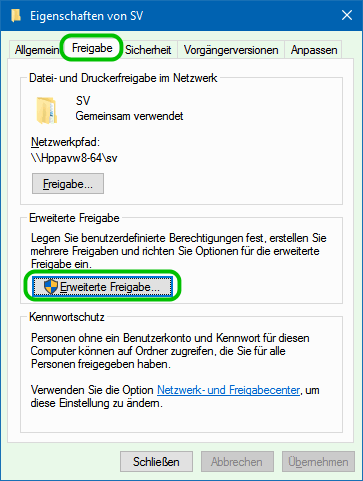
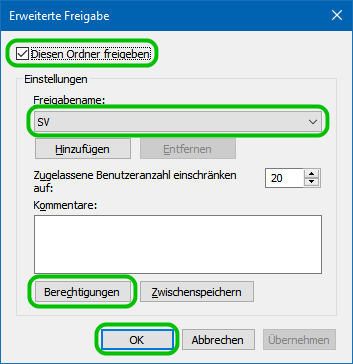
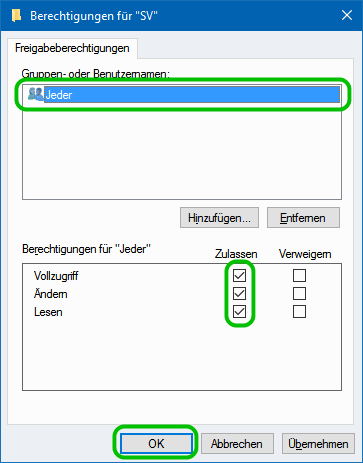
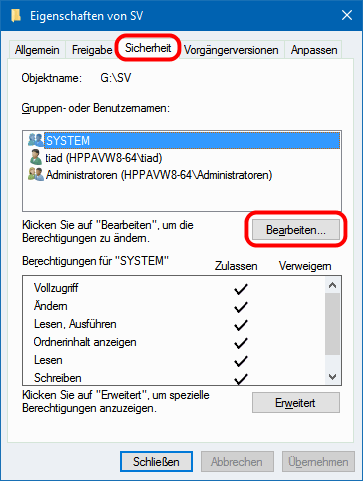
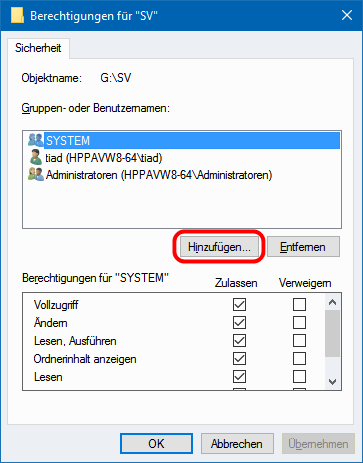
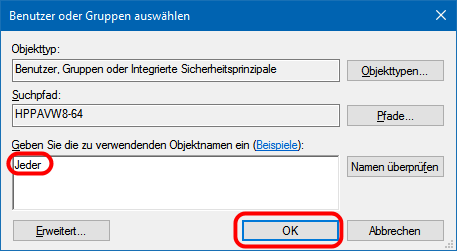
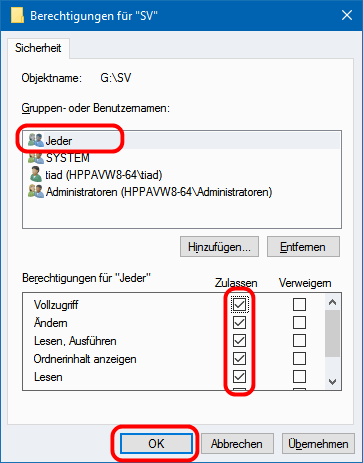
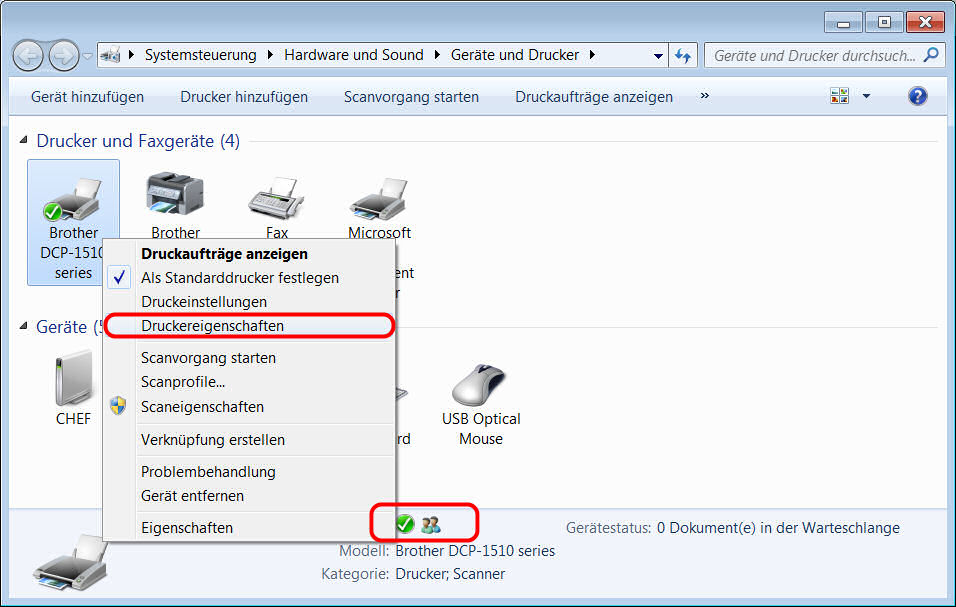
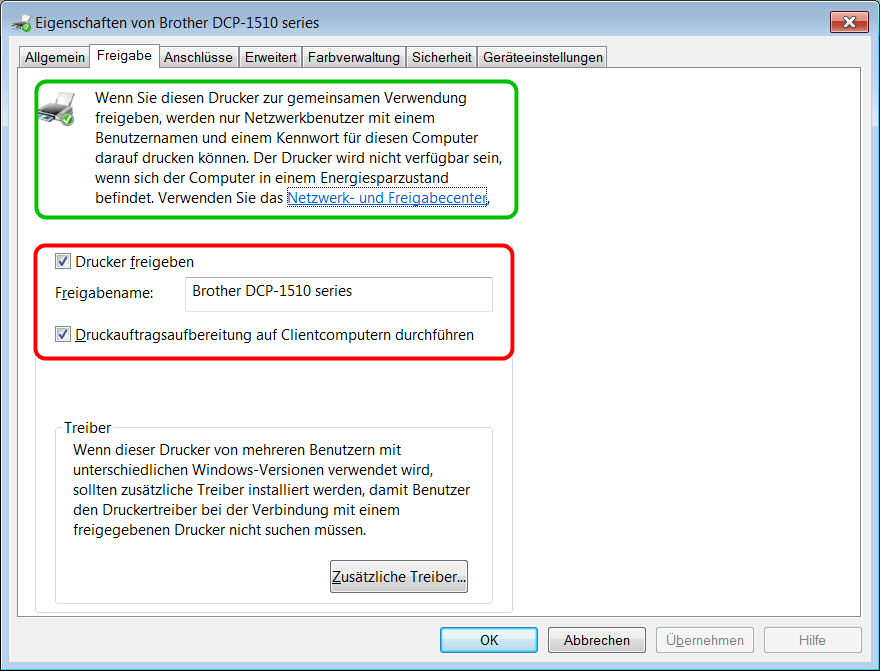
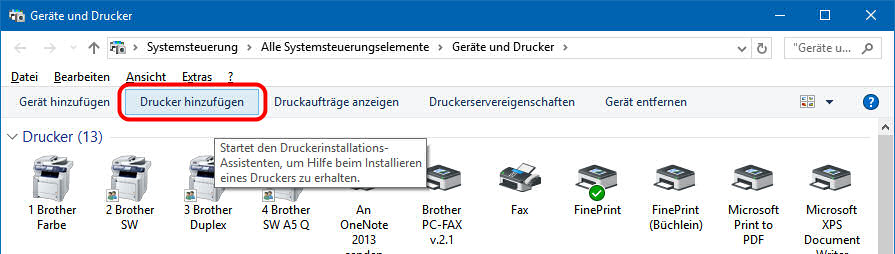
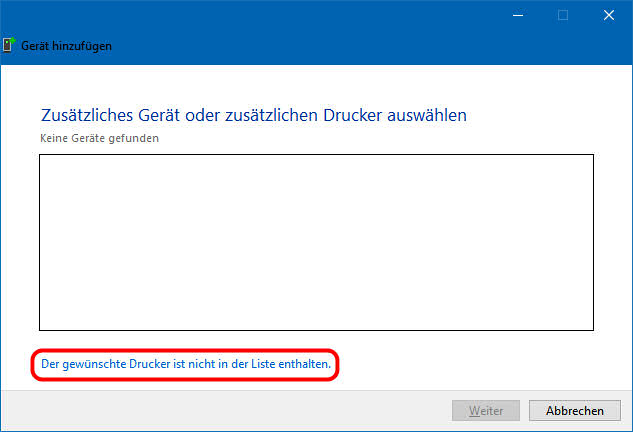
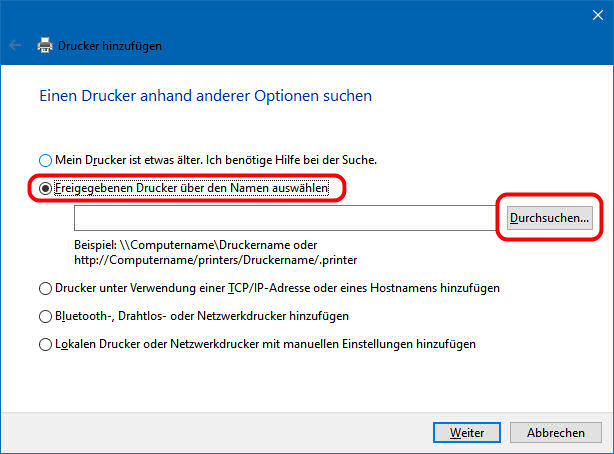
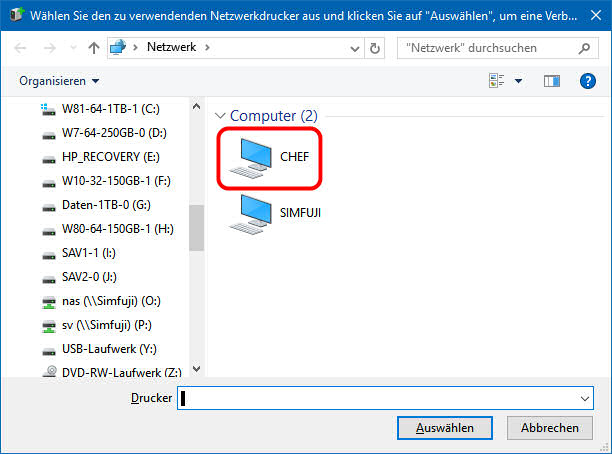
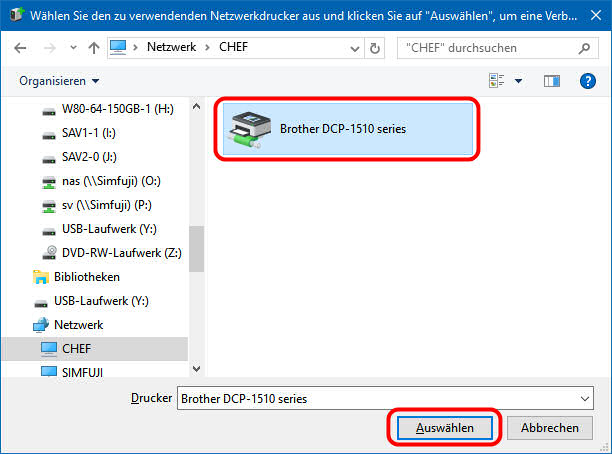
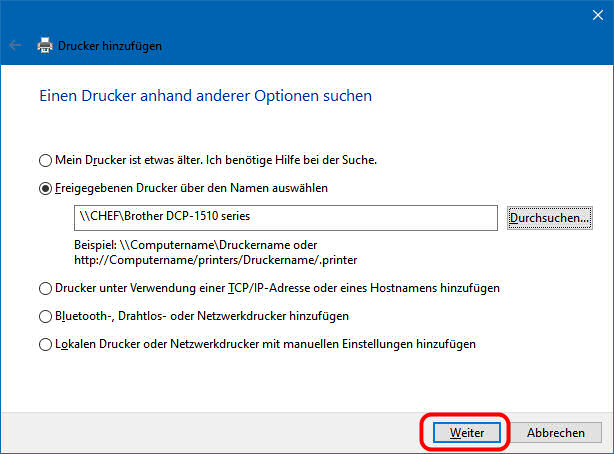
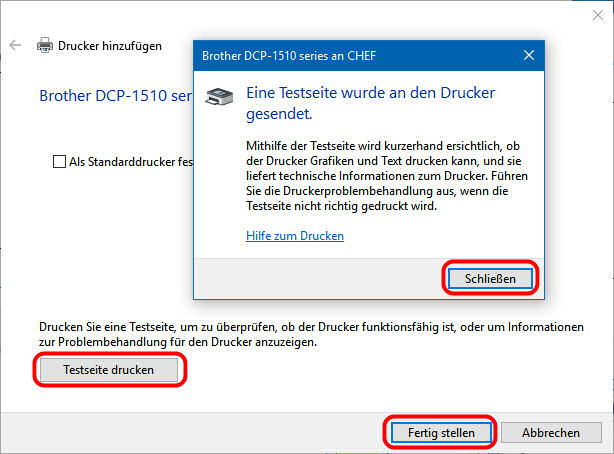
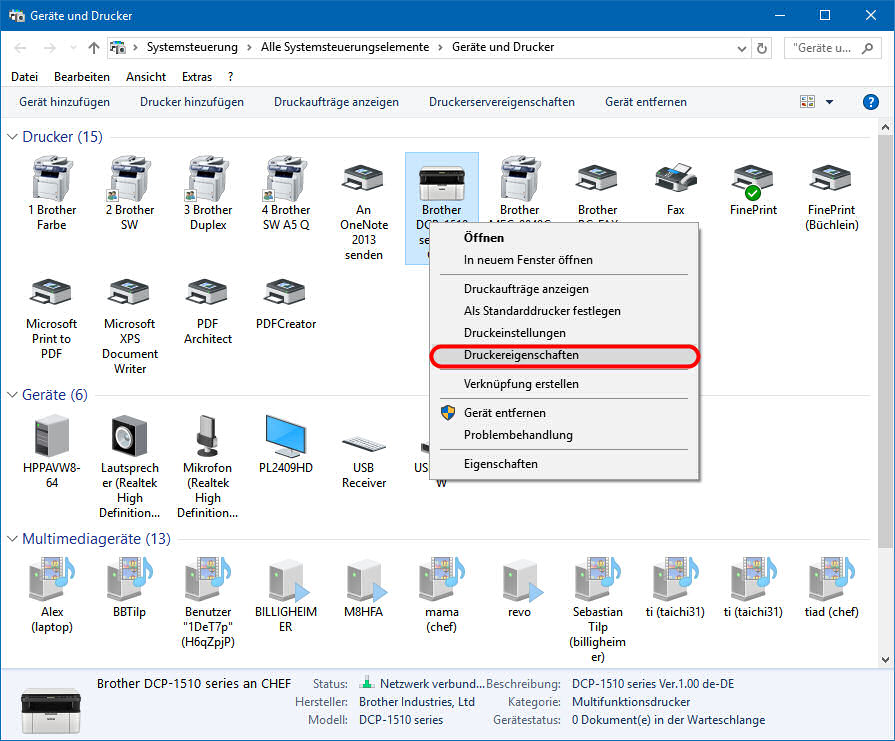
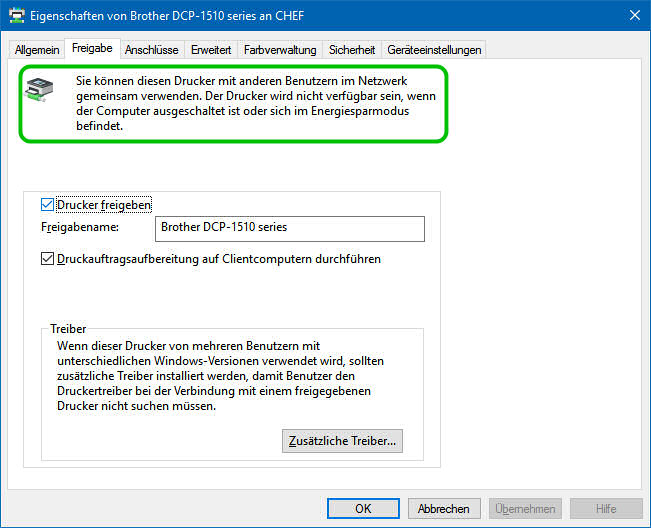
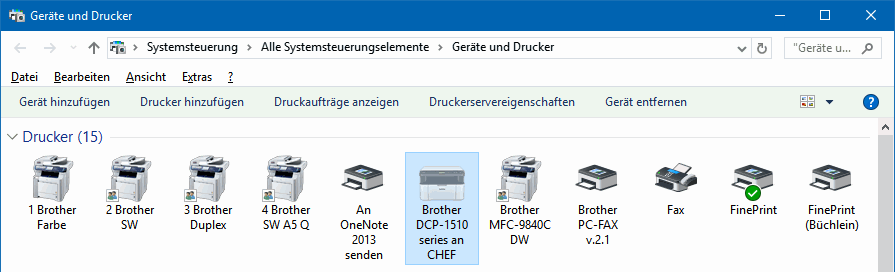
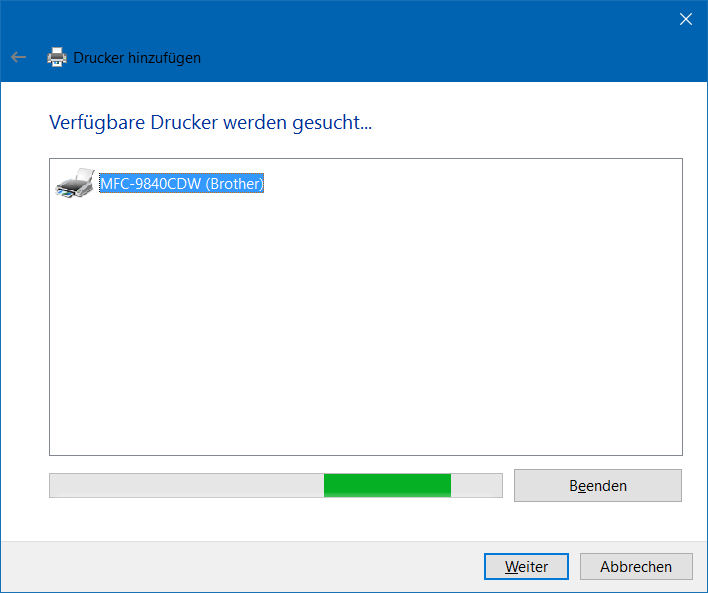
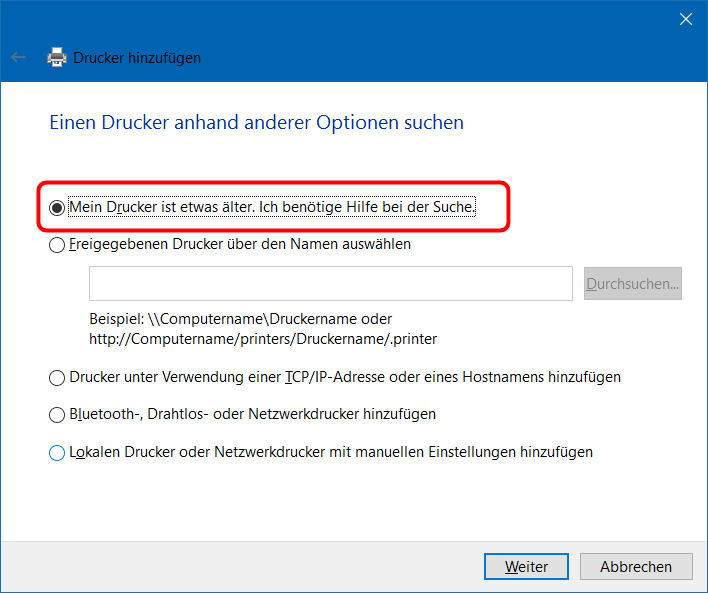
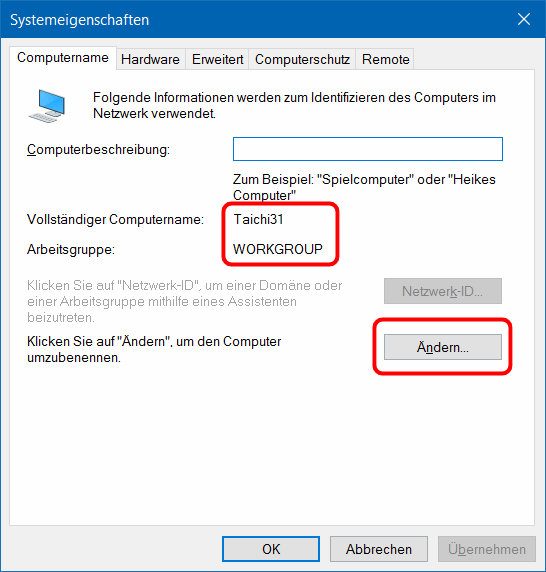
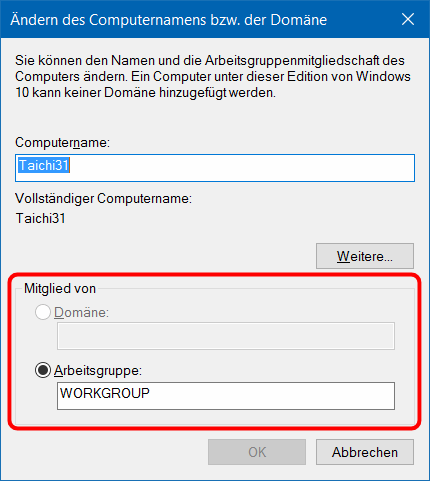
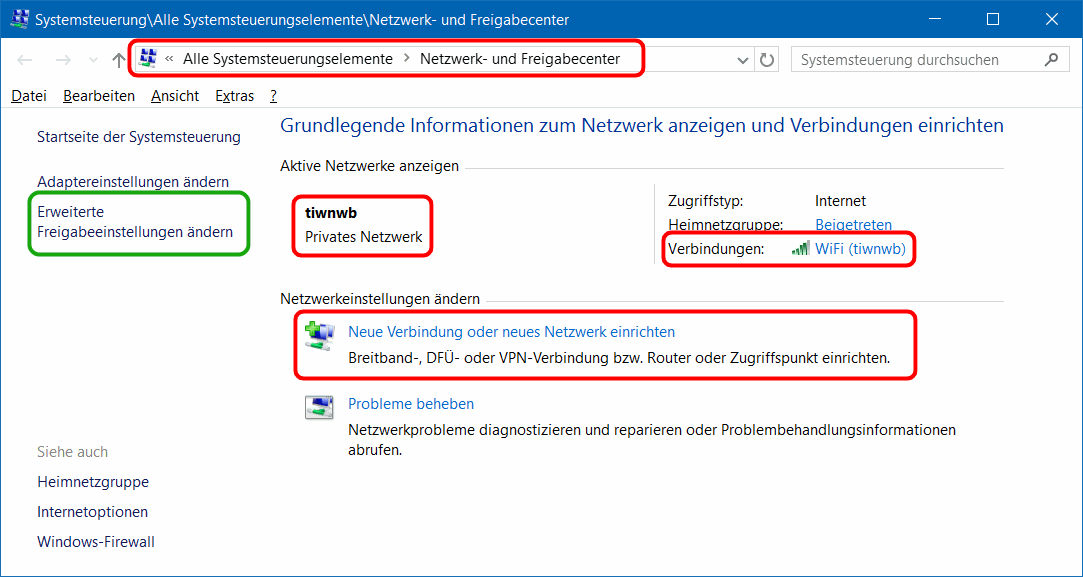
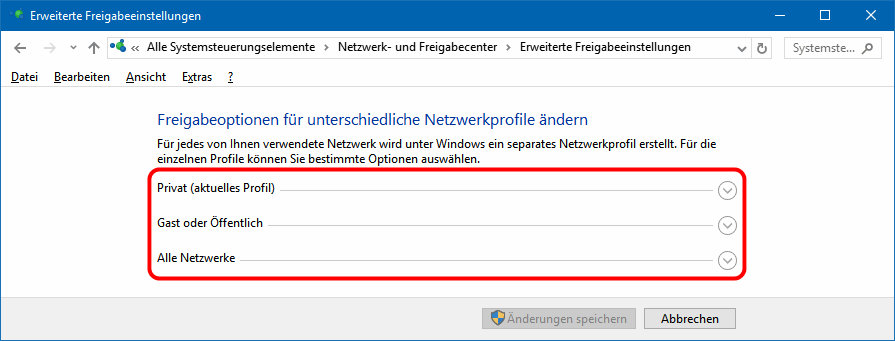
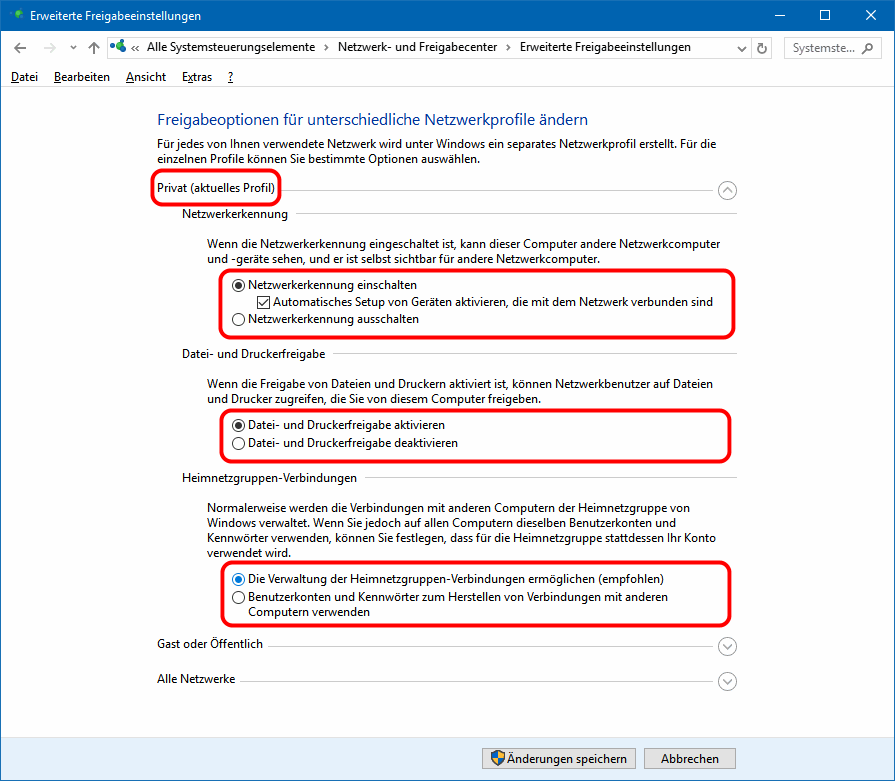
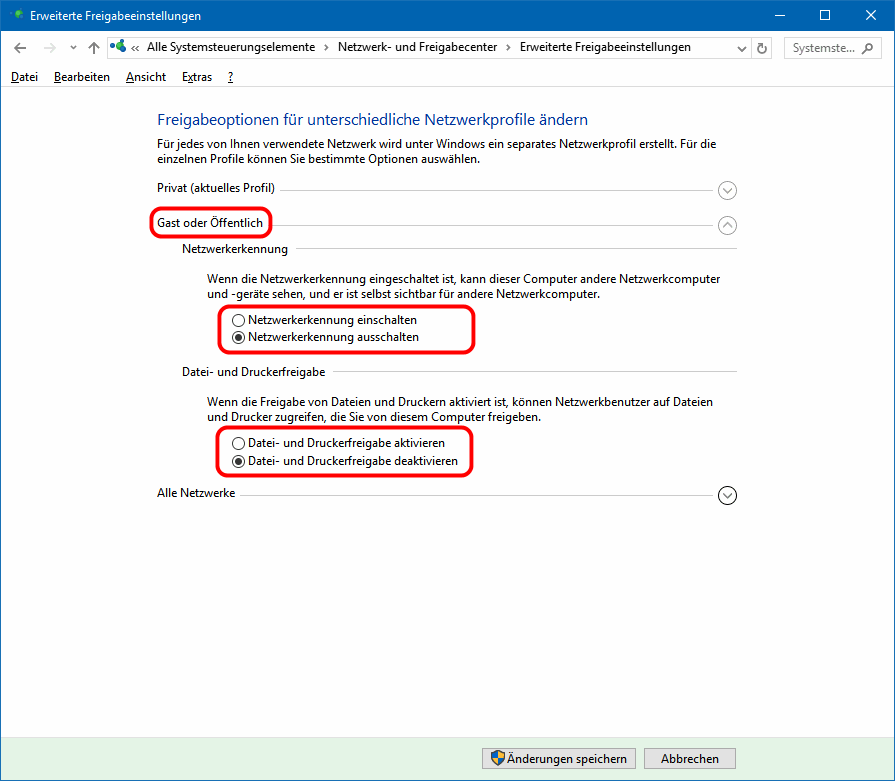
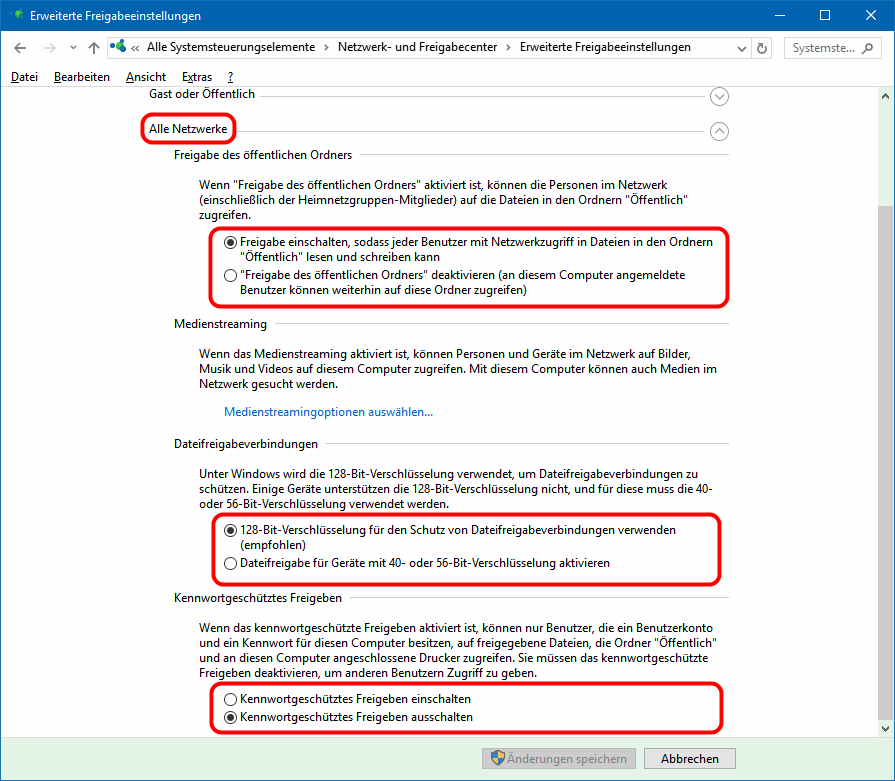
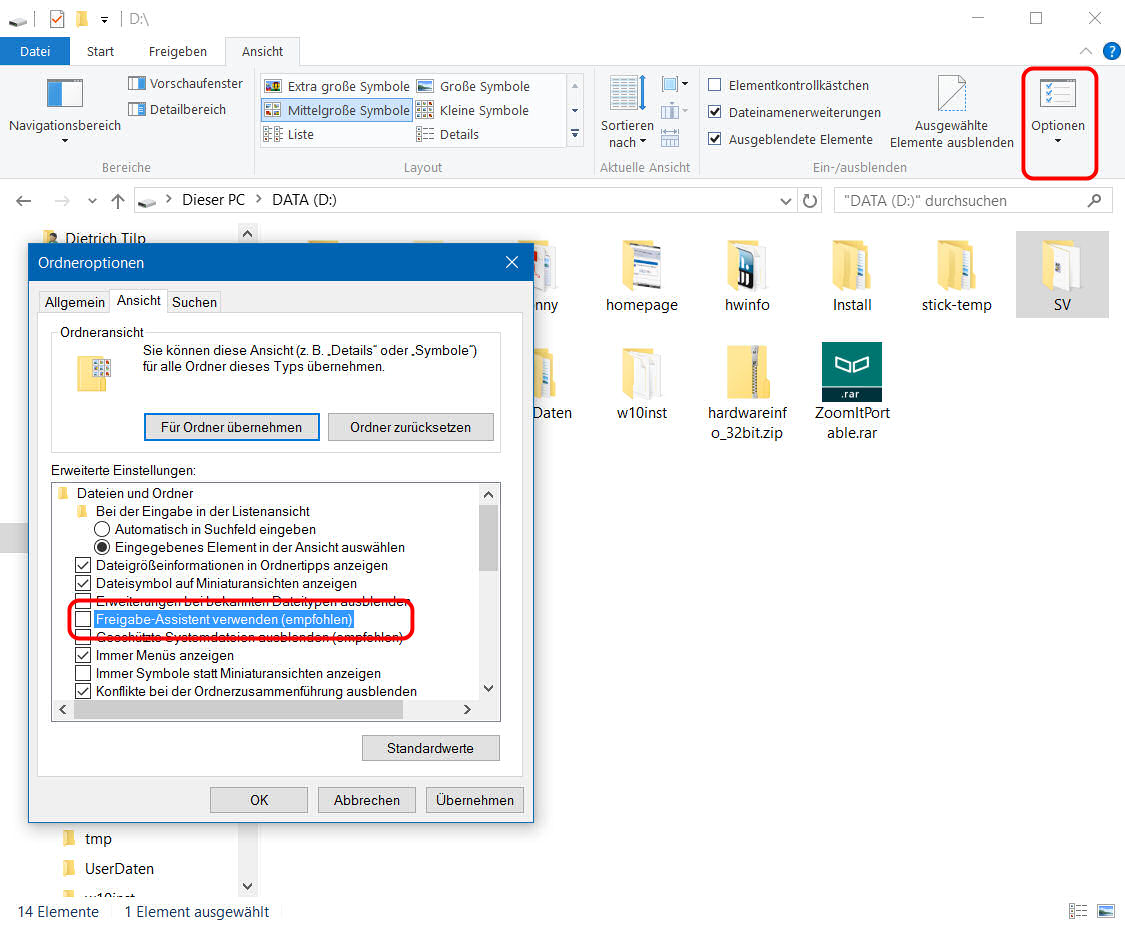
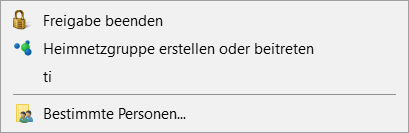 und bei deaktiviertem Assistenten die Auswahl:
und bei deaktiviertem Assistenten die Auswahl: