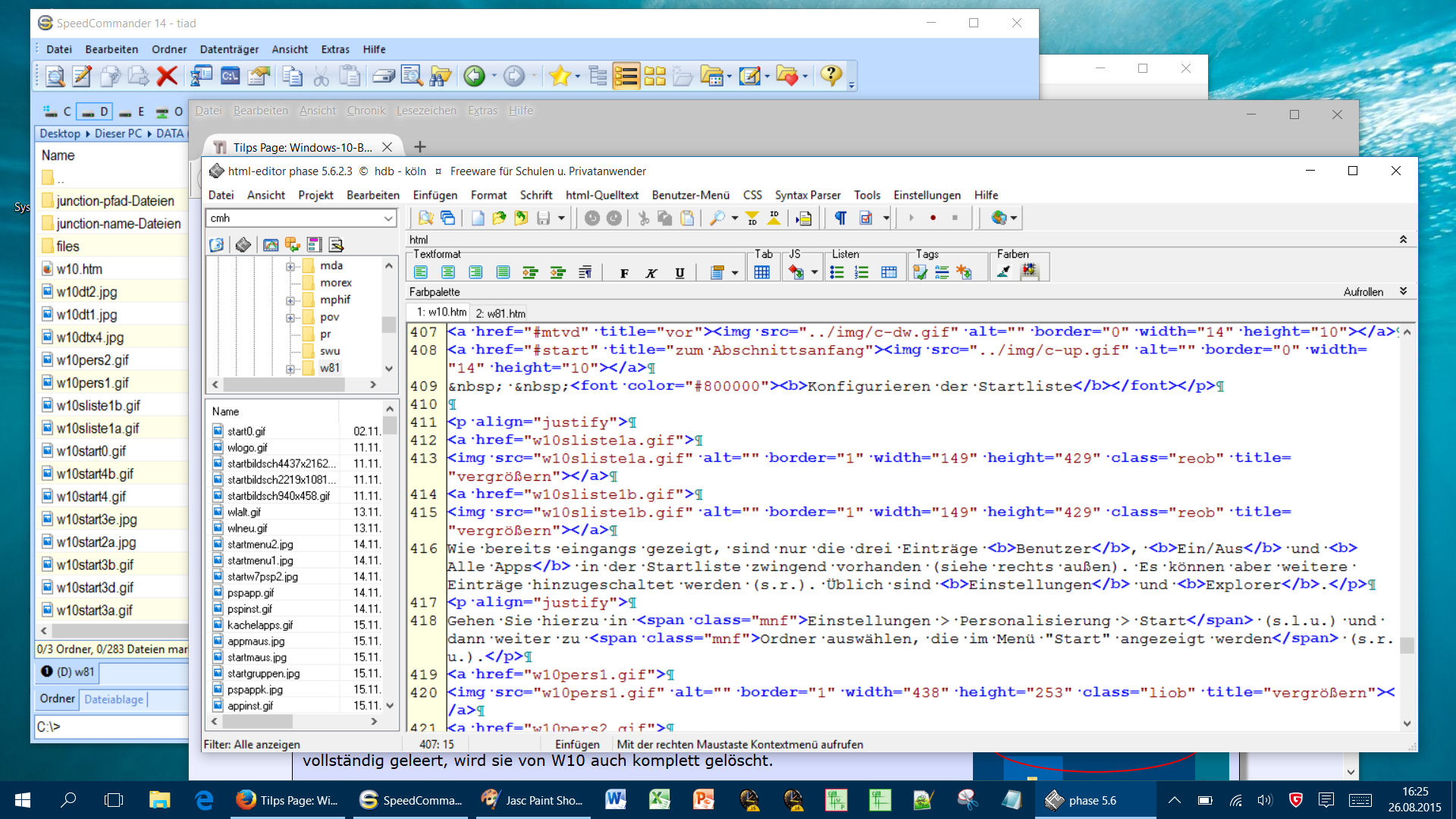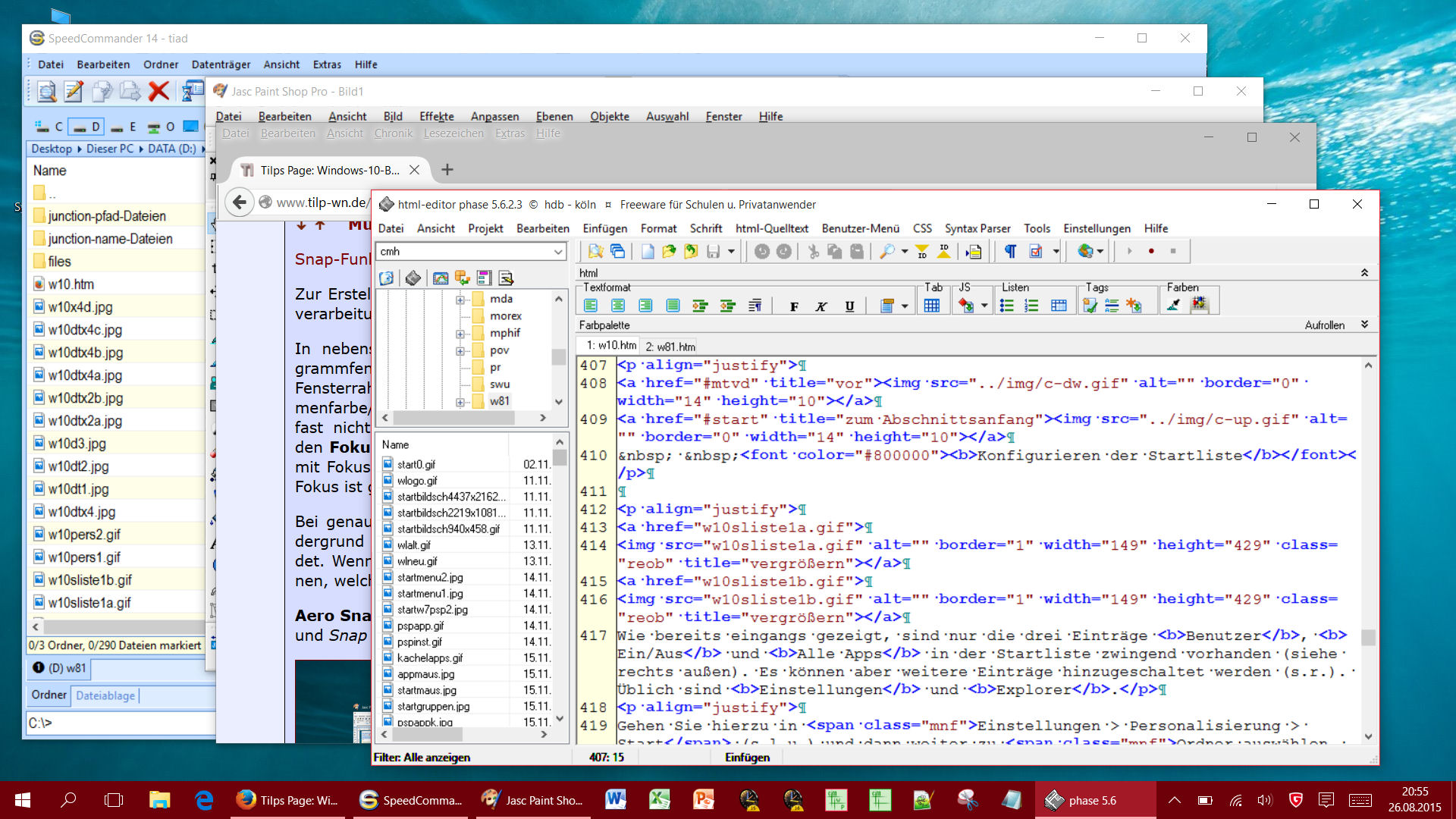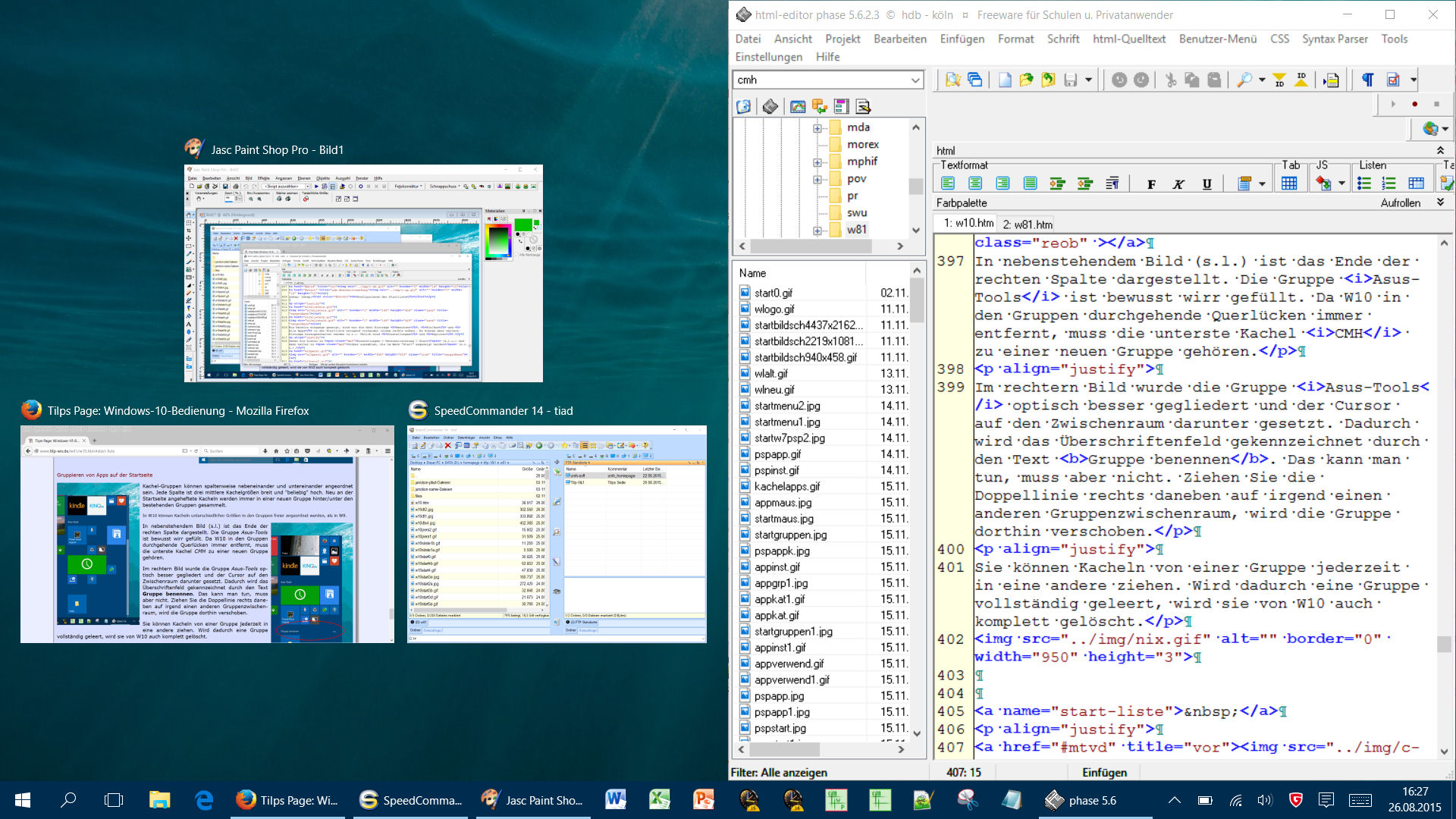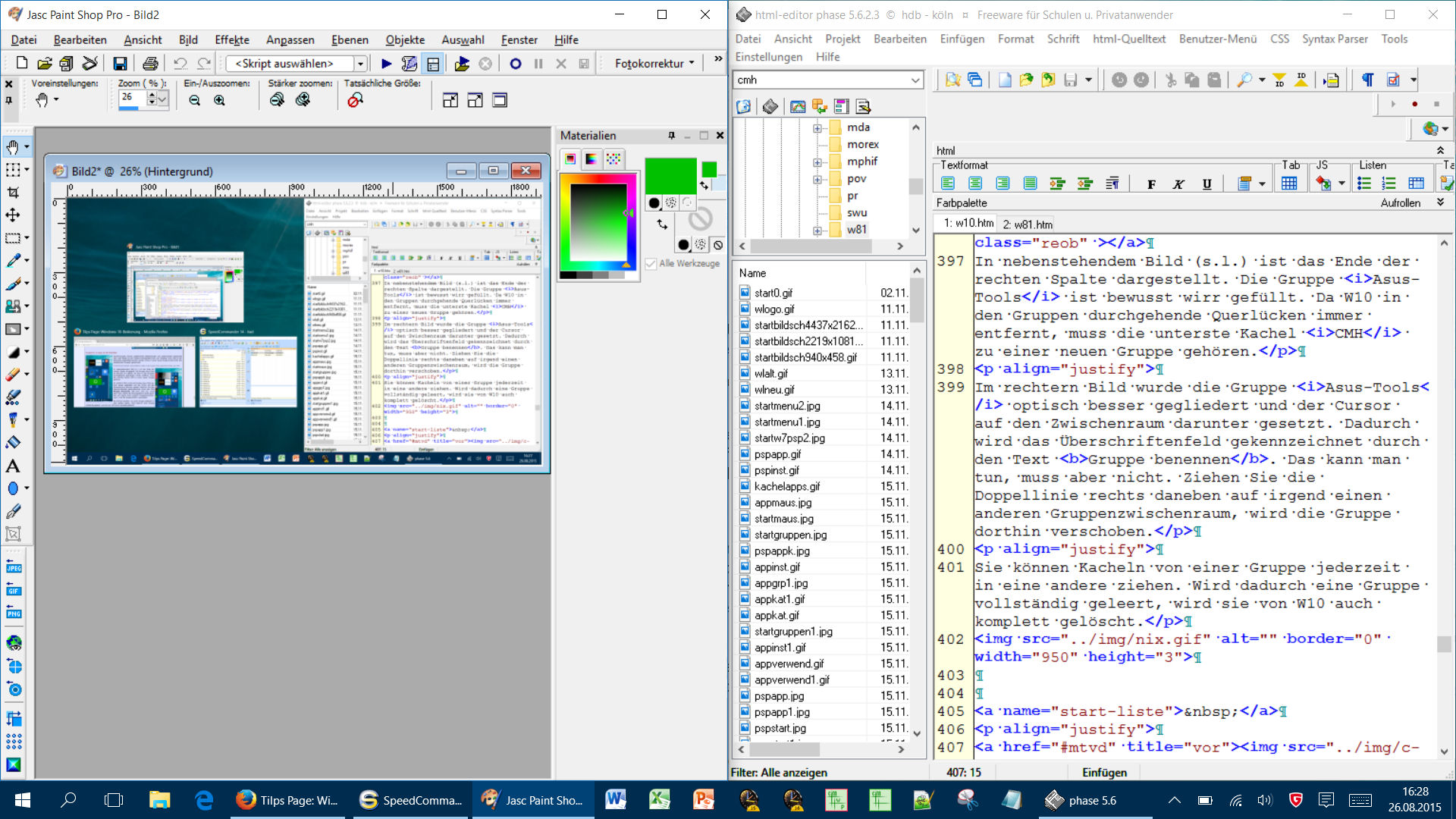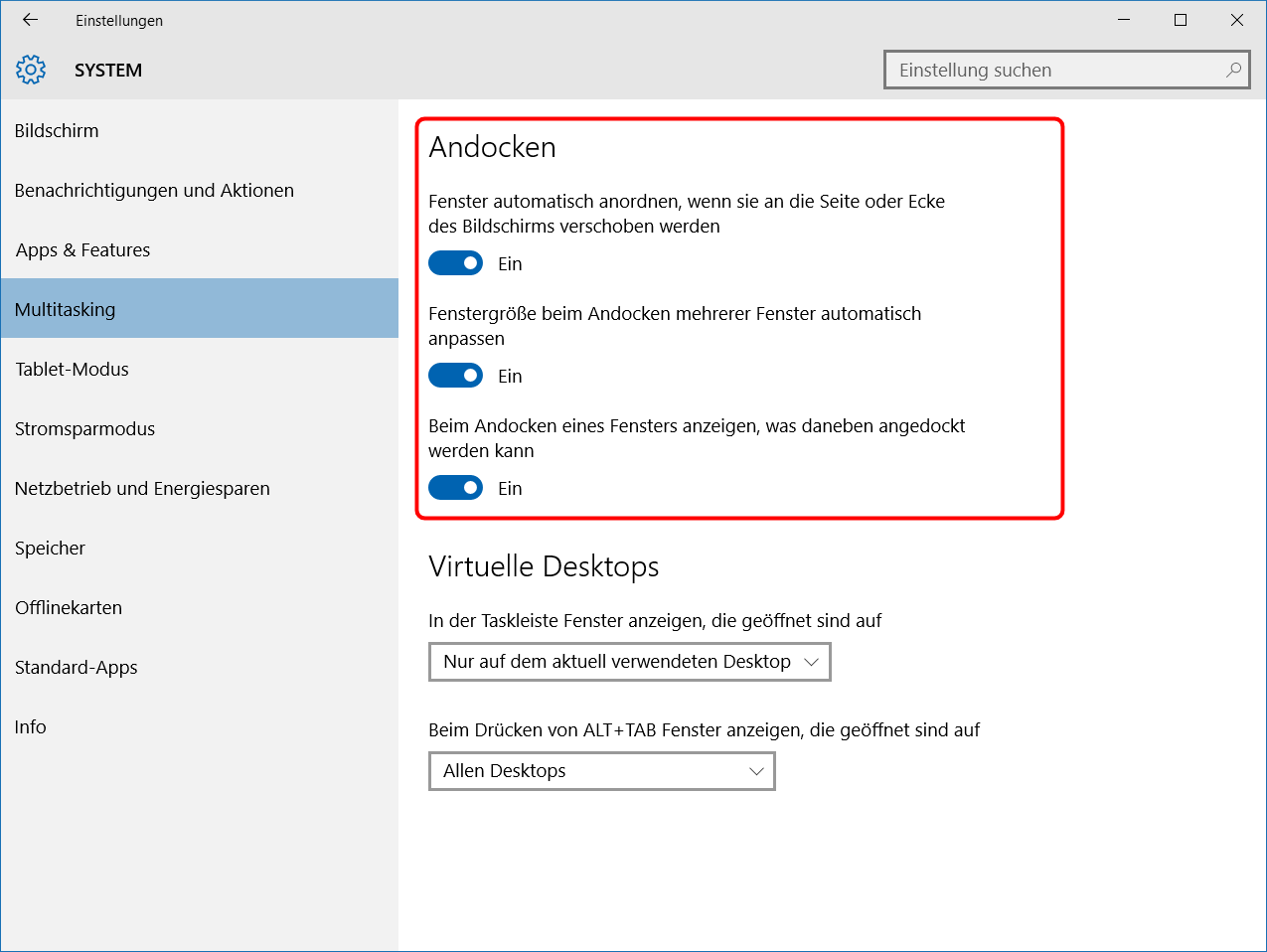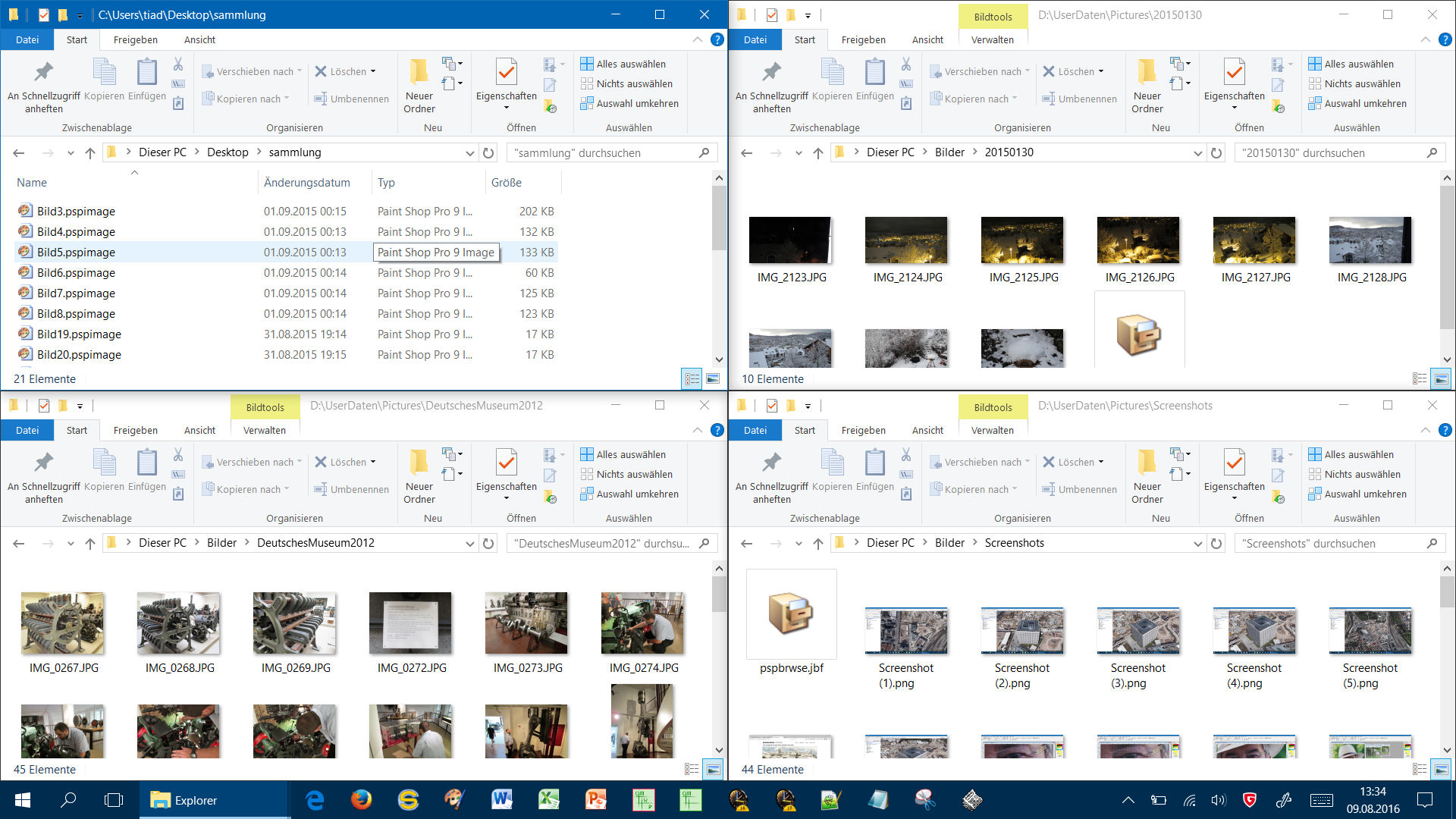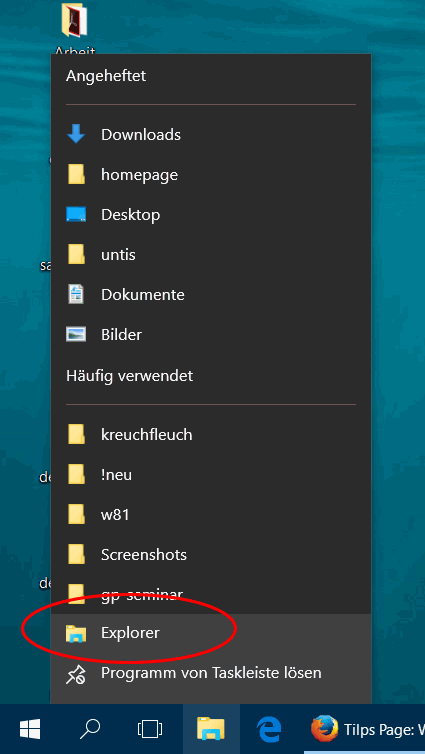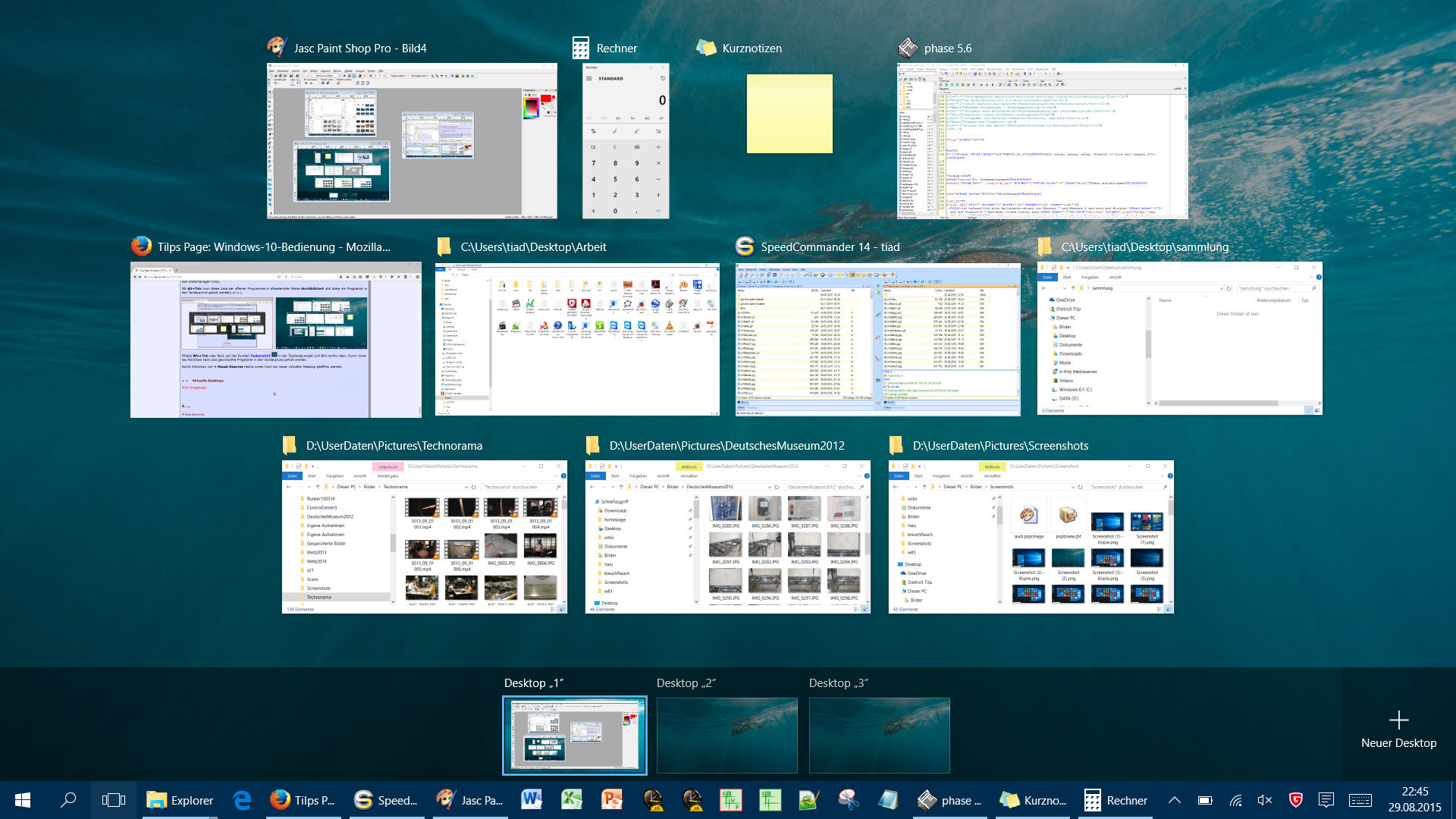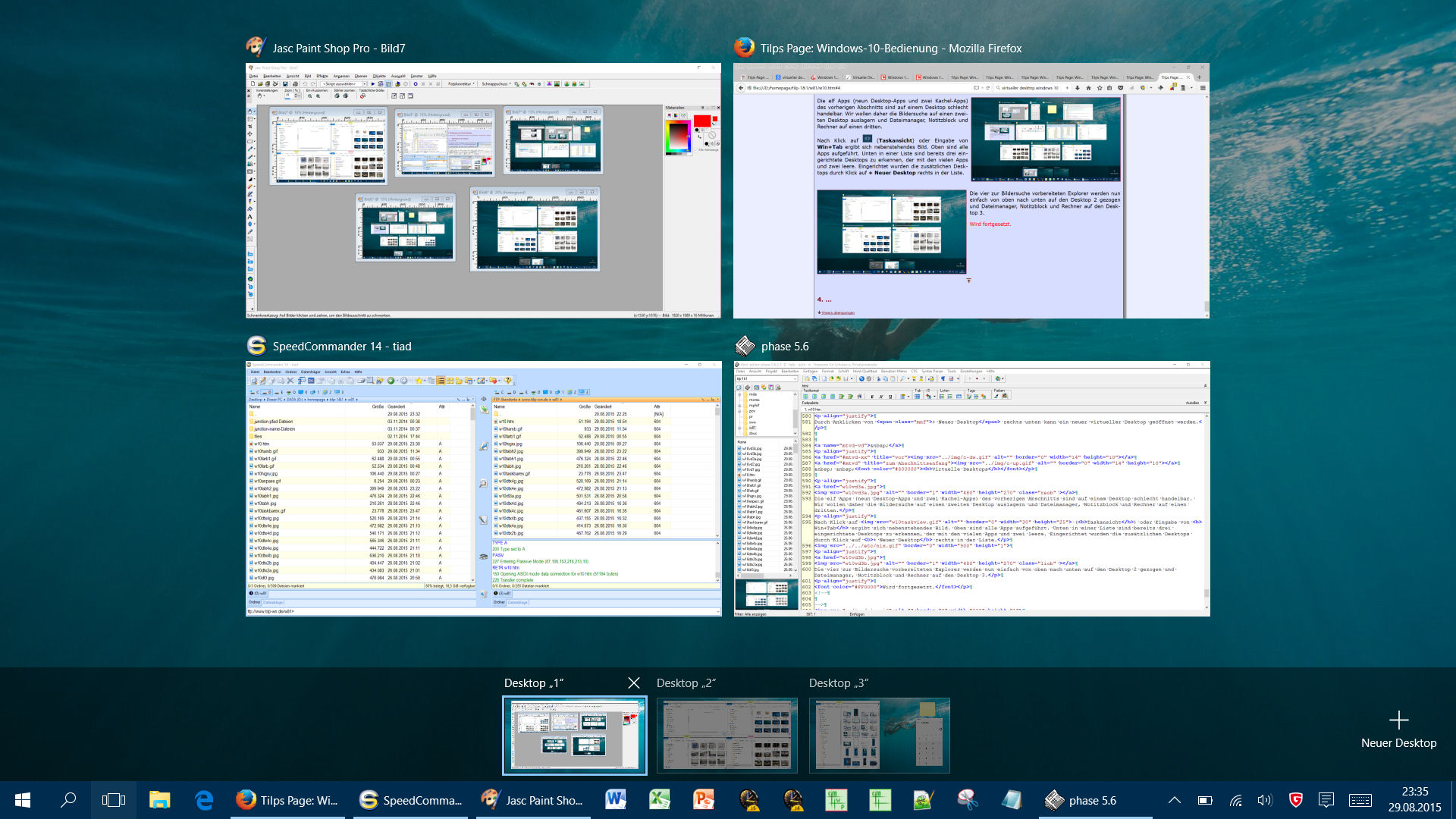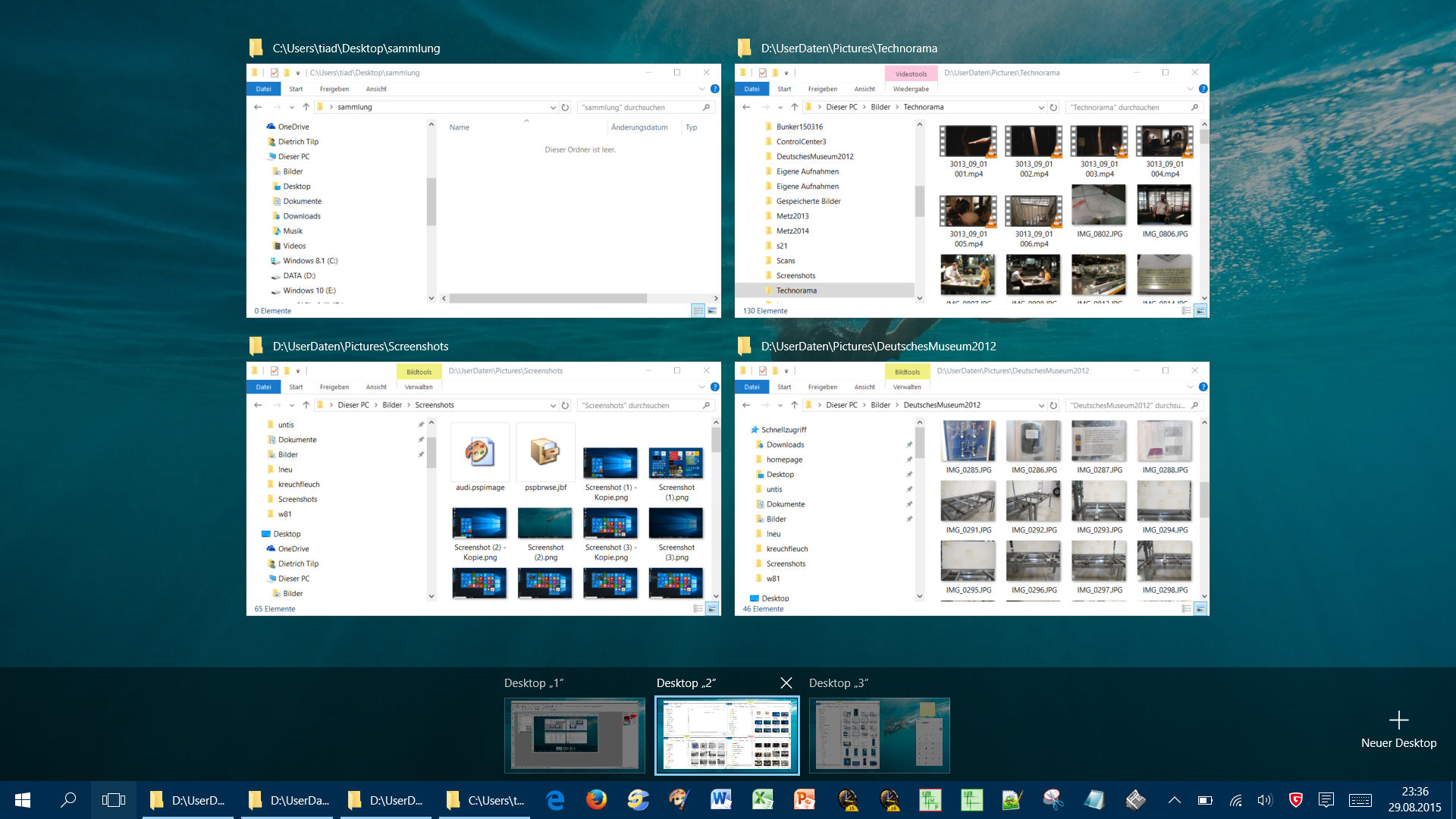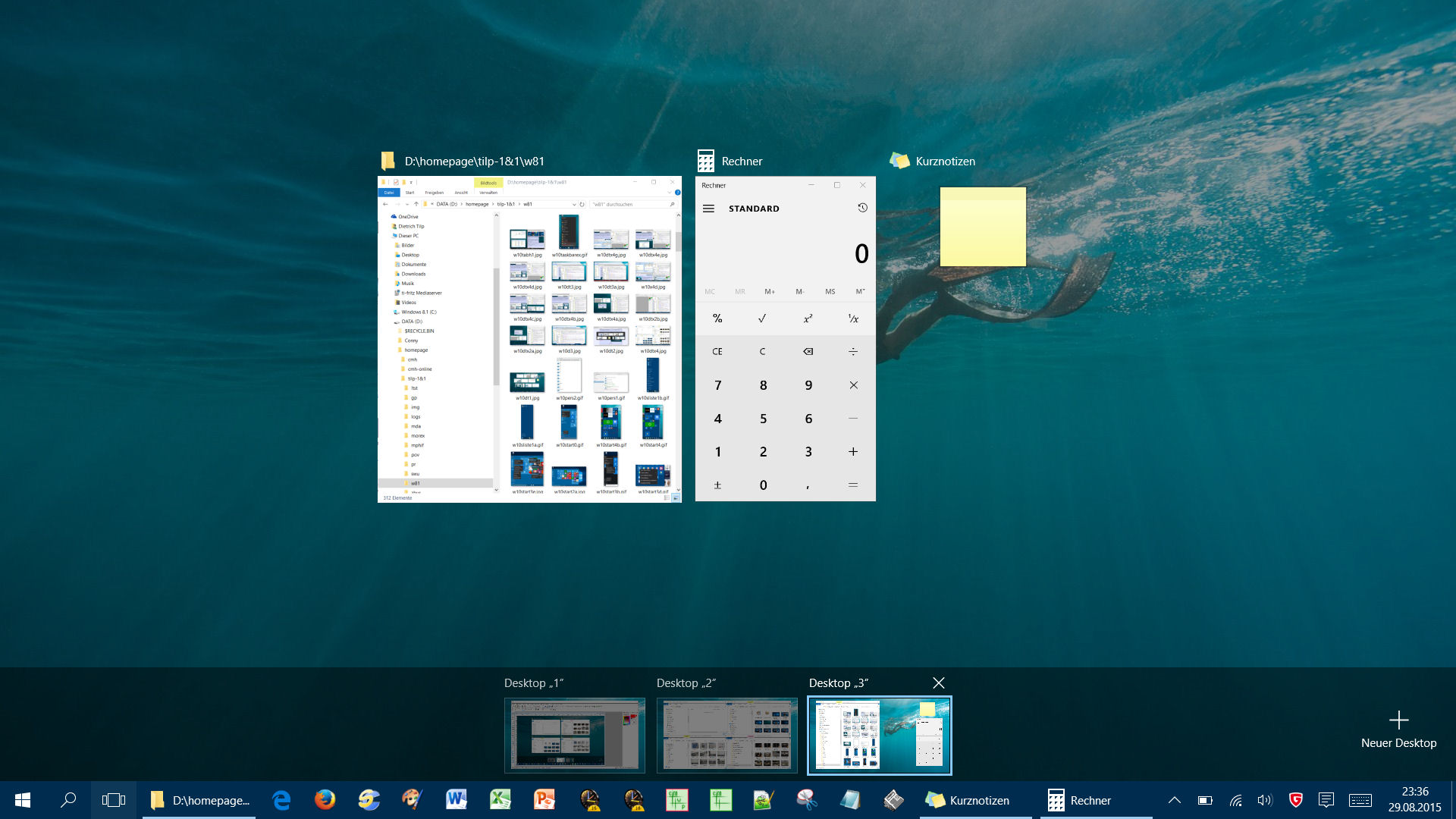3. Multitasking und virtuelle Desktops Thema überspringen Thema überspringen
• Snap-Funktionen
In nebenstehendem Bild sind die vier zugehörigen Programmfenster auf dem Desktop zu sehen. In W10 ist der Fensterrahmen auf 1 Pixel geschrumpft, so dass die Rahmenfarbe/Akzentfarbe fast nicht auffällt und man daher fast nicht unterscheiden kann, welches aktive Programm den Fokus hat. Zur Erinnerung: Der Rahmen von Fenstern mit Fokus weist die Akzentfarbe auf, der von solchen ohne Fokus ist grau. Zur Einstellung der Farben siehe auch
Aero Snap gibt es schon seit Windows Vista. Diese Funktion wird nun durch Snap Assist ersetzt und durch Corner Snap und Snap Fill ergänzt. Mit Snap Assist können Sie ein Programm an dessen Tiltelleiste greifen und z.B. an den oberen Bildschirmrand ziehen. Dann wird es wie früher im Vollbildmodus dargestellt (das hätten Sich auch direkt mit Doppelklick auf die Titelleiste erreichen können). Sie können die Titelleists auch wie früher z.B. an den rechten Rand des Bildschirms ziehen, worauf es dort bildschirmhälftig angedockt wird (einrastet/einschnappt; s.l.o.). Snap Assist zeigt nun aber sofort daneben alle anderen Programme zur Auswahl fürs weitere Andocken an und fügt nach einfachem Anklicken eines dieser Programme jenes dann automatisch in die zweite Hälfte des Bildschirms ein (s.o.r.). Mit Corner Snap können Sie auf die gleiche Weise vier Programme in den vier Bildschirmecken bildschirmviertelig andocken (s.u.).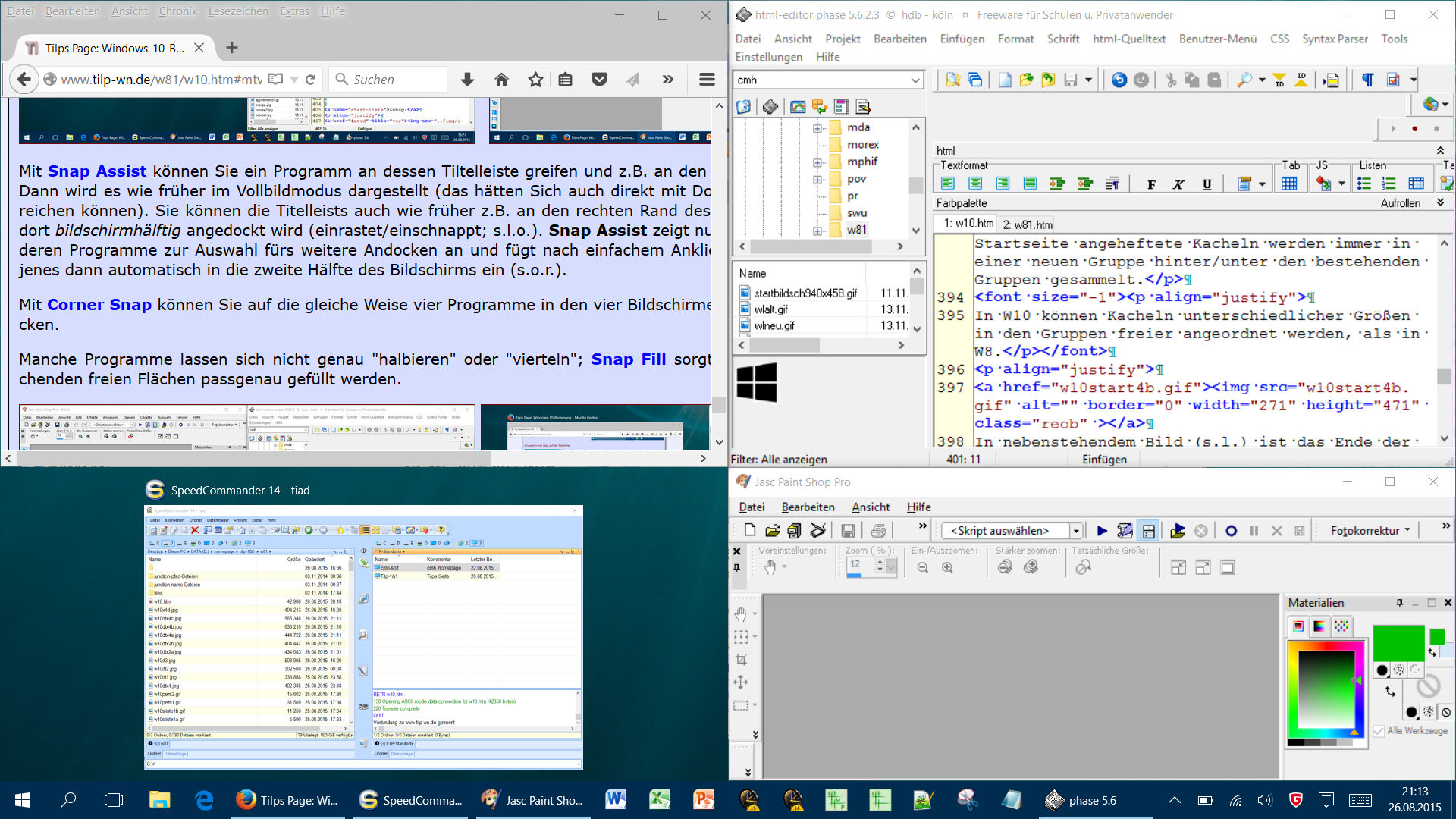
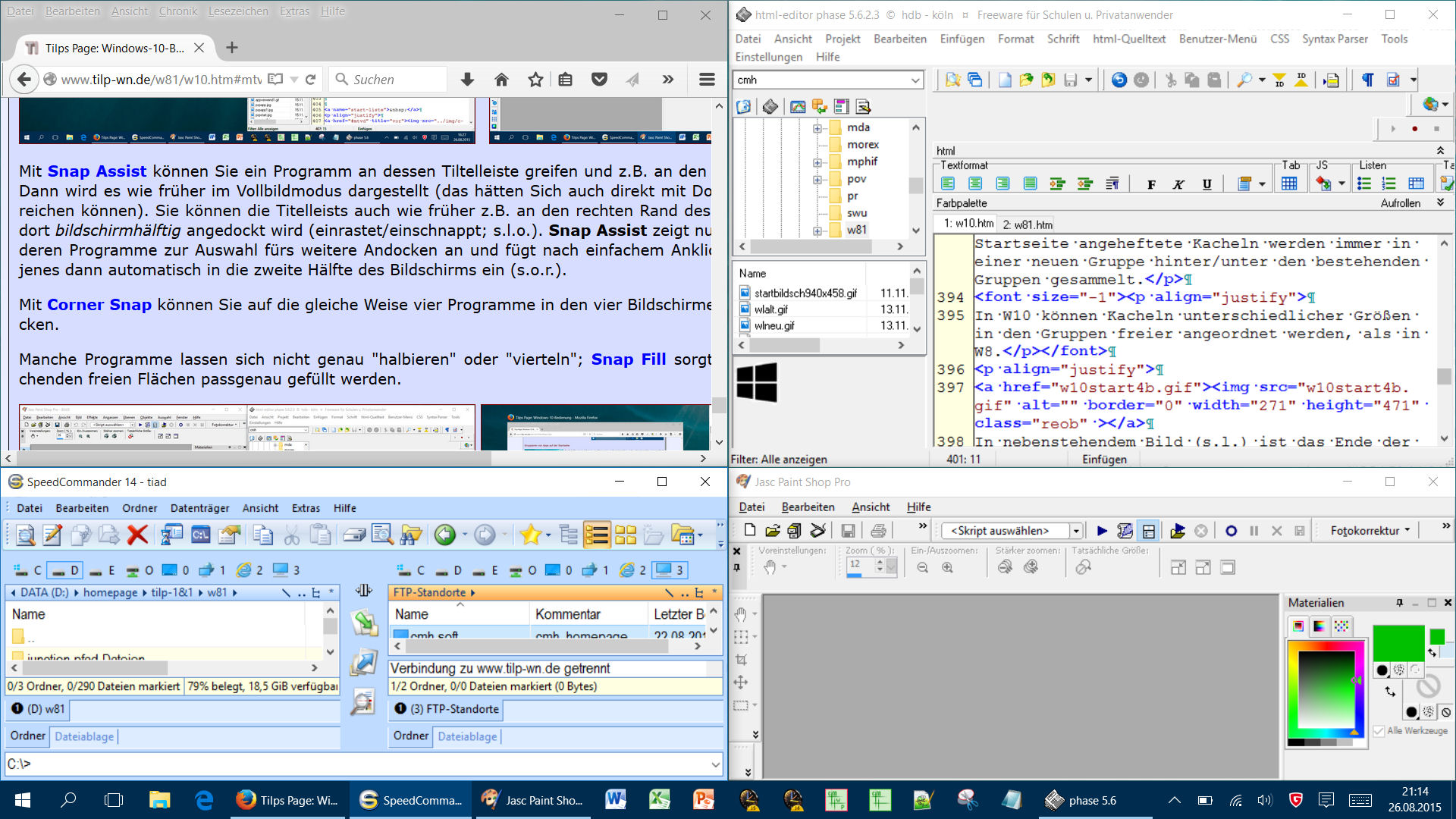
Manche Programme lassen sich nicht genau "halbieren" oder "vierteln"; Snap Fill sorgt dann dafür,dass die entsprechenden freien Flächen passgenau gefüllt werden (s.o.). Corner Snap und Snap Assist scheinen nicht immer zu harmonieren. Wenn das erste Programm in einem Eck angedockt ist, werden die anderen noch nicht zur Auswahl angeboten. Das klappt offensichtlich nur beim durch Andocken bereits halb oder dreivietel gefüllten Bildschirm.
Die Snap-Funktionalität ist in Einstellungen > System > Multitasking > Andocken abstellbar (s.r.). • Mehrere Instanzen eines Programms / Doppelexplorer / Vierfachexplorer
Aber ob ein Programm in mehreren Instanzen laufen darf, definieren die jeweiligen Programmierer in den internen Programmeigenschaften. So gibt es Programme, die sich "beliebhig" oft starten lassen und andere (z.B. Ego-Shooter oder Chatprogramme), bei denen dies unterbunden wird.
Aber von der Taskleiste aus kann der Explorer mehrmals gestartet werden. Also ist es sinnvoll, ihn dort anzuheften. Durch Rechtsklick auf das Explorericon öffnet sich dessen Kontextmenü (samt Sprungliste). Dort ist der Eintrag Explorer anzuklicken (s.l.). Alternativ und sehr viel schneller starten Sie den Explorer mehrmals, indem Sie ihn in der Taskleiste mehrmals bei gedrückter Shifttaste anklicken. Auf die gleiche Weise lassen sich andere Apps über die Taskleiste mehrfach starten, falls dies grundsätzlich zulässig ist. Manche Programme lassen sich auch vom Startmenü aus ohne weitere Tricks mehrfach starten.
Am schnellsten erhalten Sie einen Doppelexplorer mit vier Shortcuts. Tippen Sie folgendes hintereinander ein: Damit man sofort erkennt, welcher Explorer den Fokus hat, muss die Titelzeile der aktiven App eingefärbt sein. Hier hat MS nachgearbeitet: in W1511 wird die Titelzeile des aktiven Fensters bereits wieder mit der Akzentfarbe eingefärbt; in W1607 geht dies noch differenzierter: Einstellungen > Personalisierung > Farben | Farbe in der Titelleiste anzeigen. • TaskansichtNehmen wir zu den acht Programmen der beiden vorherigen Unterabschnitte noch Notitzblock, Taschenrechner und einen Dateimanager hinzu. Mit Alt+Tab kann diese Liste der offenen Programme in altbekannter Weise durchblättert und dabei ein Programm in den Vordergrund geholt werden( s.l.u.). 
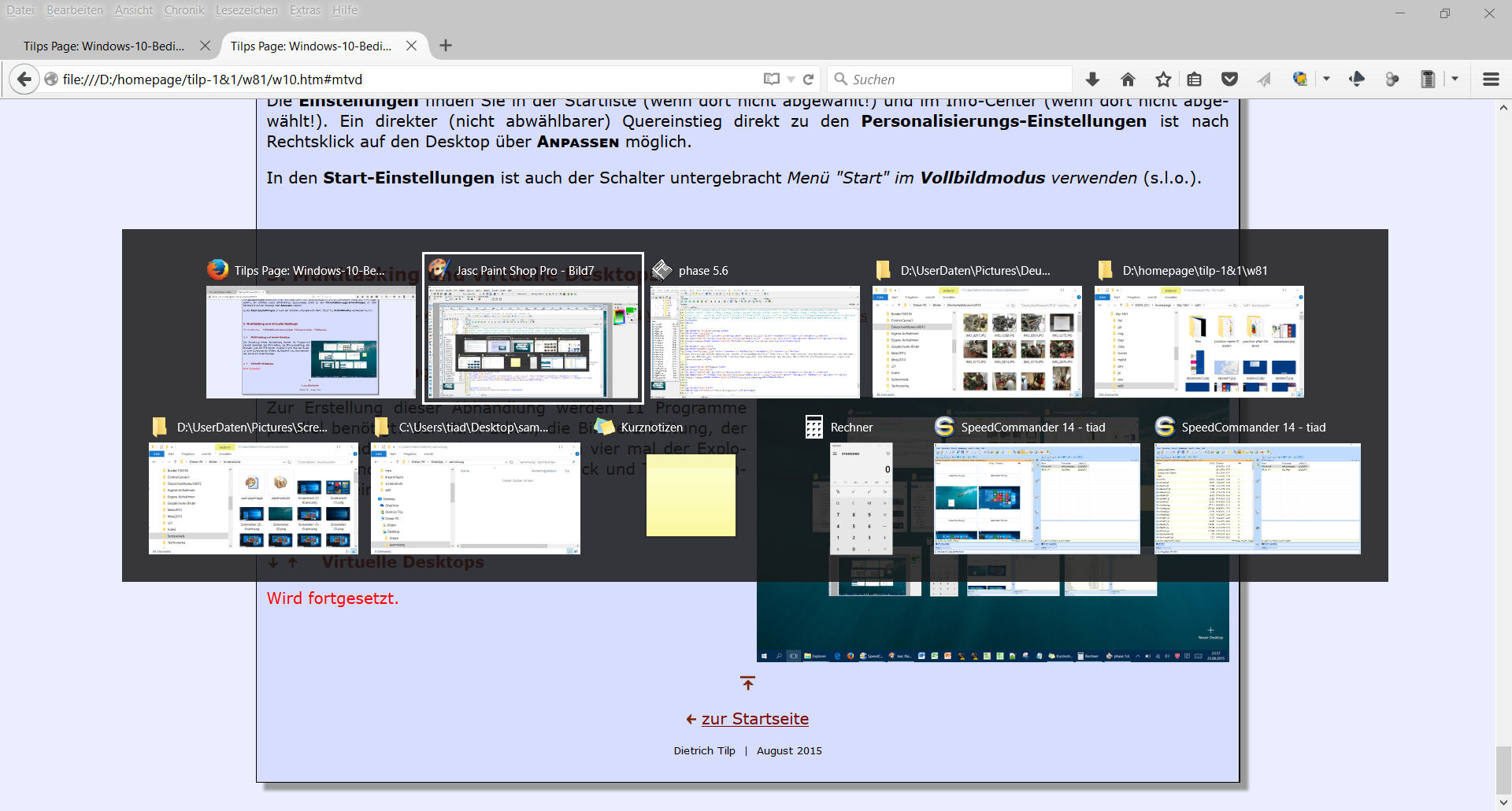
Mittels Win+Tab oder Klick auf das Symbol Taskansicht Durch Anklicken von + Neuer Desktop rechts unten kann ein neuer virtueller Desktop geöffnet werden.
Wir wollen daher die Bildersuche auf einen zweiten Desktop auslagern und Dateimanager, Notitzblock und Rechner auf einen dritten.
Nach Klick auf In der oberen Liste sind Miniaturen aller offenen Apps abgebildet. In der unteren Liste sind Miniaturen aller eingerichteten Desktops abgebildet. Dort sind im Bsp. bereits drei eingerichtete Desktops zu erkennen, der mit den vielen Apps und zwei leere. Eingerichtet wurden die zusätzlichen Desktops durch Klick auf + Neuer Desktop rechts in der Liste. Und da die Taskleiste im Schnellstartbereich alle geöffneten Apps anzeigt, ist sie sehr voll. Dort werden nur sieben geöffnete Apps angezeigt, weil die fünf offenen Explorer "gruppiert", also zusammengefasst, angezeigt werden (s.o.). Die vier zur Bildersuche vorbereiteten Explorer werden nun einfach von oben nach unten auf den Desktop 2 gezogen und Dateimanager, Notitzblock und Rechner auf den Desktop 3. Beim Überstreichen der drei Desktops mit der Maus werden deren jeweilige Apps angezeigt (s.o.). Durch Klick auf einen der Desktops wird dieser zum aktuellen.
In den drei Bildern fällt auf, dass jeder Schnellstartbereich der drei Taskleisten unterschiedlich aussieht. Das liegt an Einstellungen > System > Multitasking > Virtuelle Desktops (s.r.o. und Zwei wesentliche Einschränkungen sind beim Einsatz virtueller Desktops zu beachten:
Im Tabletmodus kann es keine virtuellen Desktops geben, da es überhaupt keinen Desktop gibt. Natürlich ist trotzdem Multitasking möglich, wie im Abschnitt Schnelleinstieg in
Dietrich Tilp | Apr. 2018 |