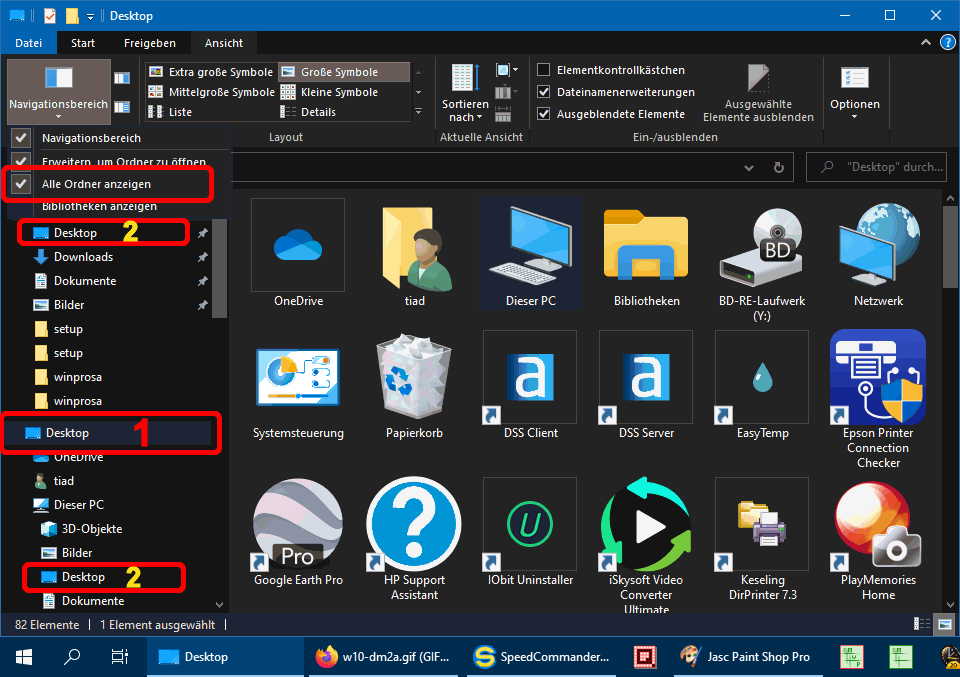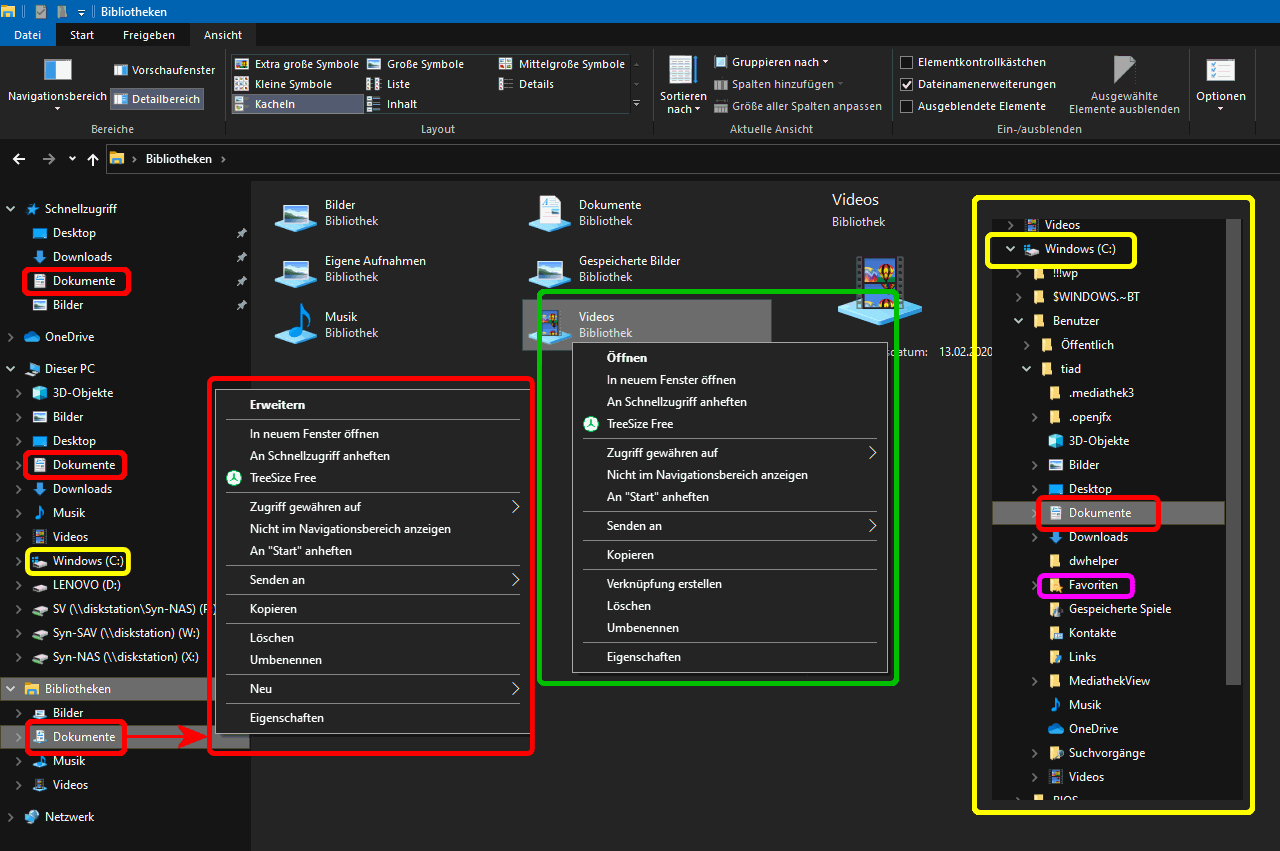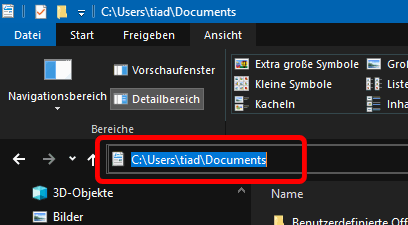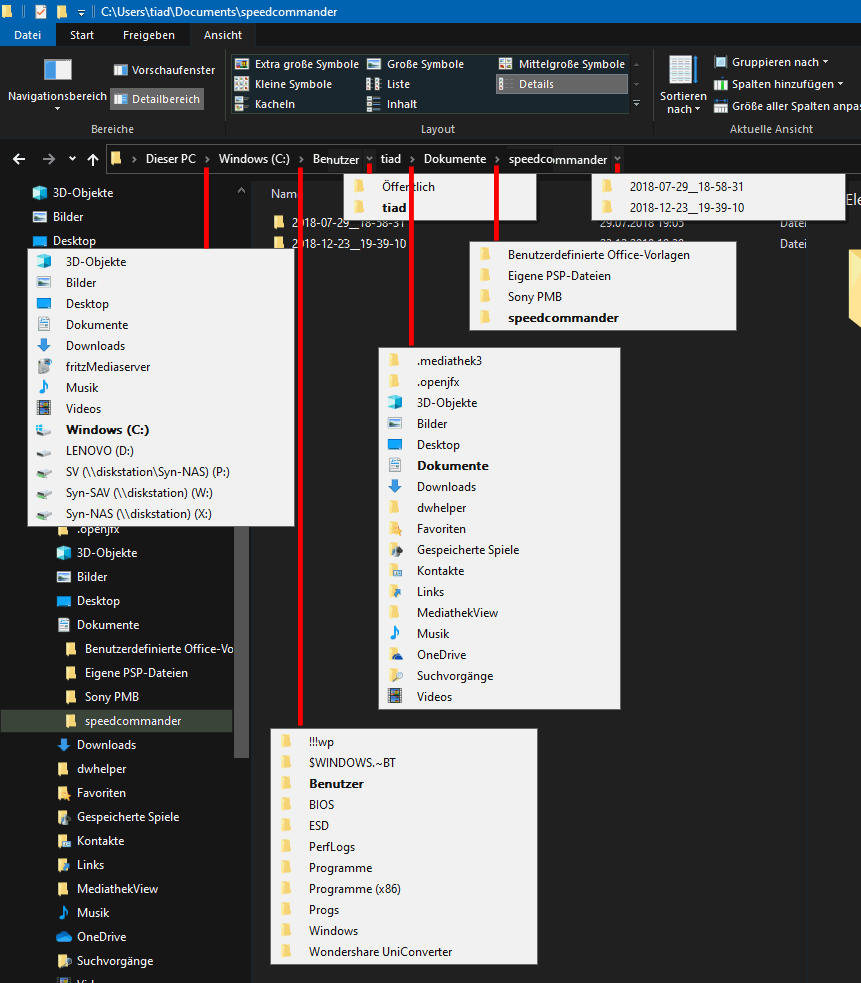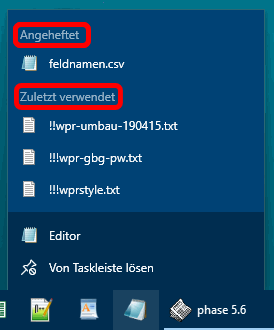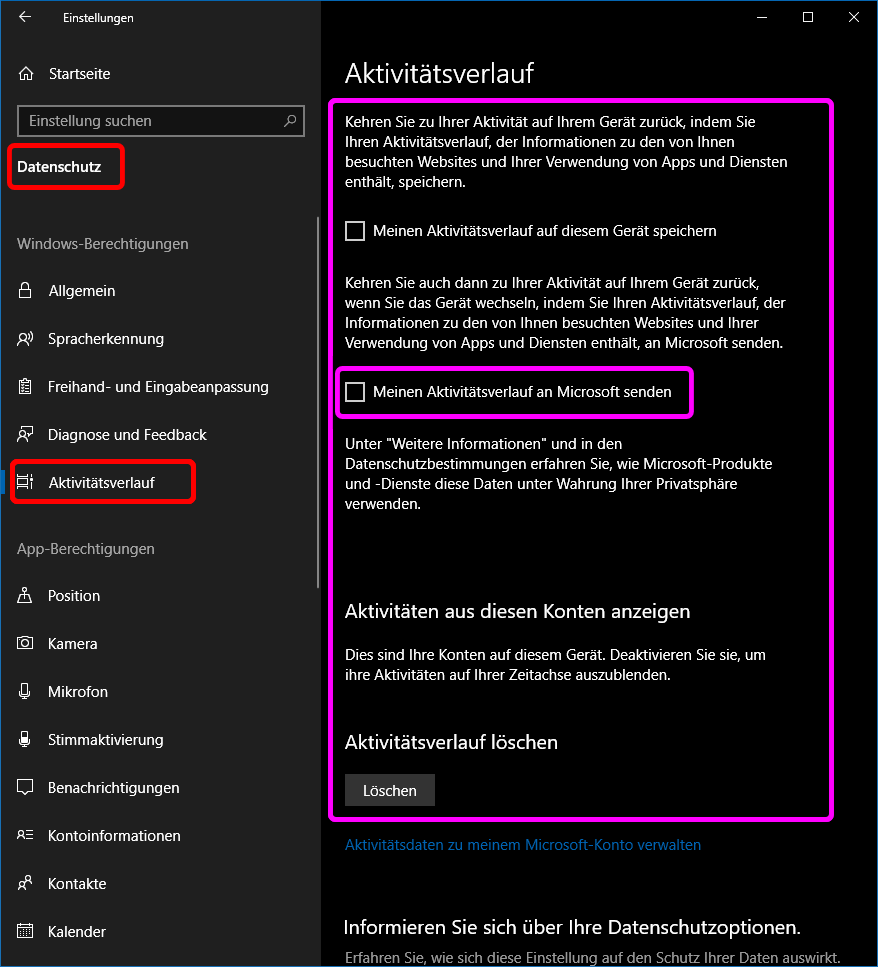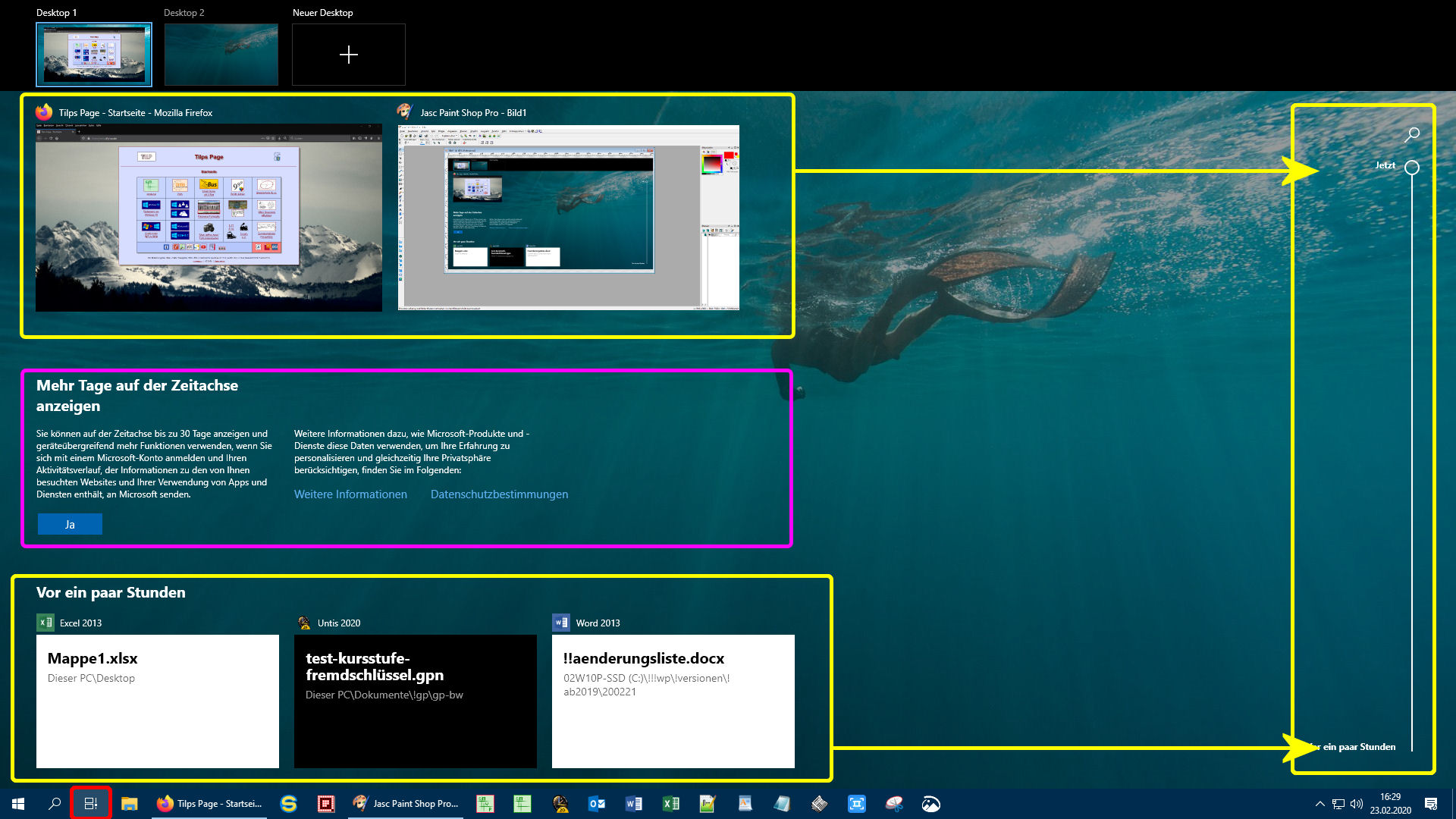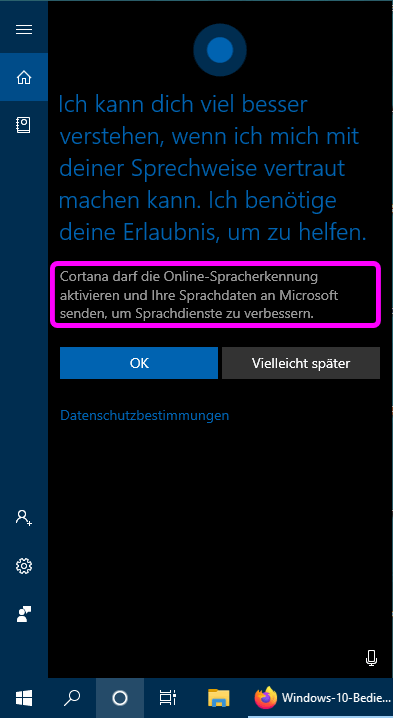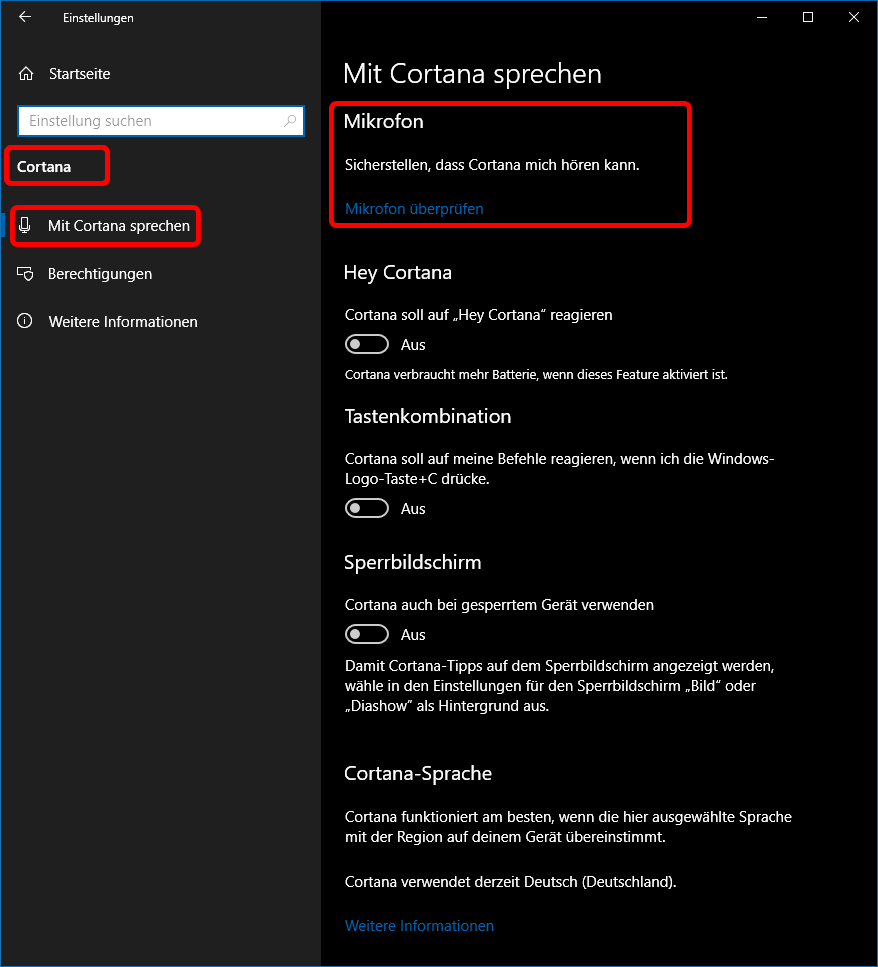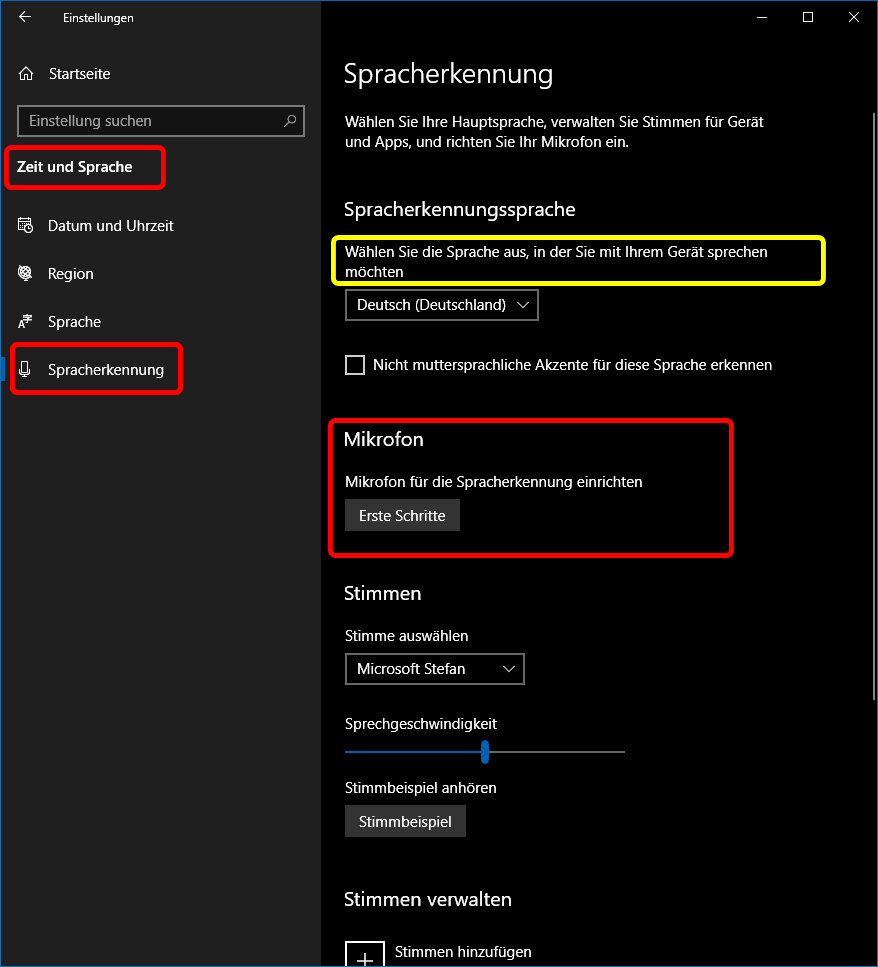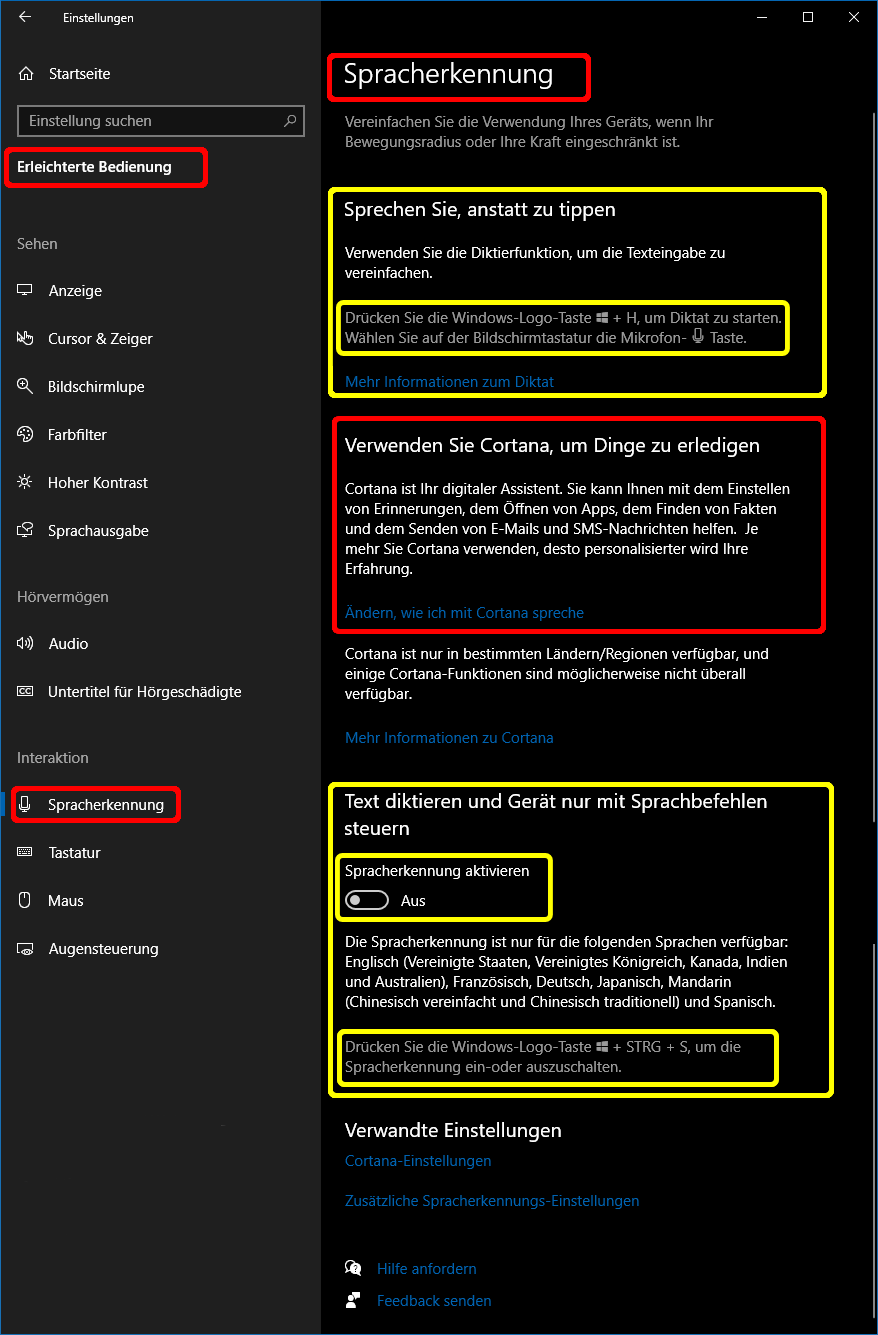Umstieg von Windows 7 zu Windows 10 - Vergleich der BedienungDer Support für Windows 7 hat laut MS im Januar 2020 geendet. Da anschließend keine Wartung des Betriebssystems mehr erfolgt, sind die Anwender aus Sicherheitsgründen gezwungen, auf Nachfolgebetriebssysteme umzusteigen. Und da MS aus dem Debakel mit W8 gelernt hat und mit W10 eine Symbiose aus W7 und W8 hervorgebracht hat, ist klar, dass ein Umstieg nur zu Windows 10 sinnvoll ist.
Im Folgenden geht es hauptsächlich um die "gefühlten" Unterschiede oder auch Analogien bei der Bedienung der beiden Windows-Versionen (nicht aber um die W10-Installation von W7 aus). Das soll die Umgewöhnung erleichtern und Vorbehalte abbauen. In diesem Sinne ist dieser Text eher für PC-Novizen gedacht, als für PC-Freaks. Verglichen werden W7/Sp1 und W10/1909. War Windows XP (2001) sehr erfolgreich und beliebt, aber relativ anfällig gegen moderne "Sabotage", hat der Nachfolger Windows Vista (2006) ein neues Sicherheitkonzept geliefert, aber um den Preis der unbequemeren Bedienung. Damit hat dann Windows 7 (2009) weitgehend aufgeräumt und es bot eine funktionellere Taskleiste. Damals war für MS die Welt noch in Ordnung und W7 wurde zum Standard-Betriebssystem. Aber der Siegeslauf der Android-Smartphones und -Tablet lehrte MS offensichtlich doch bald das Fürchten. MS reagierte daher mit dem Kachel-orientierten Windows 8 (2012), das gleichermaßen für Tablets, Smartphones und Schreibtisch-PCs geeignet sein sollte. Aber in der Euphorie hatte MS den zentralen Desktop abgeschafft zu Gunsten eben der bunten Kacheln. Der Desktop war nur noch eine weitere unter den vielen Kacheln. Aber auf dem war dann allerdings wieder heile Windowswelt. Doch für geschätzte 99% Desktopanwender war das zu viel des "Guten"; die Umgewöhnung war zu fordernd: an vielen Stellen waren die neuen Touch-Gesten "rückwärts" in wenig plausible Mäuse-Schubsereien übersetzt worden. Und auf dem parallel vorgestellten W8 RT liefen zu allem Überfluss die klassischen Desktopanwendungen gar nicht erst. Und das war gewollt! Bei Windows 8 hatten die Entwickler also offensichtlich zu sehr auf die Tablet/Smartphone/Freizeit-Schiene gesetzt, obwohl das Gros der Kunden eben professionelle Desktopanwender/Mäuseschubser sind. Ihre wichtigsten Kunden hatten die Entwickler also aus den Augen verloren. Der Rettungsversuch für die Desktopanwender lautete dann Windows 8.1 (ein Jahr später), auch nur mit mäßiger Akzeptanz. Die Version Windows 8.1.1 (2014) sollte die Desktopanwender weiter besänftigen, wurde der Desktop doch wieder ins Zentrum gerückt. Aber vor allem das Startmenü blieb noch gewöhnungsbedürftig. Damit war dem System auch nur ein mäßiger Erfolg beschieden. Wer aber als (unvorbelasteter) Neuanwender mit Windows 8.1.1 angefangen hatte oder unbedingt ein Windows-Tablet haben wollte, war durchaus zufrieden. Der große Befreiungsschlag gelang MS dann ein weiteres Jahr später mit Windows 10 (2015). Das Startmenü ist quasi die Schaltzentrale von Windows, und damit das Aushängeschild des Betriebssystems. Also basteln die Designer bei Neuerungen gerne daran herum. Und so sieht das Startmenü von W10 auf den ersten Blick deutlich anders aus (die Kacheln aus W8 lassen grüßen) als das von W7. Aber bei genauerem Hinsehen sind beide doch recht ähnlich aufgebaut und zu bedienen. Und das soll im Folgenden herausgestellt werden. Daher ist es nicht empfehlenswert, W10 mit Hilfstools auf die alte W7-Optik zu trimmen. Vorbei ist schließlich vorbei. Beiden Startmenüs ist gemein, dass nach wie vor die (wichtigsten) Programmaufrufe/Programmverknüpfungen/Programmicons u.a. direkt auf dem Desktop und/oder in der Taskleiste untergebracht sein können. Somit ist das Startmenü bei der täglichen Arbeit praktisch nicht spürbar. Es muss eigentlich nur zum initialen Verteilen häufig gebrauchter Programmicons auf Taskleiste/Desktop und zum gelegentlichen Direktaufruf selten gebrauchter Programme bemüht werden. Logischerweise ist es daher im Normalzustand unsichtbar/geschlossen (ausgenommen W10-Tablet-Modus). Aber beide Startmenüs ist so konfigurierbar, dass sie dem "Intensiv-User" deutliche Vorteile bieten. Und hier ist die Weiterentwicklung von W7 über W8 zu W10 deutlich spürbar, wie weiter unten gezeigt wird. Derartige Verteil-Aufgaben werden über das jeweilige Kontextmenü erledigt, dass immer über einen Rechtsklick (also Klick mit der rechten Maustaste) aufrufbar ist. Kontextmenüs gibt es zu praktisch allen auf dem Desktop sichtbaren Elementen, also auch für den Desktop selbst. Im linken Bild ist auf einem Full-HD-Bildschirm das zweispaltige Startmenü von W7 aufgeklappt (Spalten A und B; s.l.o.) und im rechten das dreispaltige Menü Start von W10 Version 1909 (Spalten A, B und C; s.r.o.). Aufgrund der vielfältigen Anpassungsmöglichkeiten können die Bildschirme bei Ihnen anders strukturiert und anders eingefärbt sein. Aufgerufen wird das Startmenü über das Windowslogo in der linken unteren Bildschirmecke, statisch bunt und meist rund bei W7, dynamisch weiß oder blau bei W10. Normalerweise ist es immer weggeklappt/verborgen, im W10-Tablet-Modus kann es auch permanent sichtbar sein. MS tut sich schwer, diesen zusammen fünf Spalten logisch sprechende Namen zu geben. Offizielle Namen sind daher in diesem Text blau hervorgehoben. Das Startmenü ist immer zweispaltig, in den Bildern ist die linke die "Schnellstartspalte" (B), die rechte die "Menüspalte" (A).
Diese Liste ist im unteren Bild dargestellt (s.l.u.) und dort ist zu erkennen, wie derartige Programmaufrufe über das jeweils zugehörige Kontextmenü nach oben in die Schnellstartspalte und nach unten in die Taskleiste dupliziert/angeheftet oder zurück geholt/gelöst werden können. Im Bsp. sind die beiden "winprosa"-Icons so schon dupliziert/angeheftet worden (s.r.; grün markiert), daher können sie in den Bildern nun nur zurückgeholt/gelöst werden (s.l.u.).
Hier kann u.a. die Lage und Gliederung der Taskleiste festgelegt werden, incl. des Infobereichs am rechten Rand der Taskleiste. Auch in der Schnellstartspalte können Programmaufrufe zur Taskleiste dupliziert/angeheftet oder ganz zurückgeholt/gelöst werden (s.r.). Hier beherbergt das meist dreispaltige Menü Start in der ersten Spalte das "Hamburger"-Menü, der zweiten die App-Liste und in der dritten die Startseite. Damit entspricht die W10-Hamburger-Spalte (A) der W7-Menüspalte und die W10-App-Liste (B) der W7-Schnellstart-Liste. Neu ist nur die W10-Startseite (C), sie ist das Pendant der gleichnamigen W8-Kachelansicht.
Wenn Sie irgendwo in die Hamburger-Spalte zeigen, verbreitert sich diese, damit die Einträge klartextlich lesbar sind (s.r., 1. Bild). Die Hamburger-Spalte kann entsprechend der W7-Menüspalte viel mehr Einträge erhalten (s.r.u.; Dienst ist grün markiert). Die App-Liste enthält immer alle Programme/Apps. Damit ist sie meist sehr lang. Klicken Sie daher auf einen beliebigen Buchstaben in der App-Liste (2. Bild), wird an deren Stelle die "Alpha-Übersicht" eingeblendet, um schneller zu Programmen im hinteren Teil der Liste zu gelangen (3. Bild).
Das stellen Sie im Dienst Die pink markierten Einstellungen werden in 9. Datenschutz abgehandelt. Und Sie können trotzdem jederzeit zwischen den beiden Spalten hin und her schalten. Hier sind Anlehnungen an W8 spürbar.
Im Hamburger-Menü sind nun zusätzlich die Schalter für den jeweilgen Wechsel eingetragen. Auch im Vollbildmodus können Sie jederzeit zwischen den beiden Darstellungen wechseln (s.u.).
Ferner ist hier zu erkennen, dass die Icon-Größe für die Datstellung auf der Startseite einstellbar ist.
Dabei ist die Startseite in Spalten der festen Breite 6 oder 8 Einheiten gegliedert und ein Icon kann zwischen 1×1 und 4×4 Einheiten groß sein. Geeignete Kacheln wie News, Wetter usw. können über ihr Kontextmenü in aktive Livekacheln verwandelt werden.
Praktisches Beispiel:
Abhilfe ist, alle Programmaufrufe an die Taskleiste anzuheften oder jedesmal bei Bedarf alle Fenster zu minimieren über einen Klick am rechten Rand der Taskleiste (s.r.; gelb markiert). Für Poweruser wird die Taskleiste u.U. schnell überfüllt, aber der Programmaufruf über die lange App-Liste des Startmenüs ist zu umständlich. Abhilfe bietet da mittlerweile die ausgefeilt strukturierbare Startseite (s.u.). Im ersten Bild ist die Gruppierung der Startseite dargestellt (s.l.u.); in der rot umrahmten Gruppe namens Informationen/Medien ist zu erkennen, wie die 1×1 bis 4×4 großen Icons innerhalb der 8 Einheiten breiten Spalte beliebig angeordnet sein dürfen. In der Gruppe Arbeit ist das grün umrahmte 4×4-Feld aber in Wirklichkeit eine Untergruppe, wie an den 6 darin befindlichen Icons zu erkennen ist. Untergruppen sind wie Gruppen aufgebaut, also ggf. mit Überschrift und Icons unterschiedlicher Größe und Anordnung und die Icons von Untergruppen können selbst unterschiedliche Größen haben. Im zweiten Bild ist diese Untergruppe durch Anklicken geöffnet (grün umrahmt; s.r.o.). Durch Klick in den ursprünglichen Platz (∧) wird sie wieder geschlossen. Untergruppen können eigene Überschriften erhalten. In diesem Beispiel sind über 80 Programmverknüpfungen übersichtlich an die Startseite angeheftet. Natürlich findet sich nur derjenige hier schnell zurecht, der mit diesen Programmaufrufen auch laufend arbeitet. Wer diesen PC nur gelegentlich mitbenutzt, findet vermutlich manche Programme schneller über die App-Liste. Wenn Sie eine Untergruppe zusammenstellen wollen, heften Sie zunächst alle beteiligten Aufrufe/Links an der Startseite an. Dann wählen Sie ein erstes Icon aus und stellen dessen Größe auf mindestens 2×2 ein. Anschließend ziehen Sie alle anderen Icons der Reihe nach mittig auf das erste und lassen diese dort fallen. Zuletzt öffnen Sie die neue Untergruppe und tragen deren Titel ein. Wer also mit vielen Programmen arbeiten muss, könnte den Desktop folgendermaßen organisieren: Dauerbrenner werden an die Taskleiste angeheftet und sind so immer im direkten Zugriff. Auf der Startseite werden alle "benötigten" Programmaufrufe angeheftet und in Gruppen geordnet. Und Programm-Suiten wie z.B. Office werden in Untergruppen zusammengefasst. Im Bsp. sind die 3 Officeprogramme Outlook, Word und Excel direkt über die Taskleiste errreichbar, aber alle sieben Programme des Pakets über ihre Untergruppe in der Startseite. Die Windows-Entwickler haben in W10 äußerst viele Möglichkeiten vorgesehen zur Pesonalisierung des Desktops und damit zur Organisation der täglichen Arbeit. Wenn sich aber mehrere Mitarbeiter zeitweise einen PC teilen, ist hier eher Zurückhaltung angebracht, sonst ist "gemeinsames" Arbeiten schwer möglich. Und unter Personalisierung ist deutlich mehr zu verstehen, als im weiter unten erwähnten Untermenü Personalisierung.
Das zentrale Menü Einstellungen (s.r.) kann auf mehrere Arten geöffnet werden; am schnellsten öffnen Sie es durch Eingabe von win + i . Dieses Menü ist in mehrere Untermenüs gegliedert; im Bild ist das für Neulinge wichtige Menü Personalisierung rot gekennzeichnet (s.r.).
Die Einstellungen können Sie auch über die Taskleiste öffnen (s.u.; rot umrahmt), entweder am linken Rand über das Startmenü durch Klick auf In das untere Bild sind noch weitere Einstellungsmenüs hineinmontiert worden, die alle als Kontextmenüs aufrufbar sind. Über das Kontextmenü des Desktops (KD) rufen Sie u.a. über Anpassen alle Einstellungen zur Personalisierung auf (rot markiert); das geht hier schneller, als weiter oben beschrieben. Und hier erreichen Sie auch den Menüpunkt Neu, um neue Ordner oder neue Verknüpfungen anzulegen (grün markiert). Über das Kontextmenü der Taskleiste (KT) rufen Sie u.a. die Taskleisteneinstellungen auf, ein Untermenü der Personalisierung. Und dort können Sie auch den Taskmanager starten. Über das Kontextmenü einer beliebigen Verknüpfung (KV) rufen Sie u.a. eine Standardauswahl an Berarbeitungsdiensten für diese Verknüpfung auf. Die W10-Einstellungen entsprechen der W7-Systemsteuerung, die auch im W10-Startmenü im alten Design unter den Windows-System-Apps aufrufbar ist. (siehe auch 7. Explorer/Dateimanager).
Fazit: so neu sind die W10-Einstellungen gar nicht. Allerdings sind nun zweierlei Steuerungsstrukturen verfügbar und es ist zu vermuten, dass die alte Technik langsam verschwinden wird. Die Taskleiste ist die eigentliche Schaltzentrale von Windows. Deshalb ist sie in der Regel immer sichtbar, obwohl sie z.B. bei Patzmangel ausblendbar ist. Die Taskleiste ist i.d.R. dreigeteilt (im Bild rot begrenzt), links der Startbereich, in der Mitte der Schnellstartbereich und rechts der Infobereich. Ganz rechts außen ist eine schmale Schaltfläche (gelb markiert) zum Minimieren aller offenen Fenster.
Startbereich:
Schnellstartbereich:
Infobereich: Im Bsp. oben sind im Schnellstartbereich gerade 18 Programme angeheftet, zwei davon sind geöffnet/gestartet, der Windows-Explorer mit Ordnerbaum Dieser PC und die Bildverarbeitng PaintShopPro. Icons geöffneter Programme werden immer unterstrichen dargestellt (und auf Wunsch breiter und dann mit Text). Aufbau und Funktionsweise der Taskleiste werden über deren Kontextmenü gesteuert. Dort wird u.a. eingestellt, ob/wie Suche, Cortana und Taskansicht dargestellt werden (gelb markiert; s.l.u.). Dort sind auch die Taskleisteneigenschaften aufrufbar (s.l.u.; rot markiert); die Eigenschaftenfenster sind daneben abgebildet. Die in diesem Abschnitt vorgestellten Taskleistenbilder entsprechen den in den Eigenschaften (s.m.u. und r.u.) dargestellten Parametern. Im nächsten Bild sind in der Taskleiste zusätzlich 5 Instanzen des Exploreres (gleichzeitig) geöffnet, diese betreffen die Ordnerbäume Desktop, Downloads, Bilder, Laufwerk C: und Laufwek G: (s.u.). Aber dadurch wird die Taskleiste sehr voll, die Icons geöffneter Programme sind deshalb weniger breit. Im nächsten Bild sind nun zusätzlich MS-Word und der (vorher nicht angeheftete) VLC-Mediaplayer geöffnet worden (s.u.). Da neben den angehefteten immer auch alle weiteren geöffneten Programme in der Taskleiste eingetragen werden, erhalten Sie immer den Überblick über alle geöffneten Programme. Aber nun würde die Taskleiste überlaufen, daher werden alle gleichzeitig offenen Instanzen jeden Programms in einem Icon gruppiert; also in diesem Fall die des Explorers. Nur bei sehr genauem Hinschauen ist noch zu erkennen, dass vom Explorer mehrere Instanzen geöffnet sind. Aber wenn Sie mit der Maus das Explorer-Icon überstreichen, klappen dessen Vorschaufenster auf und Sie erkennen, dass in jedem Fenster eine andere Darstellung läuft (s.u.). Im Bsp. sind nun sogar noch Desktop und Netzwerk hinzu gekommen. Durch Anklicken eines Vorschaufensters öffnen Sie das zugehörige Desktop-Fenster. Weitergehende Details zur Taskleiste sind in Bedienung von Windows 10 > 4. Die Taskleiste dargestellt. Dort sind u.a. Informationen über das Info-Center und über Sprunglisten vorhanden. Der (Datei-)Explorer, früher Windows-Explorer genannt (im Unterschied zum Internet-Explorer) und noch früher Datei-Manager genannt, ist das Standard-Bordmittel zum Erkunden des gesamten Systems und zum Verwalten der Ordner-Struktur/Ordner-Bäume (Verzeichnis-Struktur) und Dateien. Der Explorer ist sogar das zentrale Windowsprogramm zu Darstellung aller "Oberflächen", also von Desktop, Startmenü und Taskleiste, der Anwendungsfesnter usw.; d.h. alle diese unterschiedlichen "Fenster" sind Ausdruck dieses einen Programms. Der Explorer fungiert also auch als Fenstermananger. Das Explorer-Fenster ist gegliedert in unterschiedliche Karteikarten, im Bild angezeigt ist Start (s.o.). Auf jeder Karteikarte ist oben das dynamische Menüband (R; Ribbon/Multifunktionsleiste). Darunter verläuft die Adressleiste (A). Das Hauptfeld ist gegliedert links in Navigationsbereich/Baumansicht (N/B), mittig in Dateiliste/Listenansicht (D/L) und rechts in Vorschau/Detailbereich (V/D). Wenn Sie dad Bild anklicken, wird die unbeschriftete Version eingeblendet. Außer der Adressleiste und der Dateiliste/Listenansicht lassen sich alle Teilfenster anzeigen oder verbergen. Und je nach aktiver Karteikarte zeigt das Menüband unterschiedliche Dienste/Einstellungen. Und je nach angezeigtem Dateityp werden unterschiedliche Karteikarten angeboten.
Im Navigationsbereich sind die Anwender-Systemordner aufgeführt (SO), darunter kommen die PC-Laufwerke (LW). Weiter unten werden die Netzwerk-Laufwerke eingeblendet. Hier können immer nur Ordner aufgerufen werden. In der Dateiliste (D/L) werden alle Elemente des links gewählten Ordners aufgelistet, im Bsp. also die von Dieser PC. Recht unten kann die Darstellung schnell gewechselt werden, über das Menüband Ansicht sind weitere Darstellungsarten wählbar.
Die pink markierten Optionen (s.r.o.) werden in 9. Datenschutz abgehandelt. Unter W7 hieß Dieser PC noch Arbeitsplatz. Damals gab es die Verknüpfungslisten Biblitheken, die unter W10 aus Kompatibilitätsgründen noch bedienbar sind, aber eigentlich durch die Verknüpfungslisten Schnellzugriff abgelöst wurden. Daher kann man unter W10 zwischen der Darstellung Dieser PC und der Darstellung Schnellzugriff wählen. Das sind aber nur Einstiegspunkte zu den vier Gruppen Schnellzugriff, Onedrive, Dieser PC und Netzwerk im Navigationsbereich (s.r.). D.h. es werden immer alle vier Bereiche angezeigt, aufgeklappt oder nicht, aber immer durch rauf- und runtrscrollen erreichbar.
Das Desktopsymbol Dieser PC = Computer öffnet den Explorer am entsprechenden Einstiegspunkt, wie bereits beschrieben. Und hier ist nun auch Netzwerk als Einstiegspunkt verwendbar und sogar der persönliche Ordner des angemeldeten Benutzers. Dort können auch der Papierkorb und die aus W7-Zeiten bekannte Systemsteuerung auf den Desktop gezaubert werden (s.r.). Das W10-Pendant zur (im linken Bild rot umrahmten) Systemsteuerung ist das Menü Einstellungen (siehe auch 5. Einstellungsmenüs in Windows 10 und Windows 7). Weiterführende Details siehe Bedienung von Windows 8.1.1 > 12. Datei-Explorer. Dass hier der Explorer von W8.1 beschrieben wird, spielt keine Rolle, da die wesentliche Info sich zwischenzeitlich nicht geändert hat. Hier werden u.a. Adress-Pfade, -Wege und zugehörige "Brotkrumen" beschrieben. Grundlagen I: Dateien und Ordner; Dateinamenserweiterungen Am PC bearbeitet man mit Programmen unterschiedliche Daten. Beide sind in Dateien organisiert, Programmdateien und Datendateien. Das PC-Betriebssystem, z.B. Windows 10, organisiert das Zusammenspiel von Progammen und Daten, Speicher, Bildschirm und Drucker usw.. Im PC gibt es Arbeitsspeicher und Datenträger-Speicher. Programme und Daten werden vom Datenträger in den Arbeitsspeicher geladen , "gelesen". Dort bearbeiten die Programme die Daten. Die fertigen Daten werden als Dateien auf einem Datenträger gesichert/gespeichert, auf den Datenträger "geschrieben". Bei Stromausfall sind die Daten im Arbeitsspeicher futsch, die auf den Datenträgeren aber nicht. Also sollten Sie laufend speichern, also auf den Datenträger zturückschreiben. Datenträger sind Festplatten, Sticks, SD-Karten, CDs, DVDs und BDs. Diese Datenträger sind gegliedert in (mehrere) Laufwerke; in denen können (mehrere) Ordner/Verzeichnisse angelegt sein und darin können (mehrere) Unterordner angelegt werden, usw.. Die Dateien werden in solche Ordner geschrieben und daraus gelesen. Laufwerke und Ordner werden mit Namen gekennzeichnet. Unter Windows werden Laufwerke meist zusätzlich/alternativ mit einzelnen Laufwerksbuchstaben benannt, während Ordner (fast) beliebige Namen erhalten können. Laufwerksbuchstaben erhalten immer einen nachfolgenden Doppelpunkt angehängt. Dateien können Dokumente, Briefe, EMails oder Bilder sein. Und sie können intern gegliedert sein in Listen, Tabellen oder ganze Datenbanken. Mediadateien können Bilder, Audios und Videos sein. Um Dateien aufrufen zu können, müssen diese auch namentlich gekennzeichnet sein. Und um die Dateiarten unterscheidnen zu können, wird die Dateiart durch eine Dateinamenserweiterung klassifiziert; das ist ein angehängter Punkt gefolgt von einer kurzen Namensergänzung. Beispiele sind word.exe, liebesbrief.docx, finanzierung.xlsx, blumenstrauss.jpg, usw.. Um eine Datei im Speichersystem eines PCs aufrufen/laden/lesen zu können, muss ihr Datei-Pfad angegeben werden. Bsp: C:\Users\tiad\Pictures\xperia\DSC_0050.JPG oder C:\Program Files (x86)\Untis\2020\Untis.exe oder X:\tmp\Z-BUS\Screenshot (21).png, usw.. Das Zeichen "\" kennzeichnet die Verschachtelungsreihenfolge im Ordnerbaum. Novizen sollten Dateinamen möglichst nur aus Buchstaben und Ziffern bilden, Leerzeichen und (weitere) Punkte sind zwar auch zulässig, aber missverständlich und manche Sonderzeichen haben auch Sonderbedeutung. MS unterschlägt standardmäßig die oben beschriebenen Dateinamenerweiterungen, weil die ach so "verwirrend" sind. Wenn Sie dann z.B. Briefe mit Word schreiben, können die im alten Format .doc oder im neuen Format .docx gespeichert sein. Sichtbar sind sie dann nur ohne Dateinamenendung. Also werden liebesbrief.doc und liebesbrief.docx zu liebesbrief, auch wenn sie unterschiedlichen Inhalt haben (!!!) und nur das kleine Icon vor dem Namen (in der Exploreranzeige) lässt den Unterschied erahnen. Falls Sie aber Liebesbriefe in Serie produzieren und dafür Document Templates / Dokumentvorlagen verwenden, erhalten diese die unsichtbare Endung .dot, also liebesbrief.dot und das Chaos ist perfekt.
Haken Sie also im Explorer von W10 auf dem Menüband Ansicht die Option Dateinamenerweiterung unbedingt an!!! Auf einem normal genutzen PC kommen insgesamt erstaunlicherweise leicht 50.000 bis 100.000 Dateien zusammen, die hoffentlich strukturiert abgelegt sind. Erkennen kann man die Anzahl jeweils an den stolzen Meldungen des (hoffentlich laufend aktivierten und aktualisierten) Virenscanners. Diese Zigtausende von Dateien verteilen sich schlicht auf die vom PC aus erreichbaren Laufwerke (interne, externe und Netz-Laufwerke). Und jeder Windows-PC hat mindestens ein Laufwerk, nämlich die Systemplatte C:. Suchet und Ihr werdet finden ...Grundlagen II: Ordnerstruktur unter Windows Das Folgende wäre so einfach, wenn die Anwender nicht so viele Dateien sammeln würden und wenn MS nicht versuchen würde, die Anwender bei deren Ordnungsliebe zu "unterstützen".
Zusätzlich bietet Windows die Möglichkeit Verknüpfungslisten/Linksammlungen anzulegen, in denen Verknüpfungen auf bestimmte Ordner und bestimmte Dateien abgelegt werden können. Dort abgelegte Objekte können dann also am direkten Speicherot aufgerufen werden und zusätzlich indirekt über die entsprechende Verknüpfung. Derartige Verknüpfungslisten sind z.B. Schnellzugriff, Bibliotheken und Favoriten. MS hatte dabei früher die Vorstellung des physikalischen Desktops (Schreibtischplatte), auf dem alle Daten als Arbeitsblätter in verschiedenen Stapeln aufgehäuft sind. Daher heißt diese oberste Ebene des von MS kreierten Ordnerschemas auch Desktop, auf dem alle Daten/Dateien versammelt sind, oder weil wir von oben nach unten lesen, unter dem alle Laufwerke, Ordner und Dateien versammelt sind. Im Bild weiter unten ist das der Desktop 1. Das ist für altgediente PC-Freaks äußerst gewöhnungsbedürftig, denn unterhalb dieses (logischen) Desktops hat MS den Einstiegspunkt "Dieser PC" verortet, aber im PC sind nun mal physikalisch als oberste Ebene die Laufwerke angesiedelt und sonst nichts. Außerdem gibt es ja einen realen Desktop, nämlich den auf dem Bildschirm (als Hintergrundfenster) und auf diesem Desktop sind mitnichten alle Daten abgelegt, obwohl durchaus einzelne Programme/Dateien/Ordner dort abgelegt werden können (Zettelkasten). In diesem Sinne ist dieser Desktop nichts anderes, als unter vielen anderen der spezielle Ordner C:\Users\nnn\Desktop\, also auf dem Laufwerk C:, der eben in einem besonderen Fenster (dem vollformatigen und randlosen Desktop-Fenster) dargestellt wird. Das wiederum bedeutet, dass die Benutzerordner Dokumente, Bilder, usw. irgendwo im Ordnerbaum eingebunden sein müssen und daher eigentlich keinen schnellen Zugriff bieten. Dokumente z.B. ist u.U. der Ordner C:\Users\nnn\Documents\ und Bilder liegen u.U. in C:\Users\Public\Pictures\. Wenn wir im Folgenden von Desktop reden, ist immer der reale auf dem Bildschirm angezeigte gemeint. Der andere ("logische") kann freundlicherweise ausgeblendet werden, damit es keine Namensverwirrung gibt (s.w.u.). Dann ist der Einstiegspunkt Dieser PC der oberste im Ordnerschema, was die reale Situation besser abbildet. Da an einem PC unter Windows mehrere Benutzer/User einen "Account" haben können, also ein eigenes Benutzerkonto, unter dem sie sich anmelden können, hat auch jeder seinen eigenen Satz von Anwender-Systemordnern. Der Satz (= Benutzerprofil) des Anwenders nnn liegt in C:\Users\nnn\.... Kein User kann das Benutzerprofil der anderen einsehen. Zusätzlich gibt es daher einen derartigen Satz, den alle User einsehen können; der liegt in C:\Users\Public\.... Offensichlich hat nach dem oben gesagten jeder User auch seinen eigenen Desktop. Das aber hat zur Folge, dass, wenn User A ein Programm installiert und sich dann an diesem PC User B anmeldet, letzterer den zugehörigen Programmaufruf u.U. nicht zu sehen bekommt, weil der ja auf dem Desktop von User A abgelegt ist. Viele Programme bieten daher während der Installation die Wahl an "... für alle / nur für mich". Obwohl alle Systemordner feststehende englische Namen haben, übersetzt diese der Explorer in der Anzeige in die jeweilige Landessprache, also bei uns ins Deutsche. Da in vielen Programmen Dateien ausgewählt werden können, kann es sein, dass einige dieser Programme nicht die Subroutinen von Windows nehmen und daher nicht ins Deutsche übersetzen! Grundlagen III: Schnellzugriff, Bibliotheken und Favoriten
Durch die Verknüpfungslisten sind die Objekte aber nun u.U. mehrfach dargestellt, als Link und als reales Objekt. Daran gewöhnt man sich aber. Im Bild ist z.B. zweimal derselbe Benutzerordner Dokumente zu sehen (s.r.). Es gibt also mehrere Wege, um zu einem bestimmten Dokument zu gelangen. Wenn allerdings dreimal Desktop auftaucht in zweierlei Bedeutung, wird es zu viel des Guten. Das hat auch MS erkannt und diese Option abschaltbar gemacht. Im Bild (s.r.) ist diese Option Alle Ordner anzeigen in Ansicht > Navigationsbereich dummerweise noch eingestellt, daher gibt es den Desktop 1 und den Desktop 2 mit unterschiedlichem Inhalt.
Und natürlich ist der Ordner tatsächlich (irgendwo) im Laufwerk C: untergebracht (gelb markiert). Rechts ist daher das geöffnete Laufwerk C: ins Bild montiert (gelb umrahmt). Und nun ist zu erkennen, wo der Ordner Dokumente tatsächlich liegt, der Pfad lautet C:\Users\nnn\Documents\, eingedeutscht zu C:\Benutzer\nnn\Dokumente\. Rechts ist im geöffneten Laufwerk C: auch der aus W7-Zeiten übernommene Ordner Favoriten zu sehen (in pink markiert). Dessen Funktionalität wird in W10 von Schnellzugriff übernommen. Im Bild ist im Navigationsbereich gerade der Verknüpfungsordner Bibliotheken aktiviert; darunter sind nur die vier Einträge Bilder, Dokumente, Musik und Videos aufgelistet, obwohl daneben in der Dateiliste die beiden weiteren Einträge Eigene Aufnahmen und Gespeicherte Bilder zu finden sind. Das liegt daran, dass über die jeweiligen Kontextmenüs gesteuert werden kann, was wo aufgelistet werden soll. Rot umrahmt ist das Kontextmenü der Bibliothek Dokumente und grün das der Bibliothek Videos.
Im Bild (s.r.) ist der Brotkrumen-Pfad schön zu erkennen. In Dokumente wurde zusätzlich der Ordner speedcommander geöffnet. Wenn man zwischen die Brotkrumen auf eines der Zeichen > klickt, klappt der Ordnerinhalt des links von > stehenden Ordners nach unten auf. Im Bild ist das für alle sechs dortigen Ordner/Brotkrumen zusammenmontiert. Damit die Benutzer immer schnell an ihren Projekten weiterarbeiten können, bieten viele Anwenderprogramme interne Listen für den schnellen Zugriff auf die zuletzt bearbeiteten Objekte. Meist werden diese Listen unter der Rubrik Zuletzt verwendet oder Zuletzt geöffnet angeboten. In Windows gibt es darüber hinaus zentrale anwendungsübergreifende Methoden der Dokumentation des jeweiligen Arbeitsverlaufs. So führt W10 ggf. Buch u.a. über zuletzt installierte Programme, über die am häufigsten verwendeten Programme und für jedes Programm über die zuletzt bearbeiteten Dateien. Ferner führt W10 programmübergreifend Buch über sämtliche Benutzeraktivitäten in Form eines chronologischen Aktivitätsprotokolls, damit man noch schneller auf die letzten Aufgaben zugreifen kann. Das ist eigentlich recht nützlich, aber nun kann jeder, der an einen "offenen" PC kommt, mit nur einem Klick alle Aktivitäten des "Vorgängers" nachvollziehen, ohne dazu eines der Programme öffnen zu müssen. Und wenn man nicht aufpasst, darf MS mitlesen. Wenn ein Mitarbeiter den Arbeitsplatz verlässt, kann er natürlich jedes Mal den Bildschirm sperren oder sich abmelden. Dann kann er als "Vorgänger" nicht ausgeschnüffelt werden. Aber auch, wenn er im Teamworking unter den Augen des Partners z.B. über die Sprunglisten ein Word-Dokument öffnet, ist mit einem Schulterblick zu sehen, was er in letzter Zeit bearbeitet hat. Im Zeitalter der "sozialen" Medien, die einen von vorne bis hinten ausspionieren können, mögen derartige Bedenken lächerlich erscheinen. Aber W10 bietet immerhin mehrere Möglichkeiten, die zu ausführliche Buchführung zu unterbinden. Den Datenschutz betreffen die App-Liste im Startmenü, der Schnellzugriff im Explorer, die Sprunglisten der Taskleiste und der Aktivitätsverlauf in Aktive Anwendungen in der Taskleiste, sowie die persönliche digitale Assistentin Cortana.
App-Liste:
Schnellzugriff:
Aktivitätsverlauf:
Bemerkenswert/hinterfragbar ist die Möglichkeit, das eigene Tracking auch MS zur Einsichtnahme und Begutachtung mitzuteilen; siehe kleine pink-Markierung.
Über den Taskansicht-Knopf (task view)
Cortana:
Fürs Notebook/Tablet/Smartphone wird manchmal empfohlen, die Kamera abzudecken; man kann sogar welche mit Kameraabdeckschieber kaufen. Aber Kamerabilder sind vergleichsweise "harmlos" im Vergleich zur totalen Raumüberwachung per Mikrofon. Trotzdem käme keiner auf die Idee, am Smartphone das Micro abzukleben, schließlich ist ein Telefon ohne Micro nur ein teurer Briefbeschwerer. Also gehen wir davon aus, dass keiner die Geräte zum Abhören missbraucht; außerdem kann man als Hypochonder die Dinger ausschalten, solange sie nicht gebraucht werden. Aber Sprachassistenten sind nur sinnvoll, wenn sie dauerhaft mit ihrem Micro lauschen können. Natürlich werden sie erst nach Schlüsselwort-Zuruf aktiv, aber dann lernen sie offensichtlich viel über ihren User, um ihm besser zu Diensten sein zu können. Dazu brauchen sie aber die Unterstützung ihrer Programmierteams; also wandern die gesammelten Daten zum Hersteller (s.r.)! Dabei ist es müßig, sich darüber zu streiten, ob anonymisiert oder nicht. Wenn ein Hacker hier irgendwo in die Kette eindringen könnte, dann wären alle Schleusen offen. Es braucht nicht unbedingt Hacker, angeblich werden z.B. Skype und XBox one von MS-Mitarbeitern "dienstlich" abgehört! Neben der seit 2015 in W10 vorhandenen persönlichen digitalen Assistentin Cortana, die am liebsten online arbeiet, gibt es in W10 die Spracherkennung, die seit W Vista aus 2006 vorhanden ist und offline arbeitet. Beide können nicht nur Windows-Befehle ausführen, sondern auch Diktate aufnehmen. In diesem Abschnitt werden die Fähigkeiten von Cortana (Dienst Einstellungen > Cortana; s.l.u.) mit denen der Spracherkennung verglichen, einstellbar in Einstellungen > Zeit und Sprache (s.r.u.) und in Einstellungen > Erleichterte Bedienung (s.r.w.u.). Dabei sollen vor allem die Diktatfähigkeiten angesprochen werden.
Aber nun gibt es drei Einstellungen-Menüs, deren Zusammenspiel noch geklärt werden muss. wird fortgesetzt!
Siehe auch
Siehe auch: Dietrich Tilp | 24.02.20 |

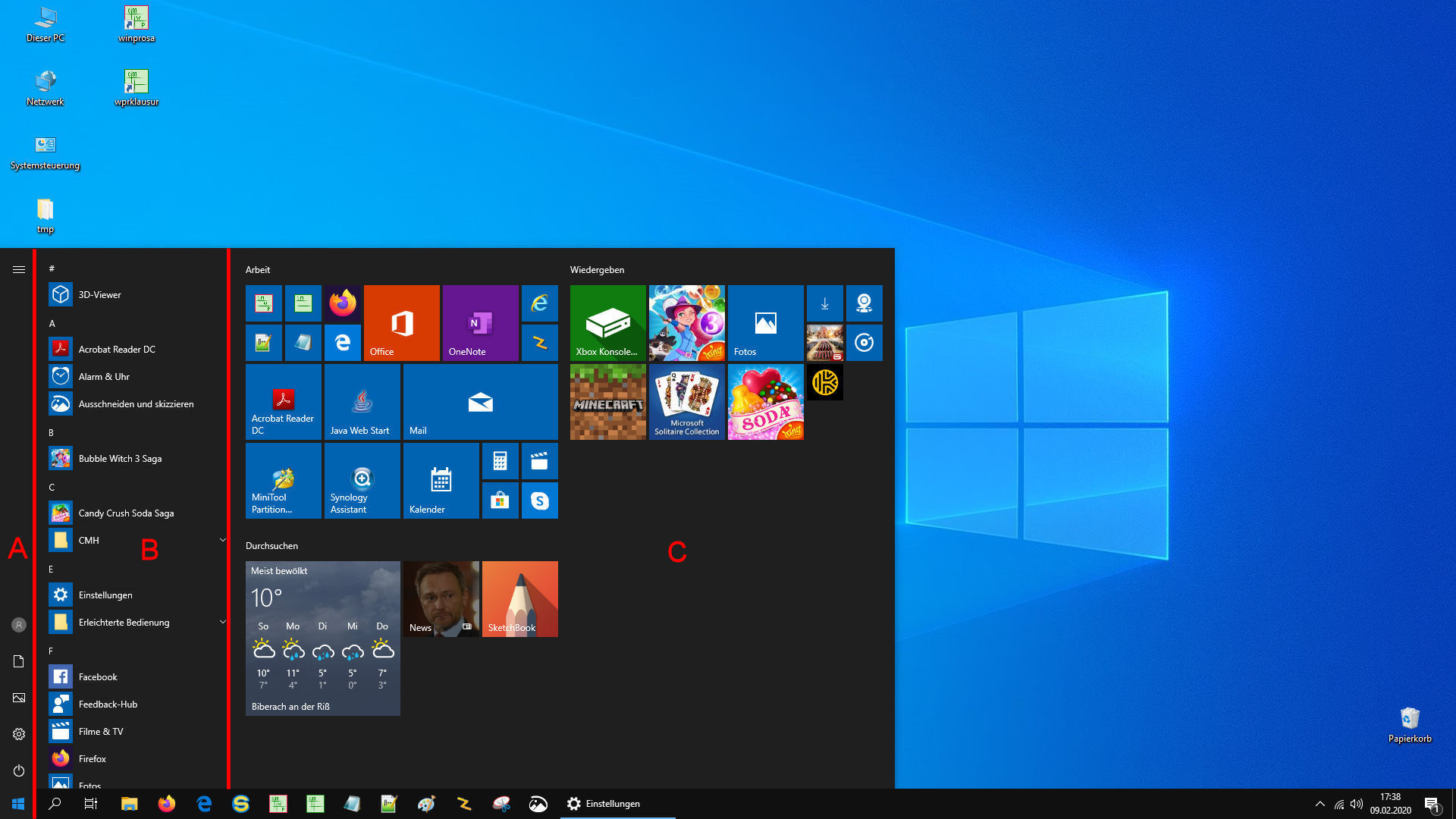
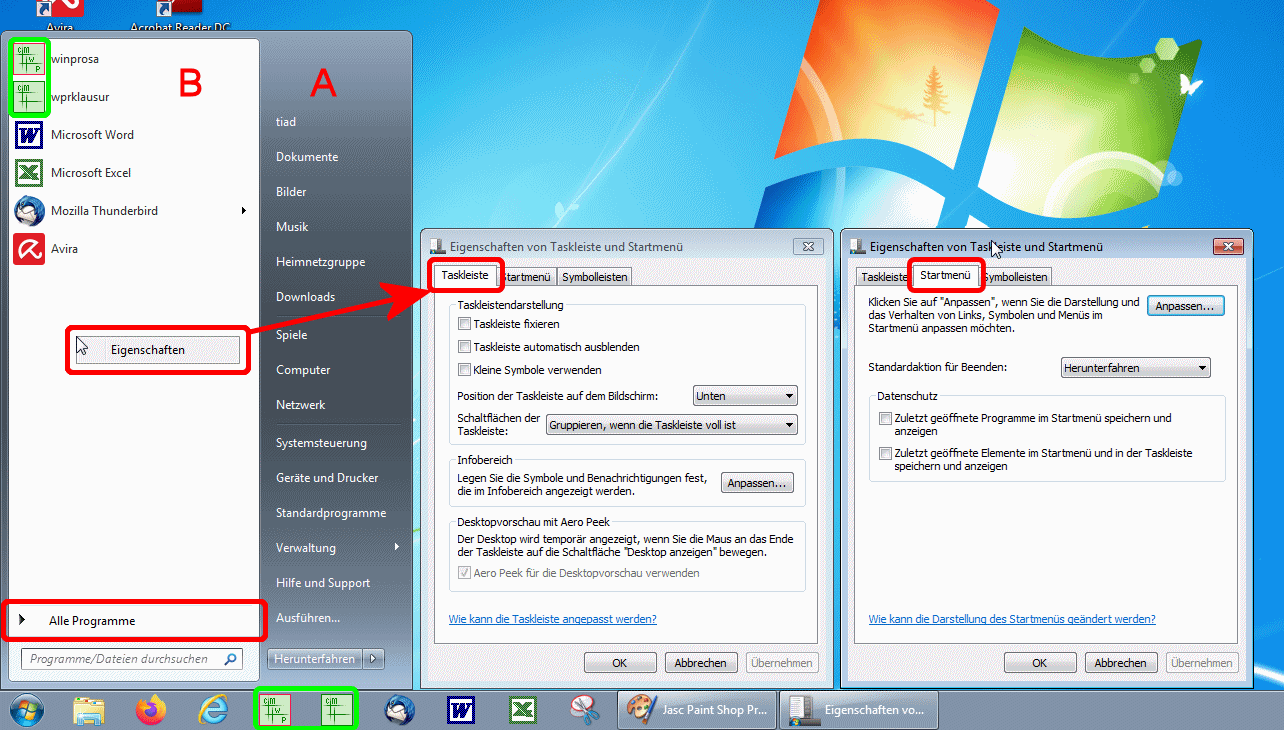
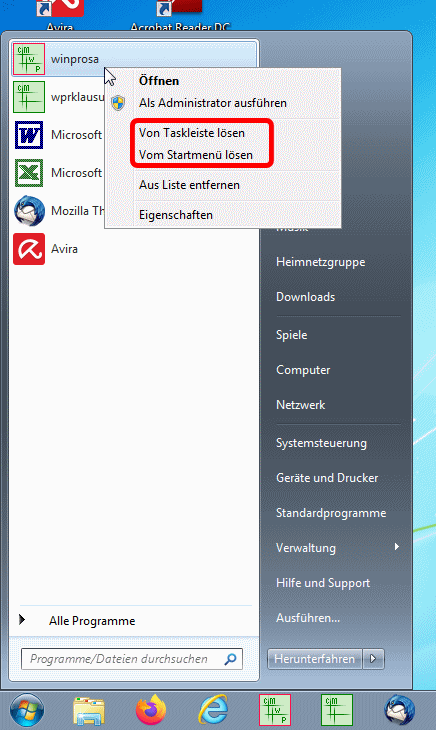
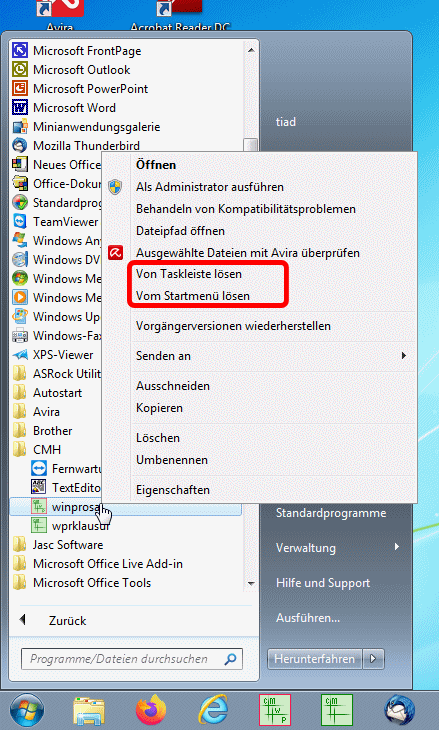
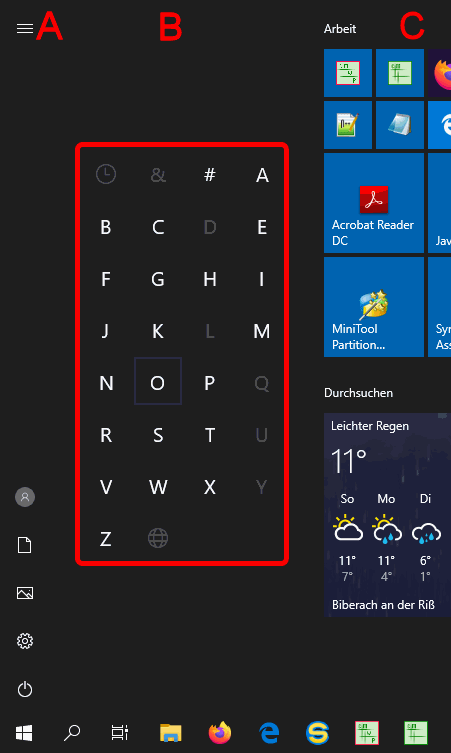
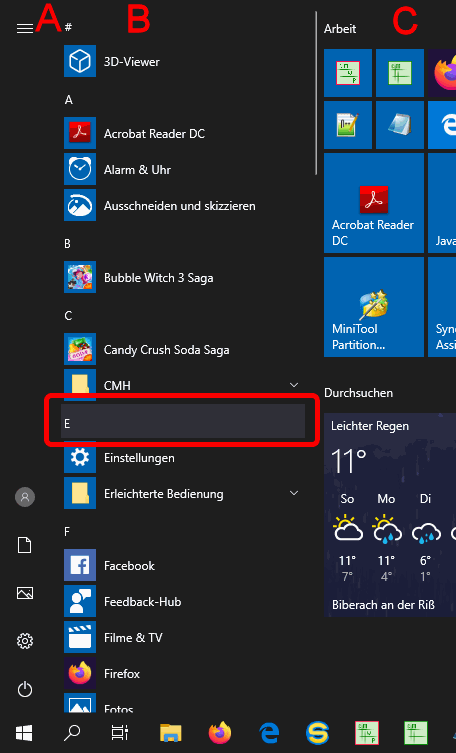
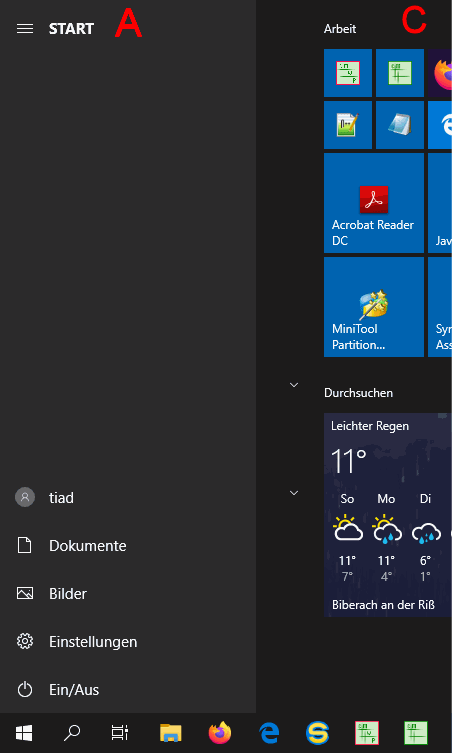
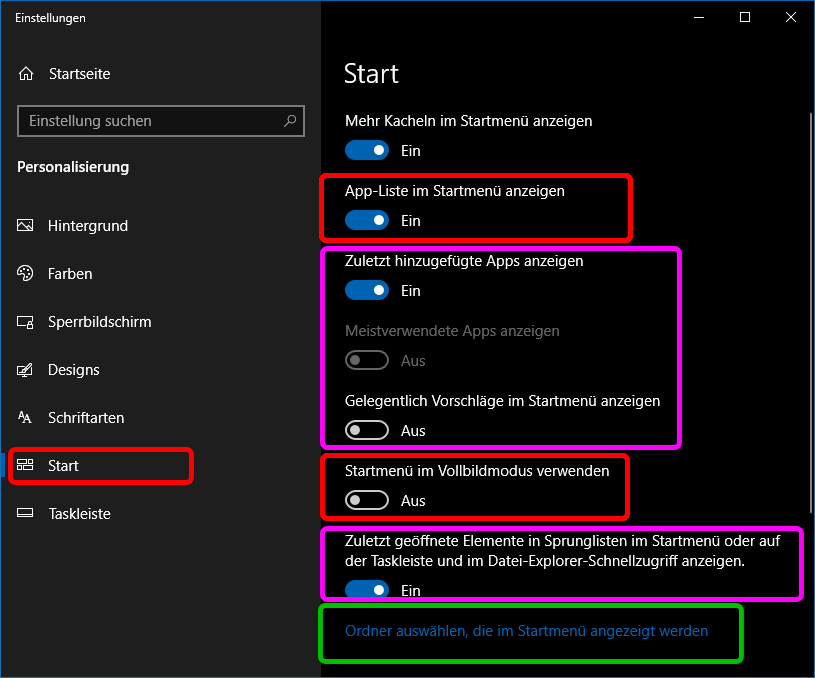
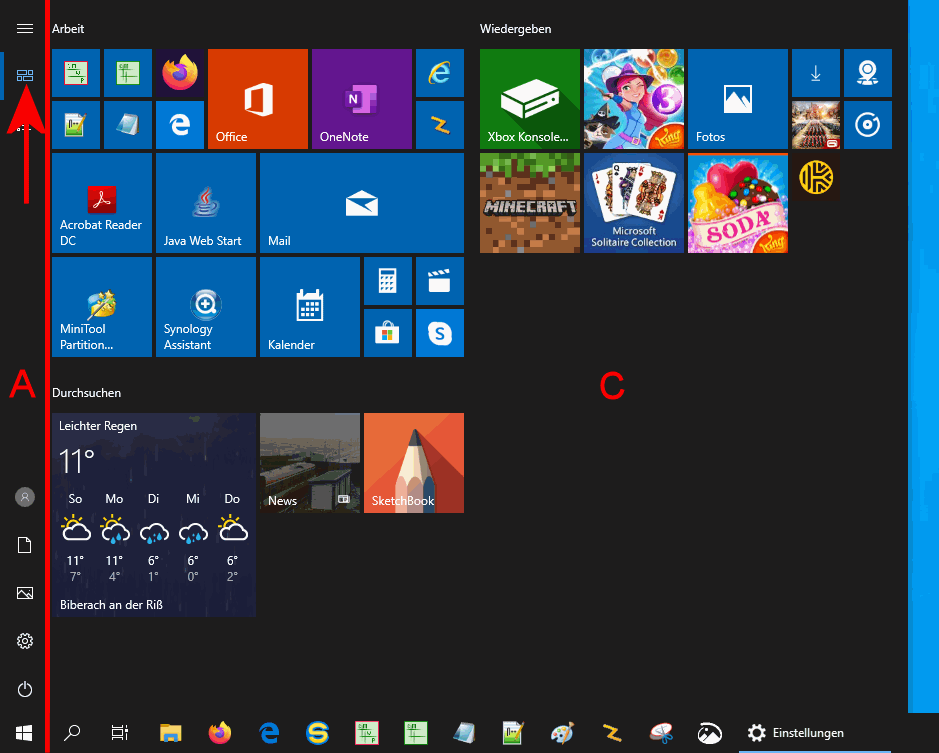
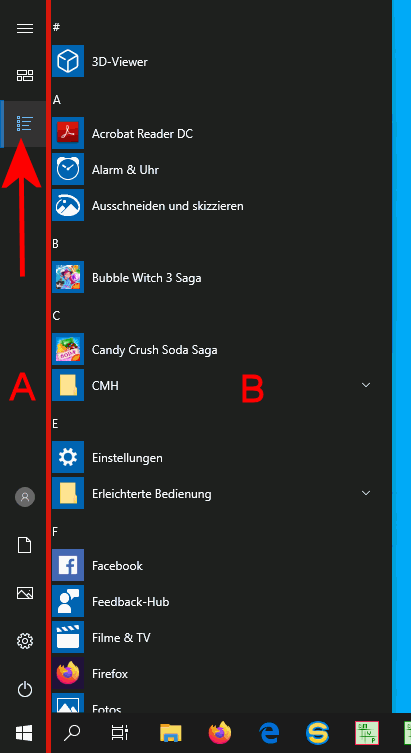
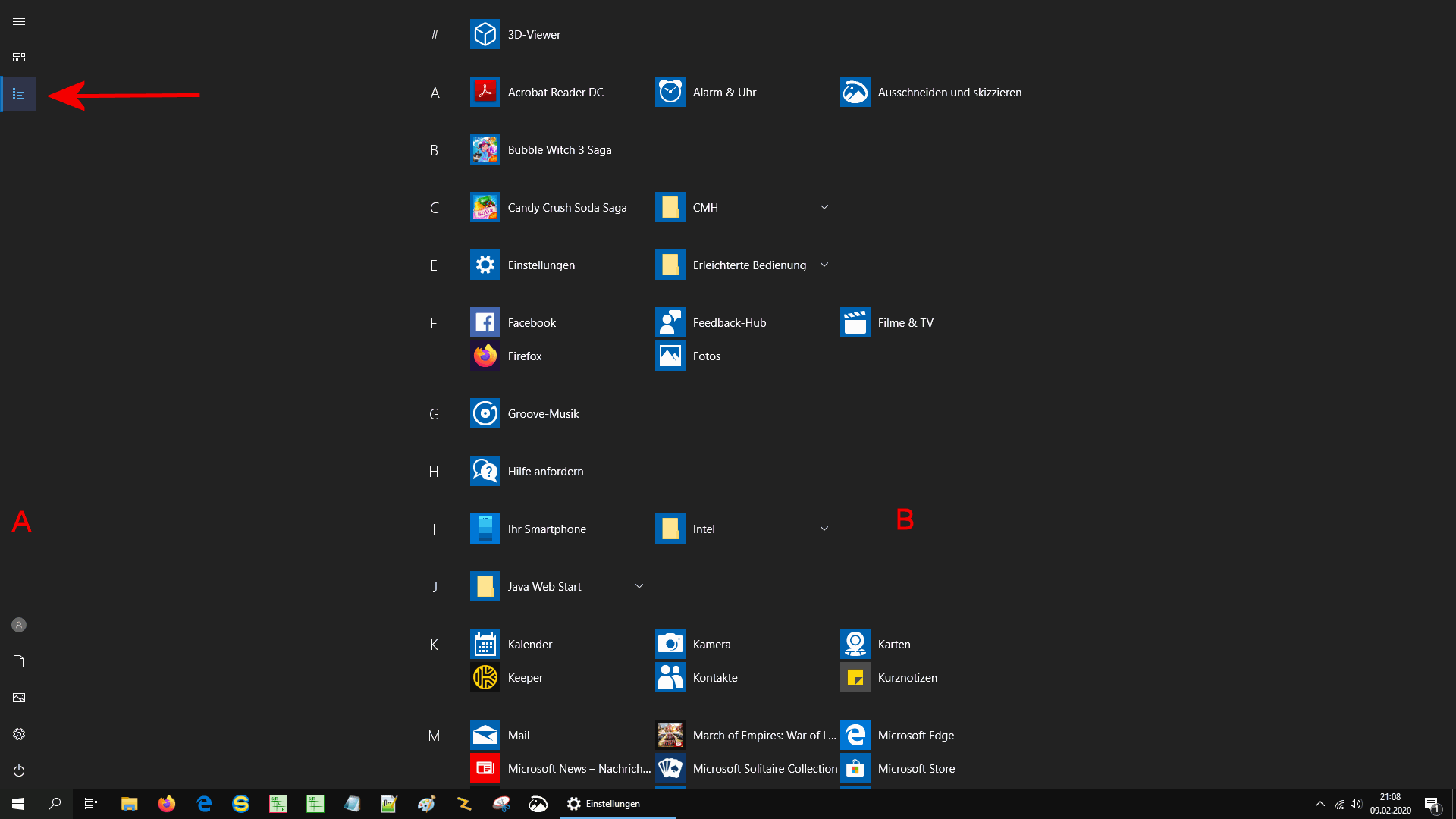
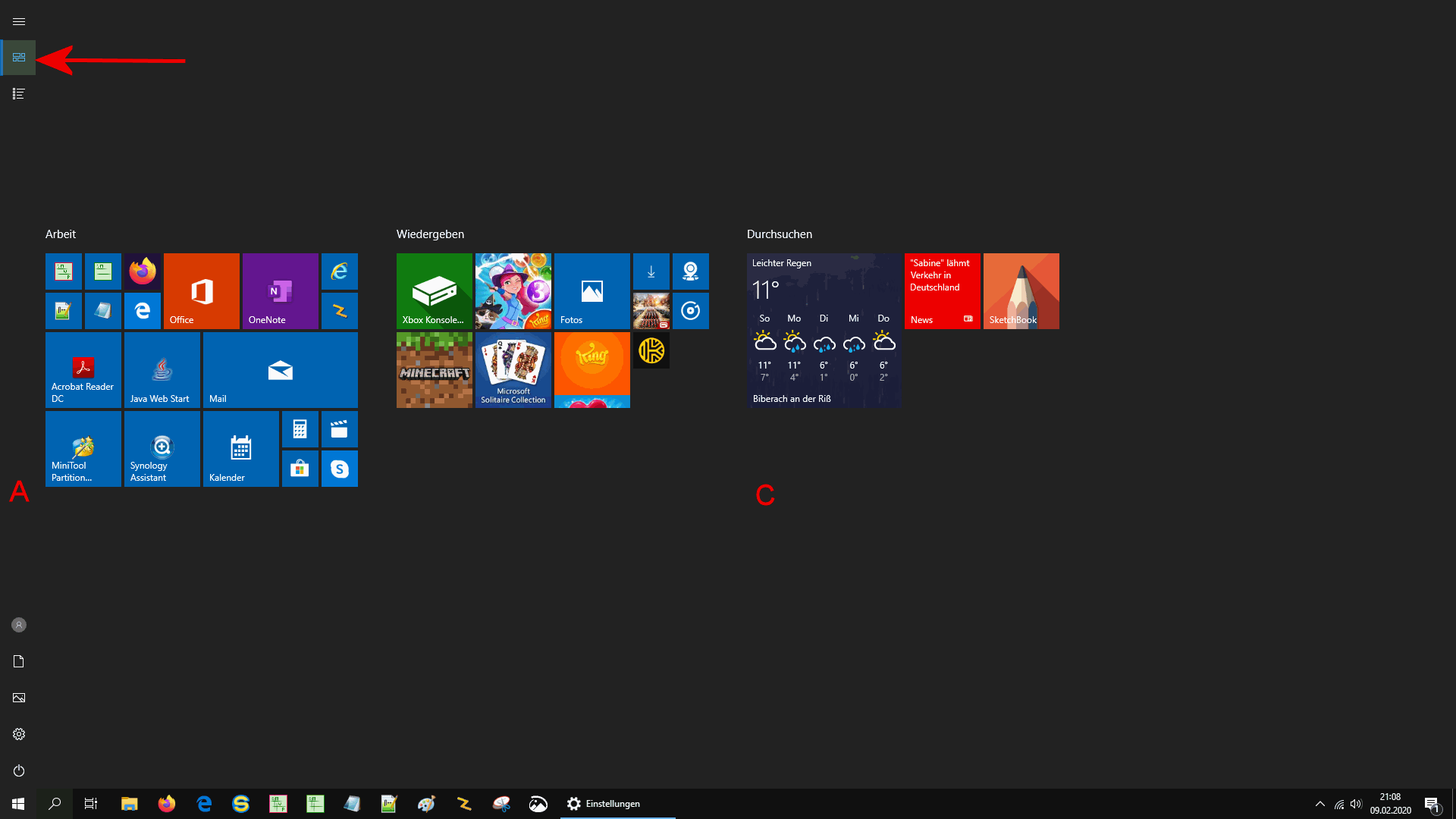
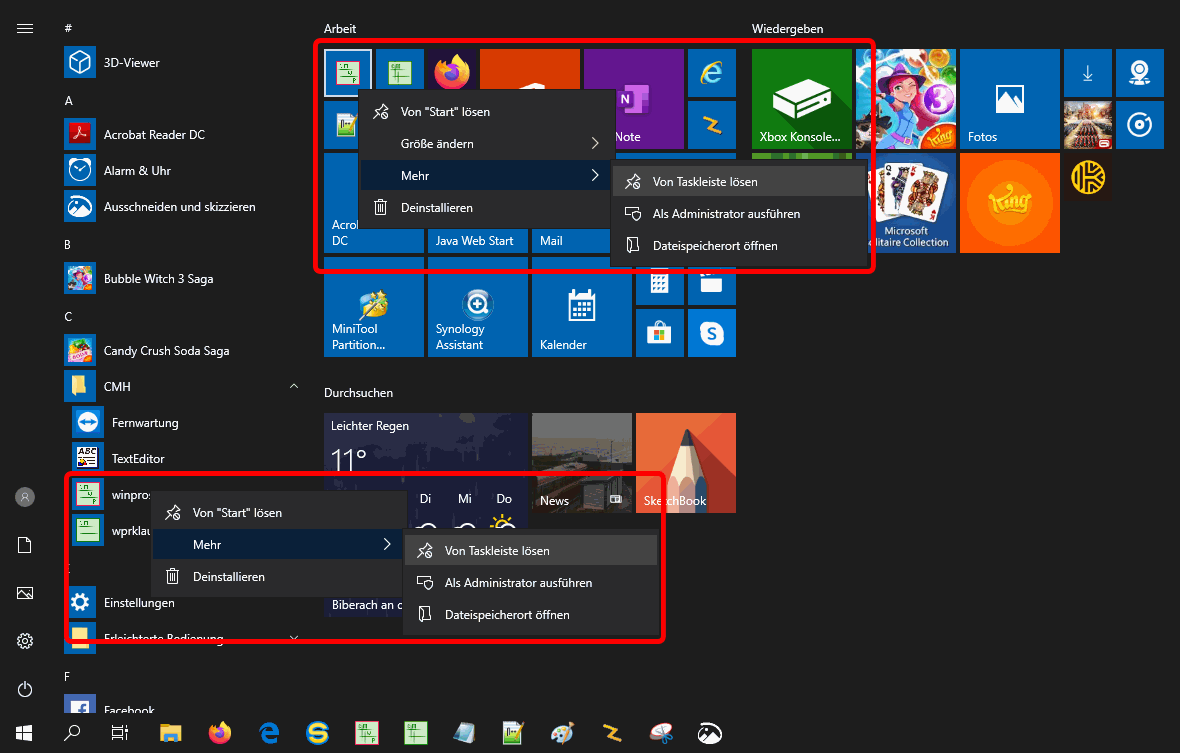
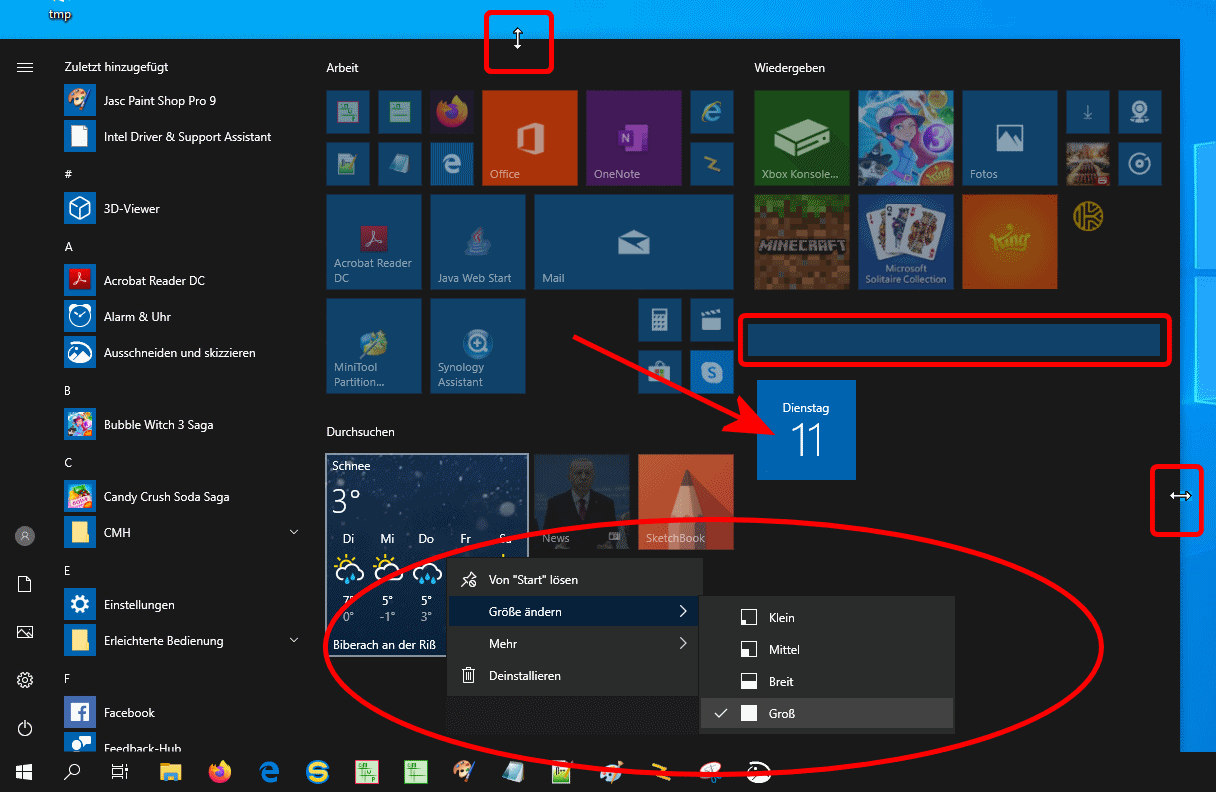
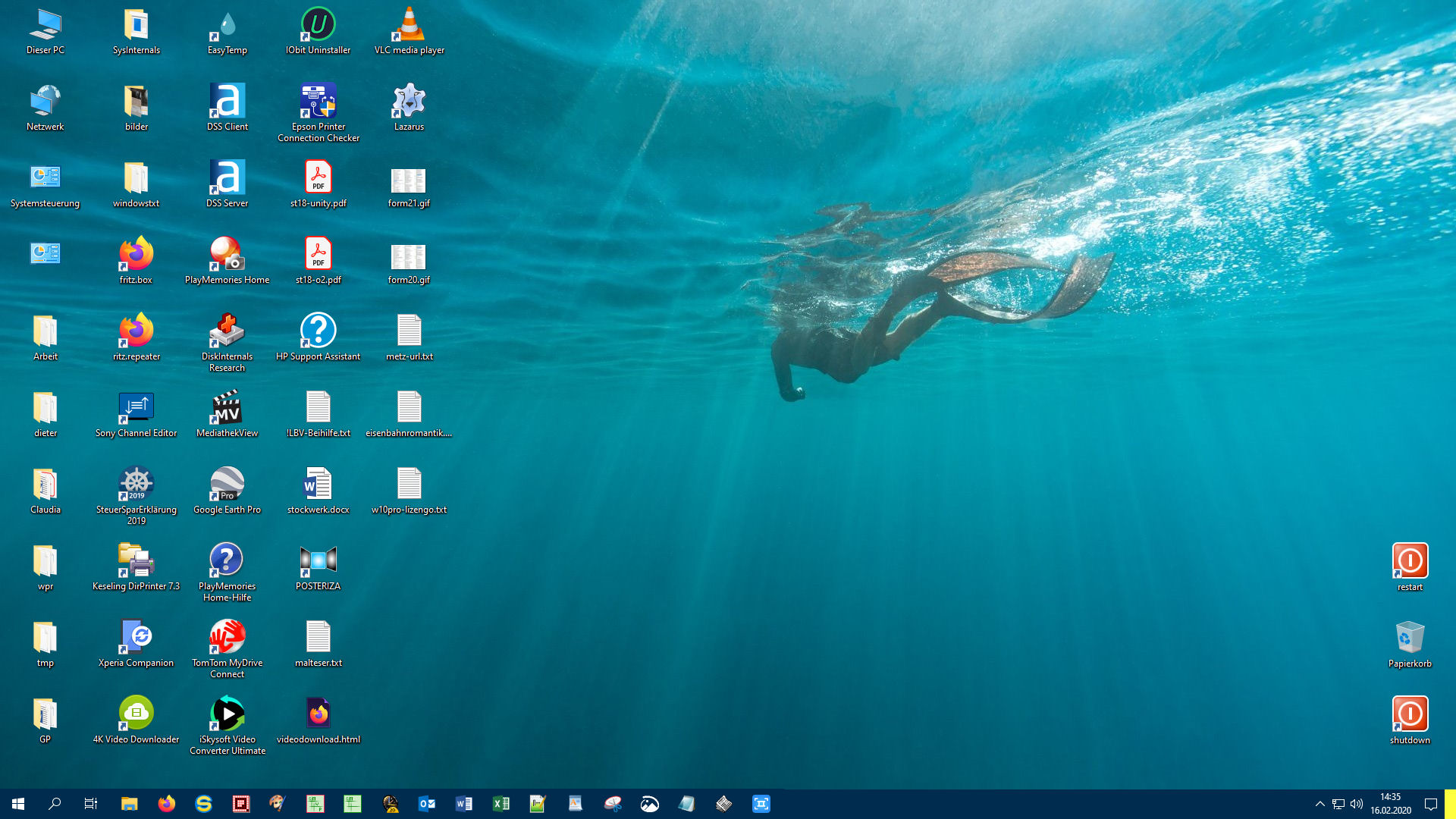
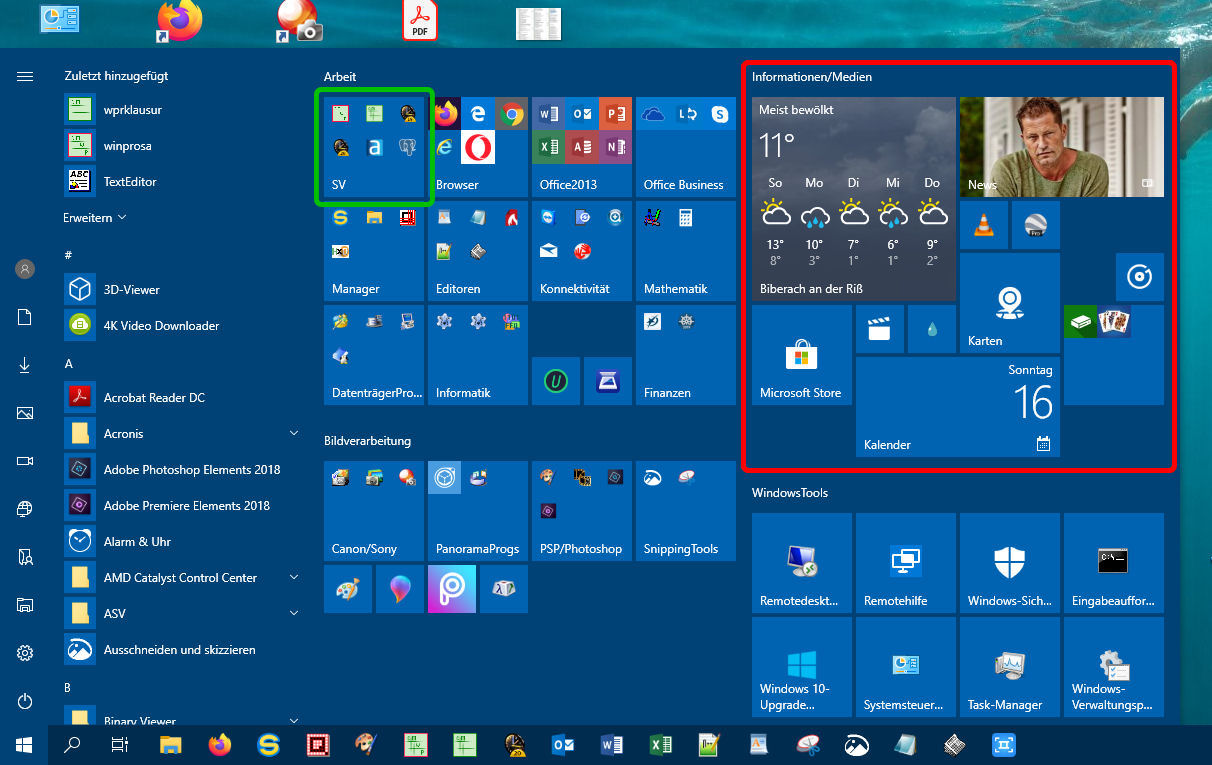
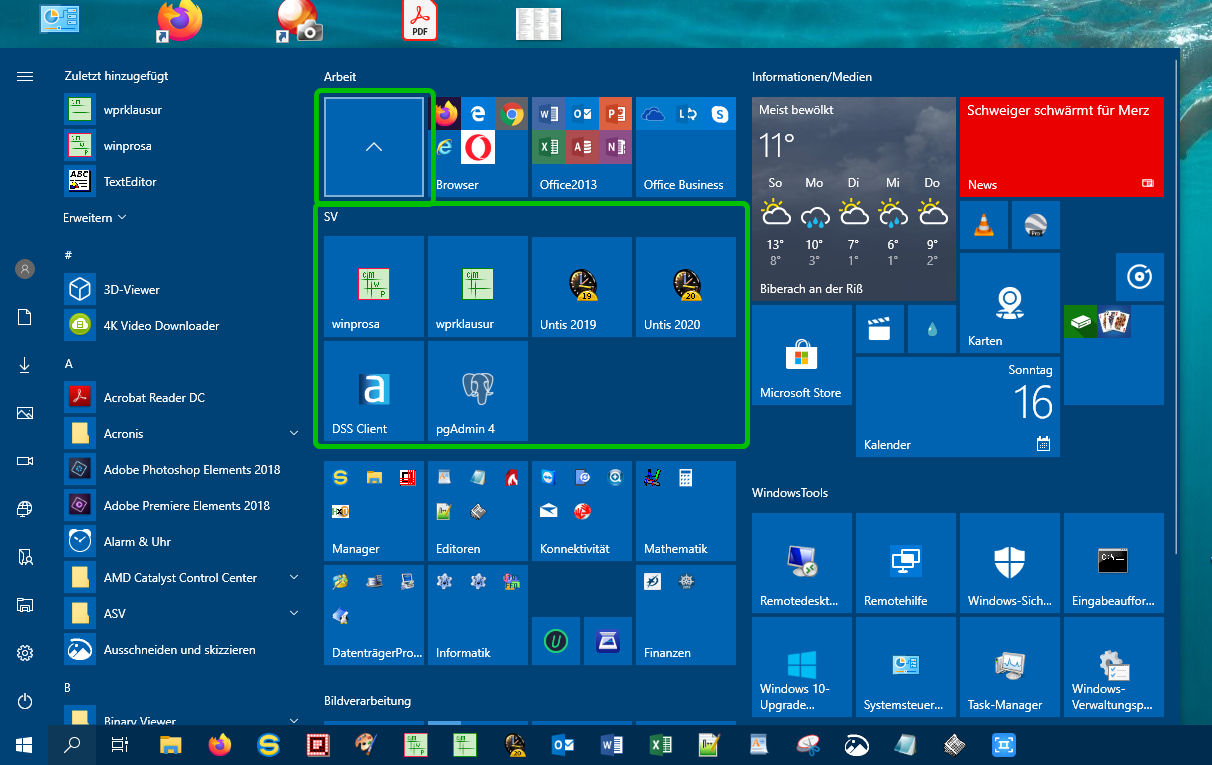
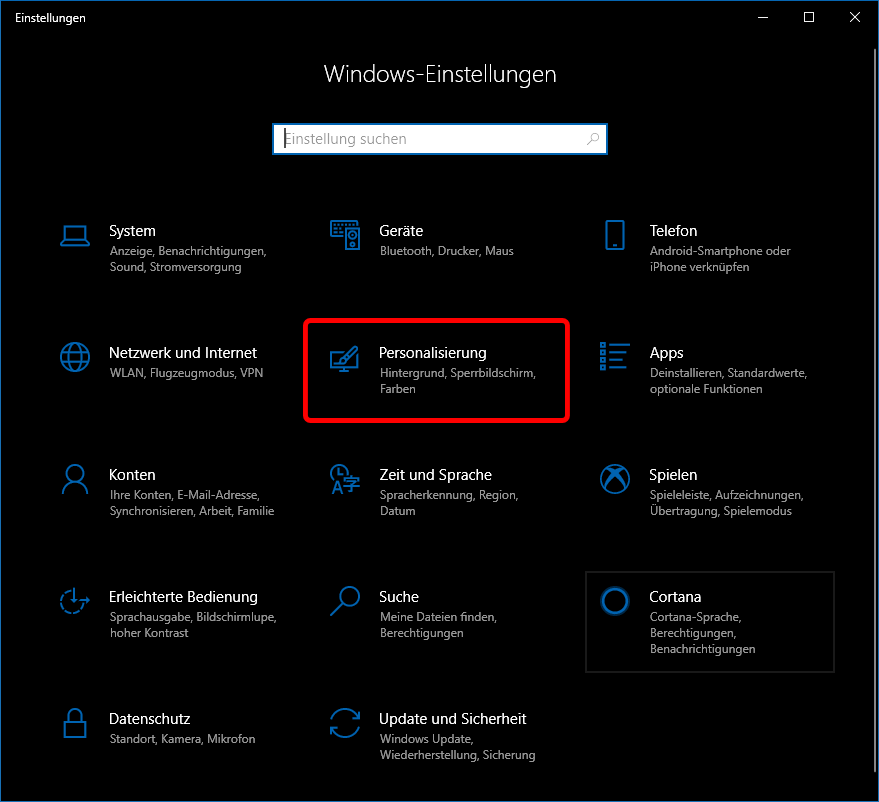
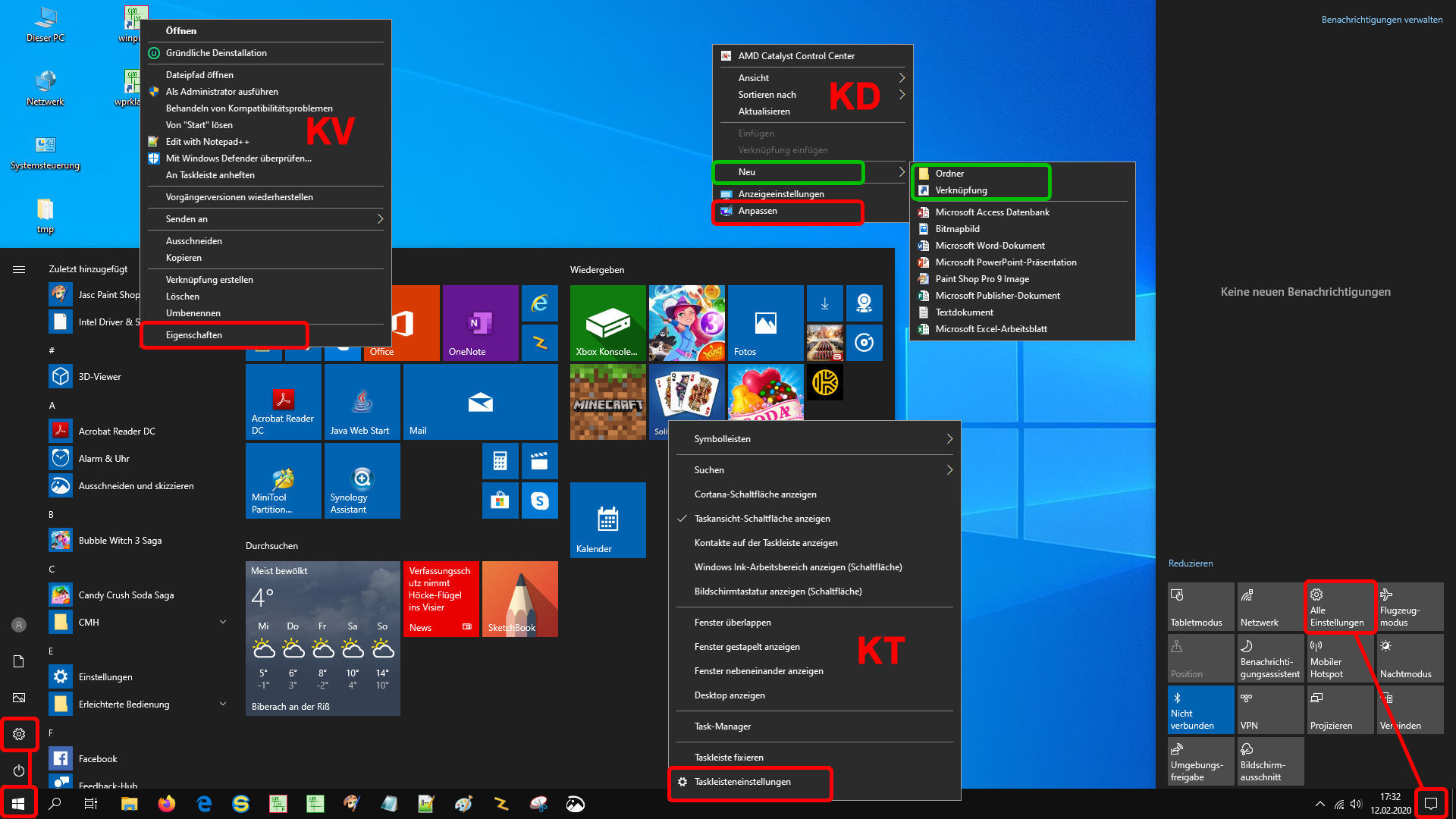
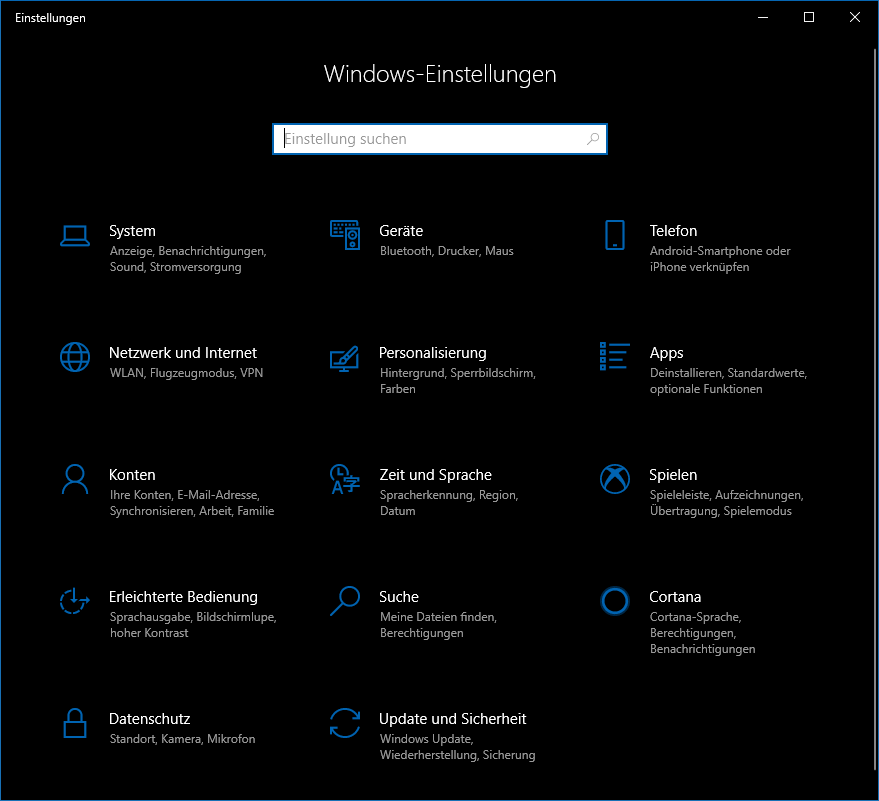
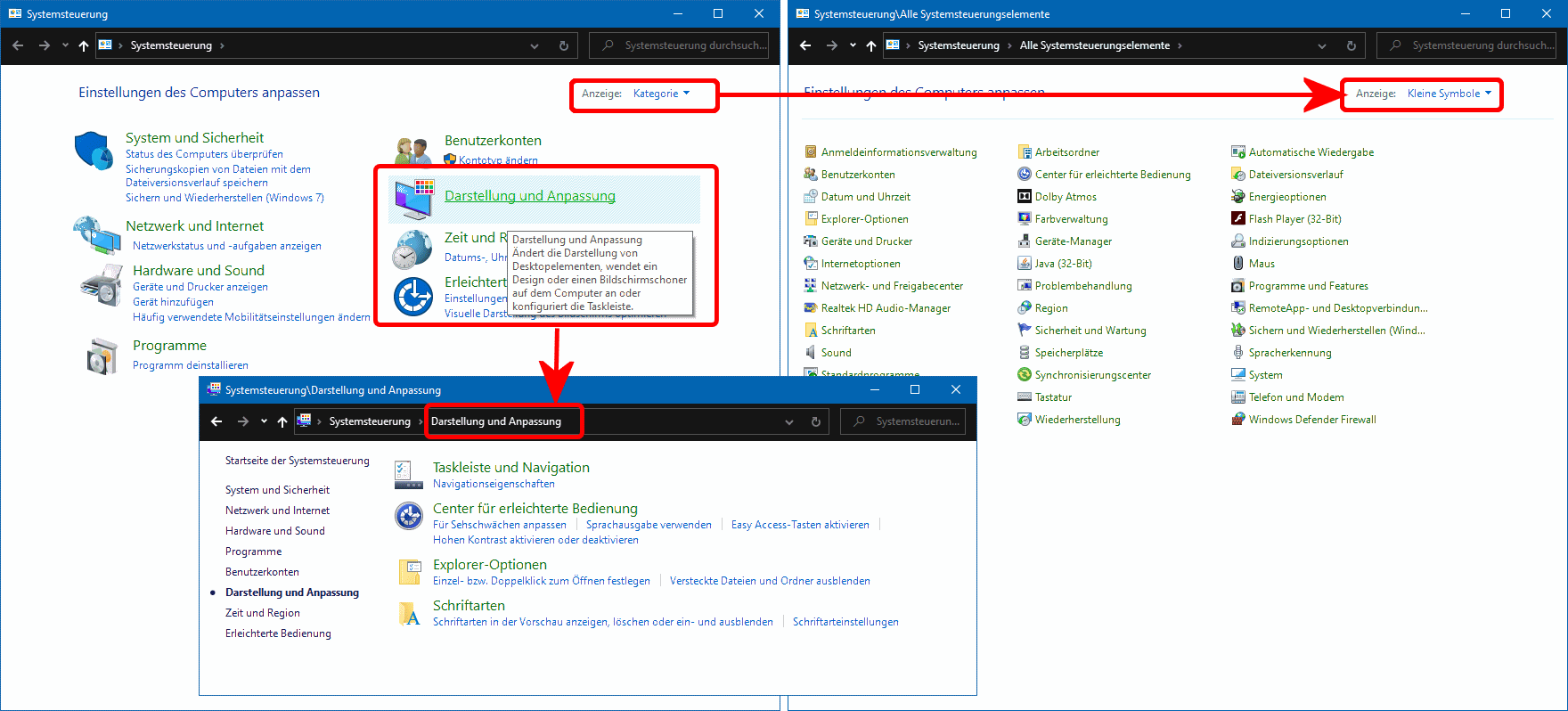
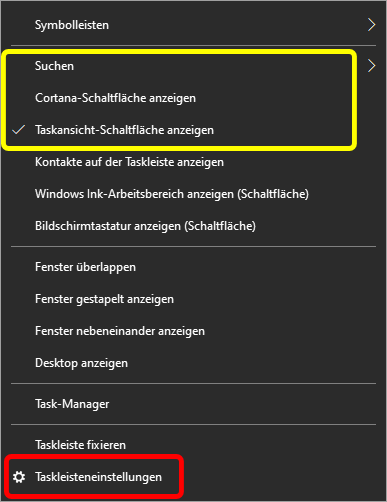
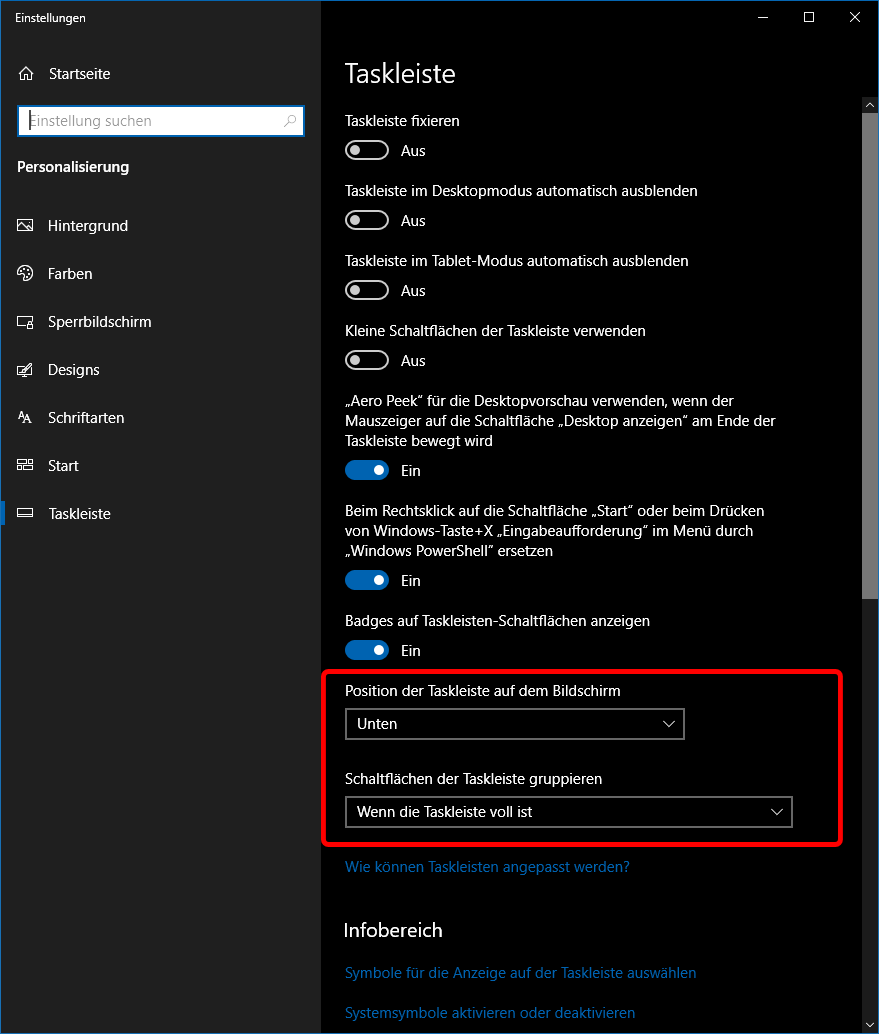
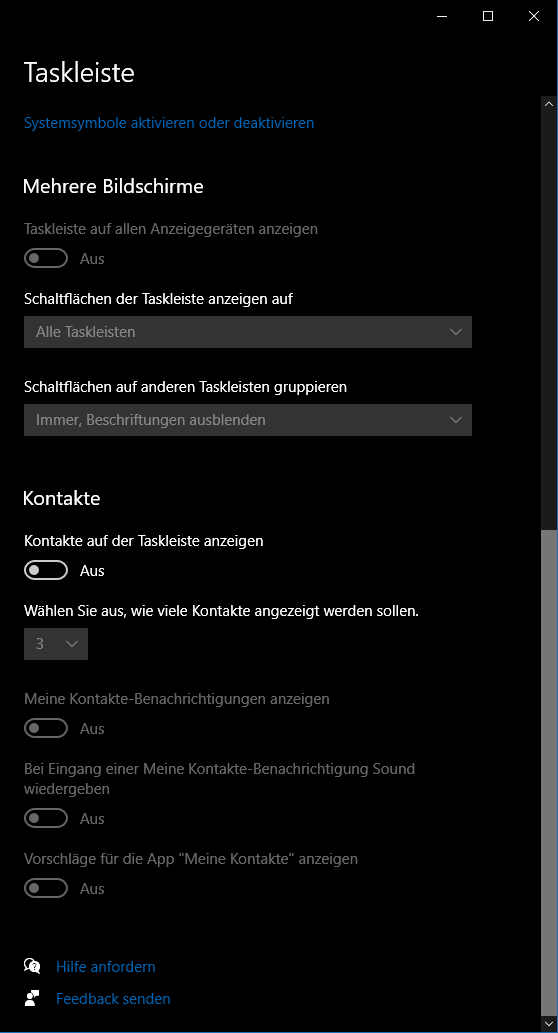

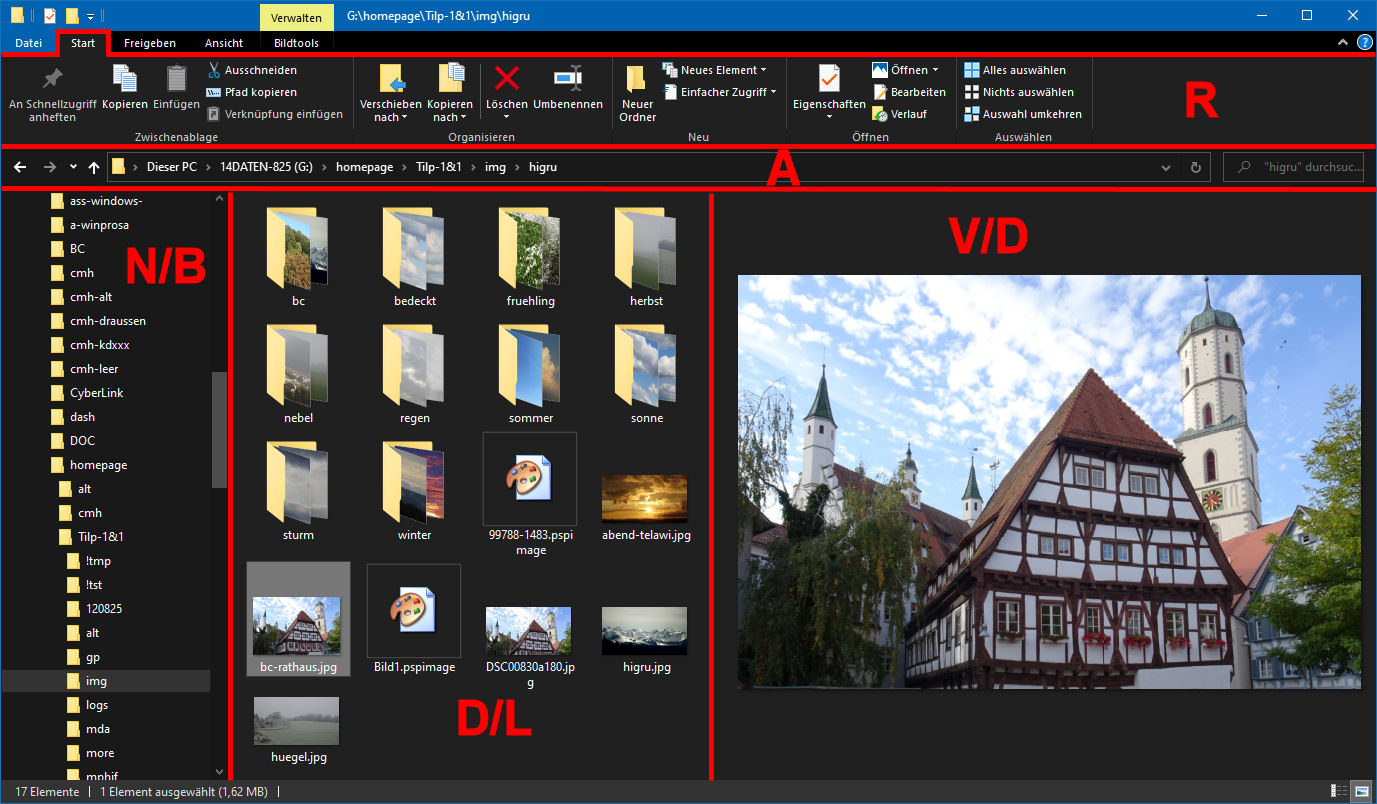
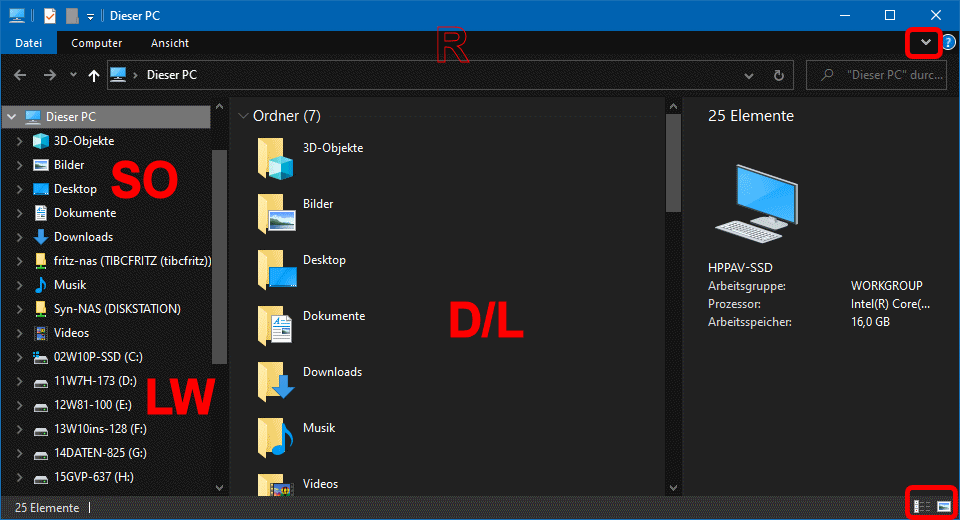
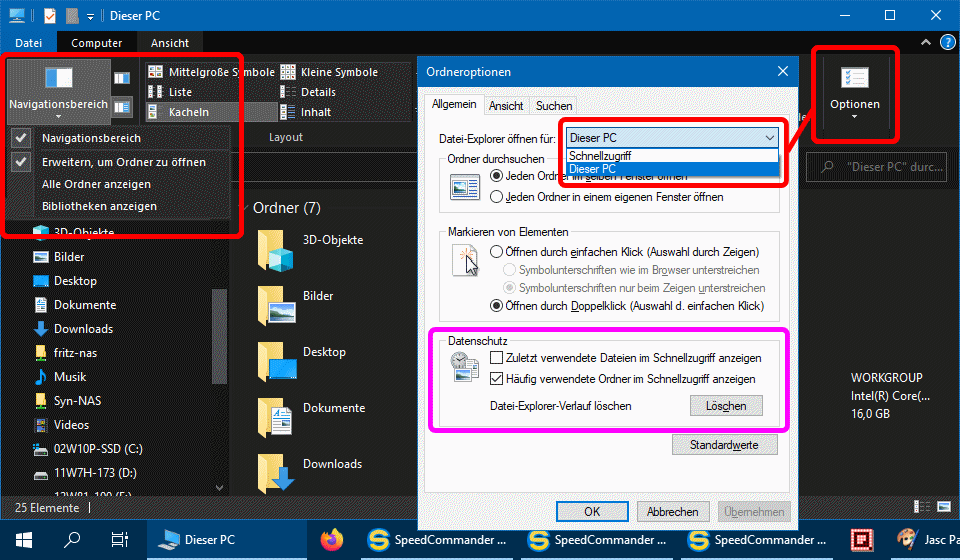
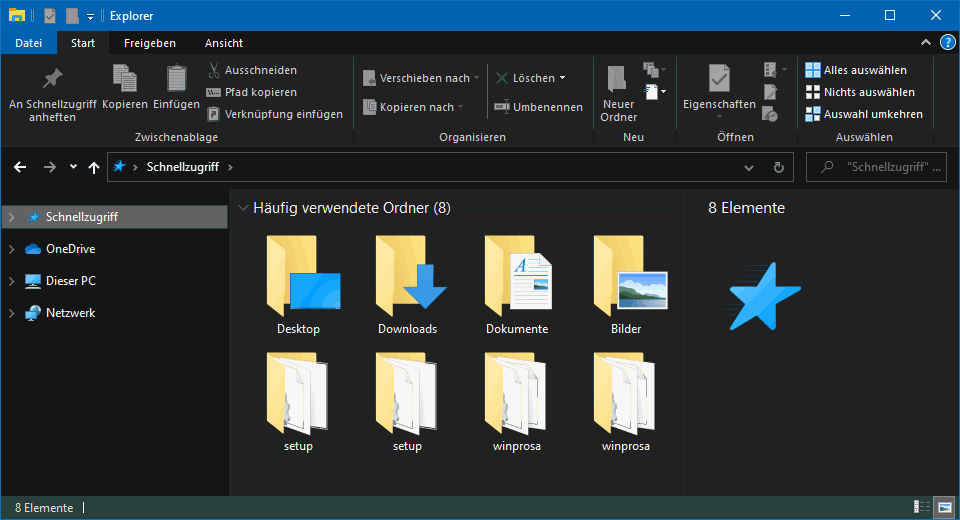
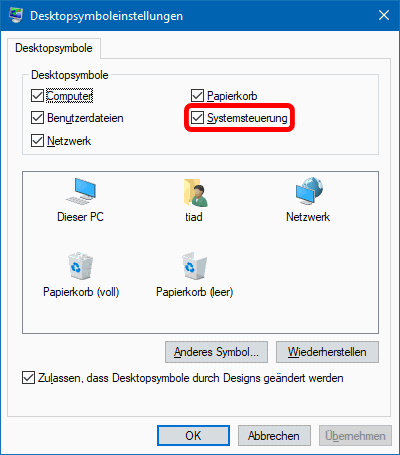
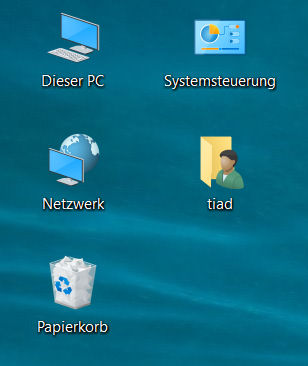
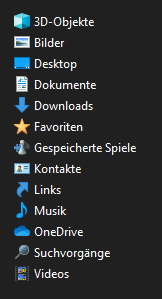 Zur strukturierten Ablage der vielen Dateien bietet Windows ein Ordnerschema, bestehend aus unterschiedlichen Systemordnern für die Systemprogramme und Daten, die eigenen Programme und Daten, für Anwenderprogramme und deren Daten und für die reinen Benutzerdaten. Die Benutzer können/sollen ihre Daten in dafür vorsorglich angebotenen Benutzerordnern/Anwender-Systemordnern wie z.B. Dokumente, Bilder, Videos, Musik usw. ablegen. Im Bild (s.r.) sind alle nach einer Neuinstallation von W10 vorsorglich angelegten Benutzerordner aufgelistet.
Zur strukturierten Ablage der vielen Dateien bietet Windows ein Ordnerschema, bestehend aus unterschiedlichen Systemordnern für die Systemprogramme und Daten, die eigenen Programme und Daten, für Anwenderprogramme und deren Daten und für die reinen Benutzerdaten. Die Benutzer können/sollen ihre Daten in dafür vorsorglich angebotenen Benutzerordnern/Anwender-Systemordnern wie z.B. Dokumente, Bilder, Videos, Musik usw. ablegen. Im Bild (s.r.) sind alle nach einer Neuinstallation von W10 vorsorglich angelegten Benutzerordner aufgelistet.