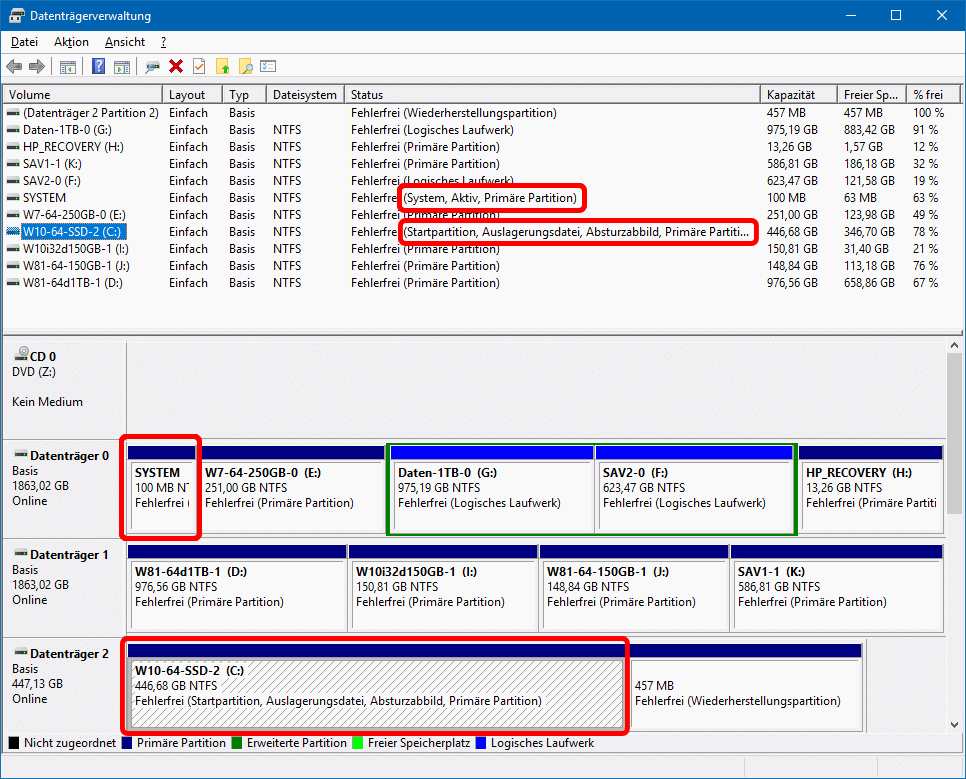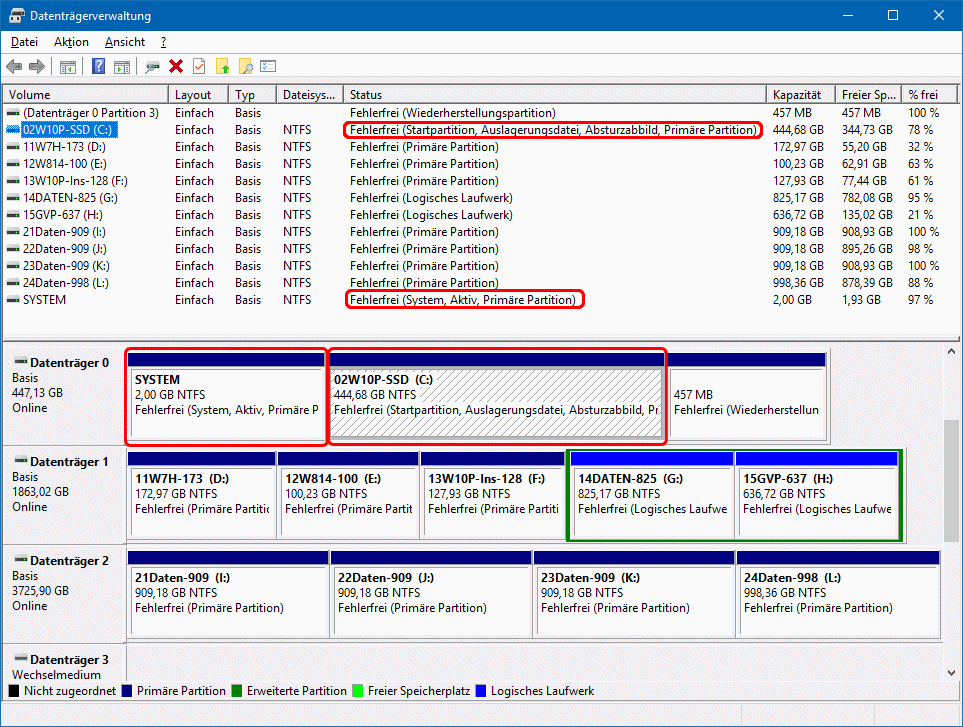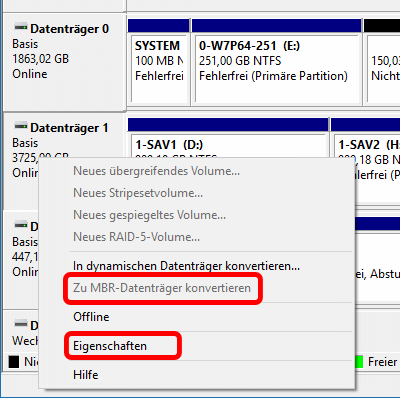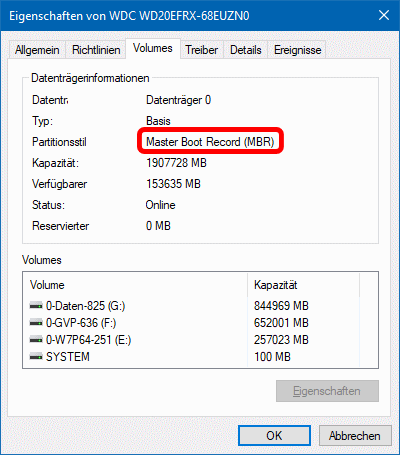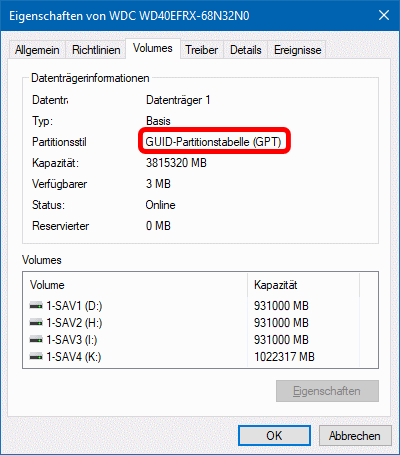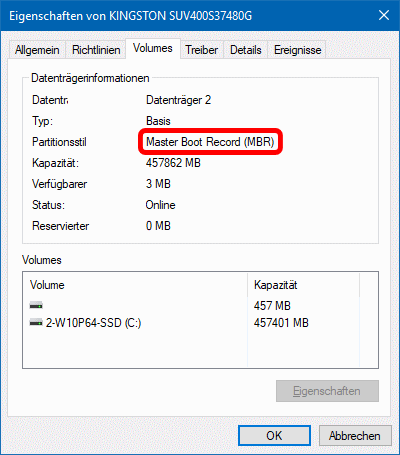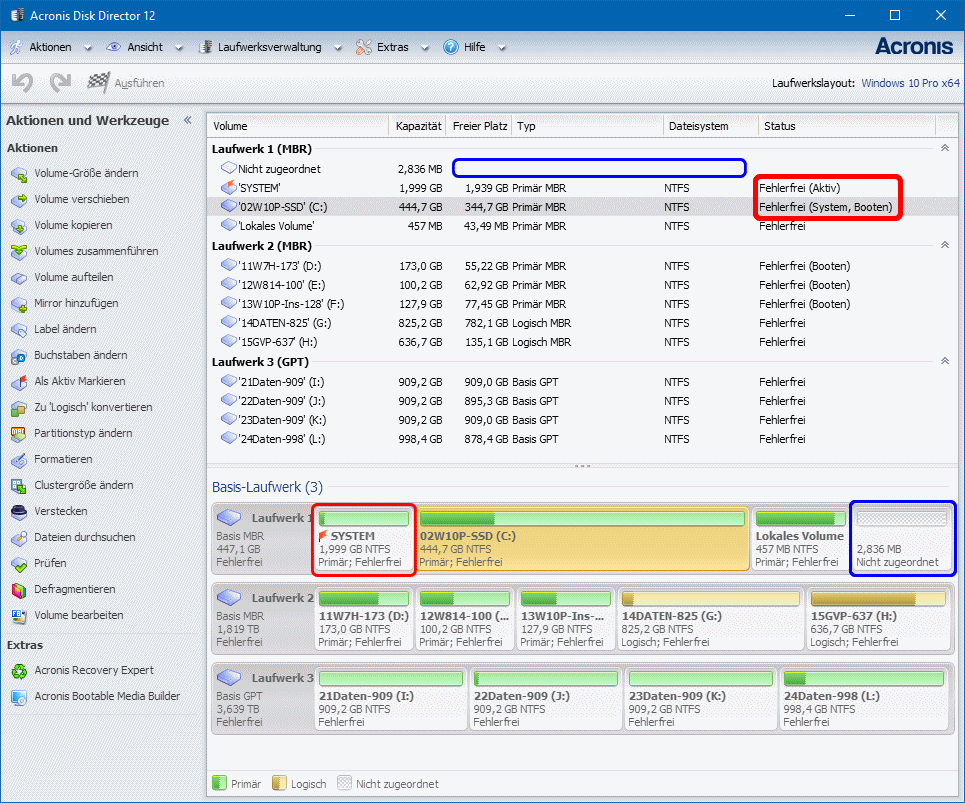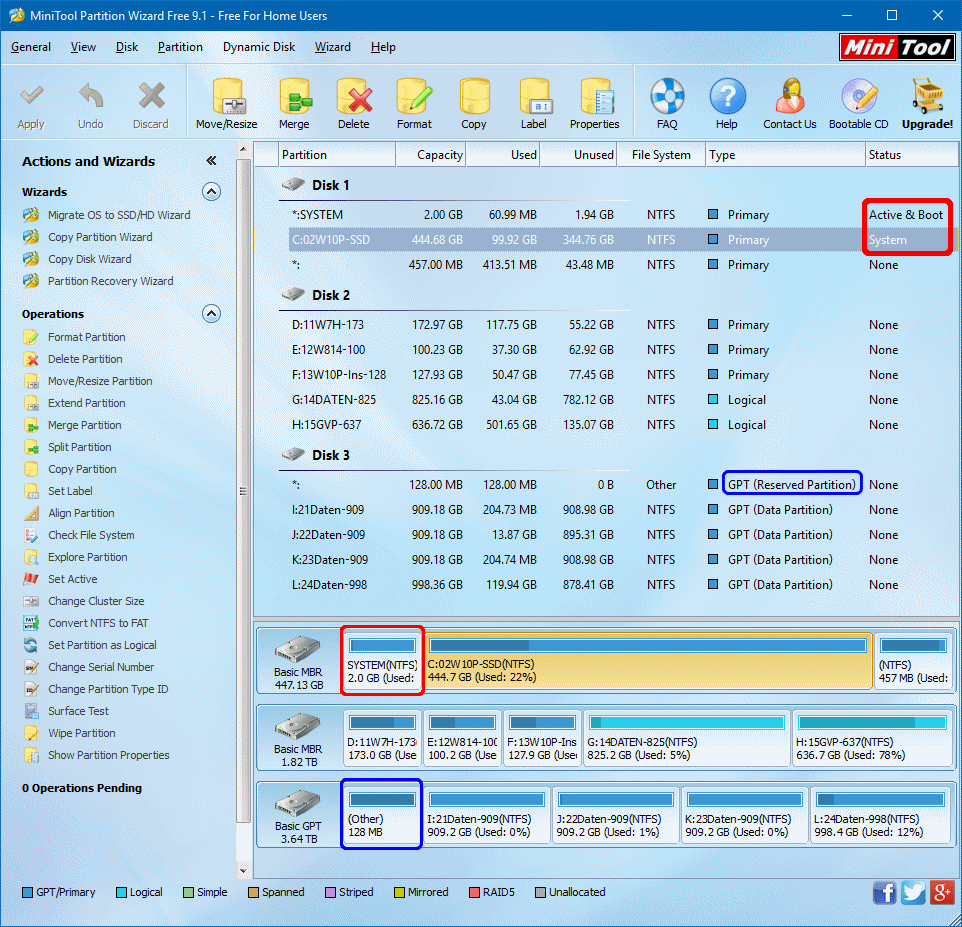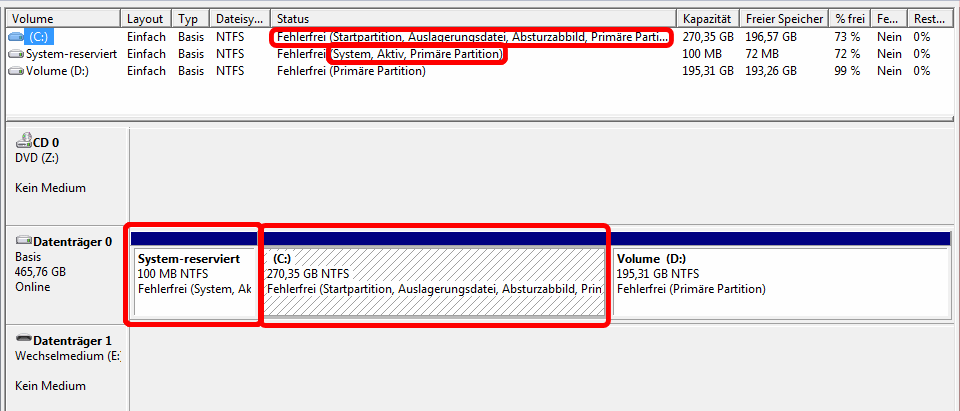11. Datenträger-Partitionierung Thema überspringen Thema überspringen
Wer einen PC gekauft hat, wird sich zunächst nicht für die Konfiguration des eingebauten Massenspeichers interessieren. Wird der Speicher später aber knapp oder möchte man weitere Betriebssysteme installieren oder eine SSD zusätzlich einbauen, dann sind Zusatzkenntnisse von Vorteil.
So bot mir der Umstieg zu W10 eine gute Möglichkeit, zugleich den Festplattenspeicher aufzurüsten. Mein W7-PC "von der Stange" (Baujahr 2010) hatte ein 2TB-Laufwerk (Disk 0); nach zwei Jahren kam ein weiteres 2TB-Laufwerk hinzu (Disk 1) und nach weiteren vier Jahren eine 500G-SSD (Disk 2). Disk 0 war das Startlaufwerk mit W7, auf Disk 1 sind u.a. W8 und W10Insider und auf Disk 2 ist das Arbeits-W10. D.h. das Startlaufwerk ist eine "langsame" HDD, von der aus Windows auf der "schnellen" SSD gestartet wird. Die aber sollte eigentlich das neue Startlaufwerk werden. In diesem Abschnitt sind daher einige Basisfakten zu BIOS/UEFI, MBR/GPT, Windows-Partitionen und dem Bootvorgang aufgeführt/referenziert. Doch zuerst einige Grundbegriffe:
Das Bild zeigt Disk 0 des Bsp-PCs. Offensichtlich handelt es sich um einen "Bios-PC", denn nur dort sind "logische Laufwerke" i.e.S. nötig (grün gekennzeichnet). Im PC muss noch mindestens ein weiteres Laufwerks-Gerät mit einem Laufwerk C:vorhanden sein, denn im Bild fehlt Laufwerk C:. PCs benötigen zum Initialisieren/Hochfahren ein Startprogramm, von dem aus das eigentliche Betriebssystem (z.B. Windows) auf der Festplatte gestartet werden kann. Dieses Startprogramm ist als Firmware auf dem Motherboard des PCs untergebracht. BIOS ist das ältere Startprogramm (Basic Input/Output System, ab 1981), UEFI das neuere (Unified Extensible Firmware Interface, ab 2005). Man muss also zwischen BIOS-basierten und UEFI-basierten PCs unterscheiden.
Beim Einschalten des PCs wird die BIOS-Firmware vom Motherboard geladen und gestartet. Je nach Konfiguration führt das BIOS u.U. zunächst Hartwaretests aus. Dann analysiert und konfiguriert das BIOS die vorhandene Hardware (Steckkarten, Controller). Anschließend startet es den Masterbootrecord MBR im Bootsektor. Der MBR liest in der Partitonstabelle, auf welcher Partition sich der Bootloader BOOTMGR befindet, lädt und startet diesen. Der BOOTMGR startet dann Windows direkt oder bietet ein Mutiboot-Menü an.
Betriebssystem und Daten sind auf den Festplatten in Partitionen abgelegt/organisiert. Möglich sind eine oder mehrere Festplatten und jeweils eine oder mehrere Partitionen. Die Partitionen sind in übergeordneten Inhaltsverzeichnissen/Partitionstabellen organisiert, auf BIOS-basierten PCs im MBR (Masterbootrecord) und auf UEFI-basierten PCs in der GPT (GUID Partition Table).
Neben den Partitionen für Betriebssystem(e) und Daten können/müssen ggf. weitere Partitionen (System-, Recovery-, Service- oder OEM-Partitionen) vorhanden sein. Diese sind z.T. abhängig von der Betriebssystemversion und vom PC-Hersteller.
AllgemeinMan unterscheidet u.a. System-Partition, aktive Partition, startbare Partition/Start-Partition, Boot-Partition, Recovery-Partition, versteckte Partition, usw.. Je nach Windows-Version können die Funktionen dieser Partitionen mehr oder weniger zusammengefasst sein. Je älter Windows ist, desto weniger Partitionen sind eingerichtet. Andererseits haben einzelne Hersteller den Ehrgeiz, spezielle Tools auf zusätzlichen (versteckten) OEM-Partitionen oder Service-Partitionen zu speichern.
Leider werden die Begriffe nicht eindeutig verwendet: Auf einem Windows-7-Standard-BIOS-PC sind auf der Festplatte nur die primären Partitionen System-reservert und Windows vorhanden. Nur die Windows-Partition ist im Dateiexplorer als Laufwerk C: sichtbar. Auf meinem UEFI-Notebook sind aber acht (!) Partitionen auf der 256GB-SSD eingerichtet, wobei deren Anordnung nicht willkürlich ist. Nur zwei davon sind vom Dateiexplorer aus als Laufwerk C: und D: sichtbar. Die Partitionen auf einer Festplatte können unterschiedlich formatiert sein (i.a. FAT32 und/oder NTFS). FAT32 wird auch auf USB-Sticks verwendet, NTFS bevorzugt für Windows- und Daten-Partitionen. Die Begriffe Partition, Laufwerk und Volume werden oft synonym verwendet. Die Partitionsstrukturen sind auf BIOS-basierten und UEFI-basierten Computern unterschiedlich. BIOS-PCsPro Festplatte sind max. 4 primäre Partitionen möglich. Werden auf einer Festplatte mehr Partitionen gebraucht, muss die vierte nötigenfalls als erweiterte Partition eingerichtet sein, deren Inhalt aus beliebig vielen logischen Partitionen bestehen kann. Aber die gesamte Festplatte und somit jede primäre/logische Partition darf max. 2TiB groß sein (32-Bit-Adressschema). UEFI-PCsPro Festplatte sind beliebig viele (primäre) Partitionen zulässig, daher werden keine erweiterten Partitionen benötigt. Die Partitionsgröße ist nicht begrenzt (64-Bit-Adressschema). Standardpartitionierungen (von MSDN, Microsoft Developer Network; die Bilder sind nicht maßstäblich)
BIOS-/MBR-basierte Festplattenpartitionen: Drei primäre Partitionen füllen die Festplatte. Nur die Windows-Partition ist im Dateiexplorer als Laufwerk C: sichtbar. Eine vierte erweitete Partition wäre noch möglich, z.B. nach Klonen auf eine größere Festplatte. System ist die aktive Partition und enthält u.a. den MBR samt Partitionierungstabelle.
Konfigurieren von mehr als vier Partitionen auf einer BIOS-/MBR-basierten Festplatte: Zu den drei primären Partitionen System, Utility1 und Utility2 ist eine vierte Partition als erweiterte Partition angelegt, die lediglich ein Container für alle weiteren Partitionen ist. Diese weiteren Partitionen werden als logische Partitionen bezeichnet; im Bsp. sind dort Windows und Recovery. Früher (ohne System) ließ sich Windows nicht aus einer logischen Partition starten. Weil aber System eine eigene aktive Partition ist, kann Windows über System auch in einer logischen Partition gestartet werden.
UEFI-/GPT-basierte Festplattenpartitionen: System muss zwingend mit FAT32 formatiert sein. MSR ist die Microsoft® Reserved-Partition und nur 16 MB groß. Bei genügend großer Festplatte wären weitere Partitionen möglich. Festplatten mit einer Größe von mehr als 2 TiB unter WindowsNach dem w.o. gesagten können in BIOS-PCs Festplatten und damit Partitionen nicht größer als ca. 2 TiB sein. Das liegt am MBR und der 32-Bit-Adressierung. Auf UEFI-PCs kommt die GPT mit 64-bit-Adressierung zu Einsatz. Damit sind Platten und Partitionen > 2 TiB möglich. Nun könnte man auf BIOS-PCs auch die GPT einsetzen, aber unter GPT kann dort Windows nicht gestartet werden. Als Ausweg für BIOS-PCs bieten sich Systeme mit mindestens 2 Festplatten an. Auf der einen startbaren sind mit MBR (ggf. mehrere) Windowspartitionen untergebracht; Gesamtgröße < 2 TiB. Auf der anderen sind mit GPT nur Daten untergebracht; Gesamtgröße (fast) beliebig. Details siehe
https://support.microsoft.com/de-de/help/2581408/windows-support-for-hard-disks-that-are-larger-than-2-tb. Im folgenden Abschnitt 11.5 wird ein praktisches Beispiel gezeigt.
Mittels win+x > Datenträgerverwaltung wird das Programm aufgerufen. Im Bsp-PC sind zwei HDDs und eine SSD verbaut (Datenträger 0 bis 2 / disk 0 bis 2). Die Verteilung der Partitionen ist historisch gewachsen.
Auf diesem BIOS-PC mit Multiboot, können alternativ mehrere Windows-Versionen betrieben werden. Dasjenige auf Disk 2 ist das gerade laufende (und aktuelle) Windows. Die Partitionen sind wirr angeordnet und die Laufwerksbuchstaben sind ebenfalls historisch gewachsen (s.u.).
Nachdem im Bsp-PC die über sieben Jahre alte HDD 0 Lesefehler produzierte, musste der PC "refresht" werden: neben einem stärkeren Netzteil (400W) , wurden ein zusätzlicher BD-Brenner, zwei zusätzliche SATA- und vier USB-3.0-Schnittstellen eingebaut. Die beiden 2TB-HDDs wurden durch NAS-HDDs ersetzt; HDD 0 durch eine 2TB-HDD und HDD 1 durch eine 4TB-HDD. Ferner wurde ein echtes NAS-Gerät hinzugefügt. Das Bild (s.u.) zeigt die neustrukurierte Konfiguration. Aber die aufgewendeten vier Tage Arbeit sind nur gerechtfertigt, weil es Spass gemacht hat, zu lernen, wie PCs "ticken". Die Datenträgerverwaltung von Windows reichte nicht aus; zum Einsatz kamen auch Acronis Diskdirektor 12 und EasyBCD 2.3 und testhalber MiniTool Partition Wizard Free 9.1.
Die Partitionen haben sprechende Volumebenennungen erhalten und die Laufwerksbuchstaben sind alphabetisch zugeordnet. Letzteres gilt natürlich nur bezüglich des Hauptbetriebssytems. Wird ein anderes Window gestartet, werden die Laufwerksbuchstaben bekanntlich anders zugewiesen; daher die sprechenden Volumebenennungen.
Nach dem in Abschnitt 11.4 gesagten durfte die neue "Windows-Platte" 2 TB nicht überschreiten und musste im MBR-Partitionsstil verbleiben. Dazu wurde die alte HDD geklont (soweit möglich). Die neue 4TB-Platte wurde zur reinen "Daten-Platte" im GPT-Partitionsstil (s.u.). Der Partitionierungsstil wird im Hauptfenster nicht angezeigt (s.o.). Erst nach Rechtsklick in das erste Feld Datenträger x erhalten Sie im Kontextfenster (s.l.u.) über Eigenschaften | Volumes u.a. Informationen über den eingestellten Partitionierungsstil (s.r.u. ff). Im Kontextfenster von HDD 1 sehen Sie die Option Zu MBR-Datenträger konvertieren. Die Option ist ausgegraut, da die HDD nicht leer ist; es sind bereits Partitionen eingerichtet. Die Option weist darauf hin, dass die HDD in einem anderen Partitionierungsstil initialisiert ist; da bleibt unter Windows nur GPT. Davon überzeugen Sie sich über die Option Eigenschaften.
Eine "frische" HDD muss erst initialisiert werden, bevor darauf Partitionen eingerichtet werden können. Beim Initialisieren kann man zwischen MBR- und GPT-Partitionsstil wählen. Beim MBR-Stil würde die 4TB-Platte in zwei nicht zugeordnete 2TB-Bereiche eingeteilt werden, von denen nur der erste später partitionierbar wäre. Daher wurde HDD 1 im GPT-Stil initialisiert, wodurch die ganze HDD als nicht zugeordneter Bereich angeboten wurde, in dem anschließend vier 1TB-Partitionen eingerichtet werden konnten. Eingangs wurde erwähnt, dass die aktive Systempartition auch auf die schnelle SSD kommen sollte. Das macht aber relativ viel Probleme. Da zum "Umbauen" ein funktionierendes Windows praktisch war, lief der Umbau in mehreren Schritten ab, wobei u.a. die Ansteck-Reihenfolge auf dem Motherboard so geändert wurde, dass die SSD als LW 0 erscheint. Dabei wurde vor der Windowspartition auf der SSD eine Systempartition eingerichtet mit der Folge dass sich das "Haupt-Windows" nicht mehr starten ließ. Nach reger Internetrecherche musste letztlich die Registrierungsdatei System in \Windows\System32\config\ durch die Sicherung aus \Windows\System32\config\RegBack ersetzt werden. Beim Umbauen hat EasyBCD 2.3 zum Einstellen des Bootmenüs gute Dienste geleistet. Die Datenträgerverwaltung bietet nur grundlegende Dienste an. Daher wurde auch der Acronis-Diskmanager 12 eingesetzt. Die Desktop-Version beendet ggf. Windows für tiefgreifende Aufgaben und startet Windows anschließend neu. Und die Linux-Version kann man auch ohne Windows starten, um ganz von außen an den Partitionen zu "fummeln". Aber der Diskmanager 12 zeigt andere Details einer Festplatte an (s.l.o., blau umrahmt), als die Datenträgerverwaltung. Daher habe ich testhalber auch den Minitools-Partitions-Wizard 9.1 eingesetzt, der wieder andere Details anzeigt (s.r.o., blau umrahmt). Das folgende Datenträgerverwaltungsbild zeigt die Festplatte eines einfachen W7-PCs mit einer einzigen HDD. Laufwerk D: wurde dort später von Lw C: abgeteilt.
• Windows-Bereitstellungsoptionen > Festplatten und Partitionen:
• DiskPart (Befehlszeilenoptionen):
• Implementing Disk Management Chapter 19:
• Windows und SSD - Konfiguration und Optimierung
Dietrich Tilp | Apr. 2018 |