Einführung in die Fenster-Bedienung in Windows 11
Fensterln lernt man mittlerweile von "Kindesbeinen an". Damit ist natürlich nicht das brauchtumsmäßige Obwohl die Fenstertechnik standardisiert ist, gibt es Unterschiede in Abhängigkeit vom jeweils zugrundeliegenden Betriebssystem. In diesem Text soll es ausschließlich um die Windows-Betriebssysteme gehen, insbes. um Windows 11. Nach dem eingangs gesagten, könnte das eigentlich bedeuten, "Eulen nach Athen zu tragen". Aber spätestens bei Begriffen wie Desktop, primäre und sekundäre Fenster, Multitasking, virtuelle Desktops, Fokus, Stapeln, Einschnappen, Systemfenstermenü, usw. besteht vielleich doch das Interesse nach Klärung, nach Einführung in die Fenster-Philosophie von Windows. Windows wird aktuell schneller weiterentwickelt als Anwendungsprogramme. Daher gibt es von MS keine Windows-Handbücher zum Nachlesen der Grundlagen. Es gibt nur sehr viele Einzelartikel im Netz. Auch auf dem freien Markt gehandelte Handbücher bilden immer nur einen Moment ab. Z.B. bezüglich W11 sind sie schneller veraltet, als neue Unterversionen von W11 veröffentlicht werden. Das gleiche gilt für den vorliegenden Text. Der soll im Wesentlichen nur Grundlagen abhandeln. Daher habe ich zur Vertiefung viele Links auf Fachartikel im Netz eingestreut. In W11 sind manche Einstellungen standardmäßig deaktiviert, obwohl sie das Bedienerleben vereinfachen. Deren Einstellungen zur Aktivierung sind hier im Text blau unterlegt.
Ich habe früher versucht
An jedem PC ist das
Am PC bearbeitet man mit Programmen unterschiedliche Daten. Programme und Daten sind jeweils in Dateien organisiert, Programmdateien und Datendateien. MS ist leider der Ansicht, dass Dateinamenerweiterungen die arme Kundschaft erschrecken und blendet die meisten daher standarmäßig aus! Im Dateiexplorer sind sie einblendbar über Anzeigen > Einblenden | Dateinamenerweiterungen. Alternativ können Sie im Dateiexplorer die alten Ordneroptionen aus W7-Zeiten aufrufen über … > Optionen | Ansicht und dort das Anklickfeld ☐ Erweiterungen bei bekannten Dateitypen ausblenden inspizieren. Der Feldname verrät die MS-Logik: ausgeblendet wird ggf. das, von dem MS glaubt, dass es bekannt sei. Was der Kunde weiß und kennt, spielt offensichlich keine Rolle.
Am PC gilt das
Neben der US-Tastenbelegung und den multilingualen Belegungen gibt es viele nationale Tastatursätze, hier sind die deutsch-österreichische und die schweizerische Version interessant.
- Mit der linken Taste kann kann man bekanntlich auf ein "Element" zeigen, klicken und doppelklicken. 
Maus-Konfiguration (Größe, Farbe, Reaktionsschnelligkeit, usw.):
Auf großen Bildschirmen muss der Maus-Cursor oft gesucht werden und während der Textbearbeitung ist der Text-Cursor oft sehr schlecht auffindbar (s.r.; rot eingefärbt), daher kann die Zeigerposition gesucht werden (Zeiger wird eingekringelt):
An Arbeitsplatz-PCs ist immer (mindestens) ein Bildschirm zur Visualisierung der Arbeit angeschlossen. Aufgrund der Prinzipiell gibt es in Windows Konsolen-Apps, Kachel-Apps und Desktop-Apps, also Anwendungen für den Desktop. Und nur von letzteren ist in diesem Text die Rede. Der Desktop stellt die graphische Benutzeroberfläche dar, auf der alle Tätigkeiten mittels Symbolen und Fenstern visualisiert werden und (u.a.) mit der PC-Maus bedient und gesteuert werden können. Die Symbole und Fenster stellen Interaktionsflächen zu Programmen und Daten dar. Dabei gilt für die Fenster die Schreibtischmetapher: Fenster können nebeneinander, übereinander, überlappend gestapelt werden, wie Papierblätter, Bücher, Schachteln, usw. auf einem Schreibtisch (s.u.).
Der Desktop ist in allen moderneren Windowsversionen bildschirmfüllend (außer bei Ohne Desktop gäbe es kein Multitasking und der PC müsste ausschließlich mittels Tastaturkommandos gesteuert werden ("Kommandozeile" der MS-DOS-Zeit). Unten im Desktop verläuft quer in voller Breite die Taskleiste, in der Programmverknüpfungen (Programmaufrufe, Programmlinks) abgelegt sind. Im Bild sind drei Programmfenster überlappend auf dem Desktop geöffnet, aber der Taskleiste ist zu entnehmen, dass sieben Tasks/Programme "gleichzeitig" laufen, wobei bei vier Tasks derzeit kein Programmfenster geöffnet ist (s.o.). Diese vier Tasks sind "in die Taskleiste minimiert".
Auf dem PC-Bildschirm können mehrere Desktops angelegt werden und am PC können mehrere Bildschirme (Monitore) angeschlossen sein. Details siehe
In den folgenden Abschnitten wird nur ein Desktop auf einem angeschlossenen Monitor besprochen.
Das aktive Programmfenster befindet sich immer im Vordergrund; es hat den Die im Folgenden vorgestellten Standard-Regeln für den Aufbau der Programmfenster/Anwendungsfenster werden von den meisten Anwendungen eingehalten, sind aber offensichtlich auch von der Laune oder Firmenphilosophie der jeweiligen Programmdesigner abhängig.
MS gibt für Windows Layout-Regeln und logische Regeln vor, wobei sich vor allem das Layout von Windowsversion zu Windowsversion (leicht) ändert, zur besseren Unterscheidung der Versionen. Die Programmdesigner von Anwendungsprogrammen können diese Regeln
Ein Standard-Programmfenster (s.o.) weist oben Titelleiste (1), Menüleiste (2) und Symbolleiste (3) auf und unten die Statusleiste (5). Dazwischen befindet sich der Arbeitsbereich (4). Im Bsp. ist der Arbeitsbereich rot eingerahmt, besteht aus vier Karteikarten; die dritte ist gerade geöffnet (aktiviert), erkenntlich an den Karteireitern. Rechts und unten ist der Arbeitsbereich mit Bildlaufleisten (6) begrenzt, weil der aktuelle Inhalt mehr Platz braucht, als das Fenster zur Verfügung stellt. Mittels der Bildlaufleisten kann der Inhalt innerhalb des Fensters verschoben werden. Programmdesigner können alle fünf Fensterbereiche (fast) beliebig verändern. Aber der folgende Titelleistenstandard findet sich praktisch überall:
Am linken Rand befindet sich das Systemfenstermenü (1), das mittlerweile nur in Notfällen gebraucht wird, denn seine wichtigsten Funktionen sind durch die Systemtitelleistensymbole am rechten Rand ersetzt (3):
Rechts befinden sich die Systemtitelleistensymbole Minimieren - Wiederherstellen/Verkleinern - Maximieren - Schließen (3a und 3b). Im Bild ist auch gezeigt, wie in der Menüleiste ein Untermenü (2) geöffnet ist, in dem mittels … Unterfenster geöffnet werden können und mittels › ein weiteres (Unter-)Untermenü.
Bei MS-Office mit Word, Excel und co. und einigen anderen Anwendungsprogrammen von MS ist die Kombination Menüleiste+Symbolleiste ab 2007 durch ein Menüband (Multifunktionsleiste, Ein Menüband besteht aus der Menüleiste mit "angeflanschter" stark erweiterter Symbolleiste ("Symbolband"), die dynamisch auf den jeweils eingestellten Menüpunkt reagiert. Daher wirkt das Menüband wie eine Kartei; die Menüleiste stellt die Karteireiter dar, das jeweilige darunter eingeblendete Band die zugehörige Karteikarte für diverse Funktionen. Daher ist der Name Multifunktionsband eigentlich am treffendsten. Diese Ribbon-Technik ist nach der Erprobung in Word 2007 von anderen Firmen sinngemäß übernommen worden. Oben ist MS-Word 2013 abgebildet, unten gp-Untis 2024. Beide Programme verwenden anstelle der Symbolleiste ein Menüband (pinkfarben markiert). In Abhängigkeit vom gewähltem Karteireiter werden jeweils logisch zugehörige Dienste eingeblendet und das geordnet in Gruppen. Die übrige Fenstereinteilung (1 - 5) entspricht dem Standard, das Layout weicht aber vom Standard ab.
In beiden wird das aktive Fenster nicht hervorgehoben: in Word gibt es keine Akzentfarbe, in Untis nur eine feste programminterne Farbe. Beide Screenshots sind unter W11 aufgenommen worden, totzdem haben beide Programmfenster keine abgerundeten Ecken, befolgen also nicht den W11-Standard. Offensichtlich gehen die jeweiligen Programmdesigner davon aus, dass beide Programme nur im Vollbildmodus eingesetzt werden. Menübänder können durch Doppelklick auf den aktiven Menüpunkt/Karteireiter eingeklappt und wieder ausgeklappt werden; im eingeklappten Zustand bleibt nur die klassische Menüleiste übrig, das Symbolband ist dann ganz ausgeblendet.
Gemäß MS-Vorgaben dürfen in allen fünf Fensterbereichen weitere Schaltflächen/Symbole untergebracht werden. Die möglichen Arten werden in
Im Bsp. ist das für Word gezeigt (s.r.): vier häufig gebrauchte Dienste sind der Schnellzugriffsleiste zugefügt (rot markiert). In Word werden auch rechts zusätzliche Symbole eingeblendet. Word blendet in der Titelleiste am linken Rand sein Programmsymbol ein, über welches das übliche Systemfenstermenü geöffnet werden kann. In Untis feht das Programmsymbol, dort kann dieses Menü nur durch Rechtsklick in eine leere Stelle der Titelleiste geöffnet werden. Ein mitttels Rechtsklick geöffnetes Menü wird als Kontextmenü bezeichnet, hier also Kontextmenü der Titelleiste. Untis verwendet die Statusleiste nur für Standard-Anzeigen, Word auch für einige Schaltflächen, wie Lesemodus, Seitenlayout, Weblayout und Zoomregler.
Auch der Und er kann in der Titelleiste Icons für den Schnellzugriff einblenden.
MS hält sich bei seinen Anwederprogrammen selber nur bedingt an die eigenen Regeln. Vor allem in der Entwicklungskette der vielen W10- und W11-Versionen hat man das Gefühl, auf einer Spielwiese der Windowsdesigner gelandet zu sein (Bedienungsweisen kommen, gehen, kommen wieder, werden durch neue ersetzt …). Beispiele sind der (Datei-)Explorer, MS Edge und der Editor. Bei den Systemprogrammen verwendet MS "ganz private" Regeln. Beispiele sind Einstellungen mit allen neu layouteten Diensten. Das Menüband wurde in W11 zunächst auch dem Explorer gespendet (s.o.), aber mittlerweile wieder zurückgezogen (s.u.). Dafür kann der Explorer nun auch Tabs verwalten, analog zu den etablierten Browsern.
PC-Mäuse haben mindesten drei Tasten, eine linke, eine rechte und dazwischen die dritte Taste in Form eines Scroll-Rades. Mit den Tasten kann kann man bekanntlich zeigen, ziehen, linksklicken (= klicken) und rechtsklicken und (links) doppelklicken.
In die entsprechende Richtung wird dadurch das Fenster vergrößert oder verkleinert oder unter Erhalt der Größe verschoben. Statt Zeigen kann man auch sagen Anfassen. D.h., Sie fassen den Fensterrand an der gewünschten Stelle an und ziehen ihn dann in die gewünschte Richtung. Eine Sonderrolle spielt die Titelleiste:
Im MS-Slang handelt es sich um die Snap-Funktionen, Snap Assist, Corner Snap und Snap Fill, die seit der Einführung mit W7 laufend erweitert werden. Sie sind eigentlich für Mausbedienung gedacht. Ein aktives Programmfenster können Sie aber auch mit der Tastatur mit Hilfe der win -Taste "snapen" lassen. Dazu gibt es zwei Wege.
A)
In den Bildern ist zu sehen, wie das Fenster "im Kreis herum" wandert und links-rechts und den Ecken andockt/einschnappt. Aber oben-unten gibt es hier nicht. Das geht erst mit Hilfe der alt -Taste, siehe bei C).
Die Snap-Layouts wurden mehrfach erweitert, beinhalten aber (Stand Mai 24) keine vertikale Zweiteilung, also kein Oben-Unten. Das liegt vielleich daran, dass bereits jetzt die maximal 9 über Ziffern adressierbaren Layouts vorhanden sind (s.r.).
Wenn Sie mit der unteren Bildschirmhälfte anfangen, also mit win + alt + ↓ , müssen Sie diese Tastenkombinaltion ev. zweimal hintereinander eintippen (zumindestens in W11 24H2). Das ist besonders gut zu gebrauchen z.B. beim Vergleich sehr breiter Tabellen (s.r.).
Wenn Sie ein Layout aus dem Satz von Snap-Layouts ausgewählt haben, z.B. das mit vier Vierteln (s.u.), können Sie die horizontale (oder die vertikale) Trennlinie anfassen und durch Ziehen die Größe der vier Fenster synchron ändern. Siehe hierzu auch Während des Ziehens wird nur das gerade aktive Fenster angezeigt, die anderen werden durch Platzhalter ersetzt (s.r.o.). Anschließend werden alle Fenster mit der neuen Größe angezeigt (s.r.u.; nächster Abschnitt).
Wenn Sie ein derartiges Snap-Layout aktiviert haben, bleibt es gespeichert, solange noch mindestens eines der beteiligten Programme geöffnet bleibt. Wenn Sie Platz brauchen und daher einge minimieren (nicht schließen) oder andere Programme zusätzlich öffnen, können Sie das vorhandene Snap-Layout jederzeit wieder aktivieren. Dazu müssen Sie nur eines der beteiligten Programme in der Takleiste anfassen. Im Bsp. wird gerade das XML-Notepad angefasst (s.l.o.). Dadurch öffnen sich zwei Vorschaufenster, das des Programms (gelb markiert) und das des Snap-Layouts (rot markiert). So können Sie durch Anklicken entweder das Vierer-Layout oder das einzelne Programm aktivieren. Von Untis sind derartige Layoutgruppen als (programminterne) Fenstergrupen bekannt. Diese Fenstrgruppen bleiben in Untis über das Programmende hinaus gespeichert, können nach dem nächsten Programmstart also wieder aufgerufen werden. Das ist in Windows leider noch nicht möglich.
Wenn man genau hinsieht, erkennt man vier, was man auch in der Taskleiste ablesen kann. Und vermutlich ist Wordpad das "aktive" Programm. Seine Titelleiste ist mit der Akzentfarbe (s.w.u.) versehen und Wordpad ist in der Taskleiste anders markiert, als die drei weiteren Programme.
Wenn (zu) viele Fenster geöffnet sind und die Übersicht verloren geht, können Sie (kurzfristig) die gerade nicht benötigten Fenster "wegschütteln". Fassen Sie das wichtige Fenster in der Titelzeile und schütteln Sie das Fenster mehrmals kräftig seitlich hin und her: schwupps, sind die anderen Fenster minimiert in der Taskleiste. Nach erneutem Schütteln sind alle Fenster wieder im Urzustand. Im MS-Slang heißt das Shake-Funktion. Schütteln meint links-rechts-links oder auf-ab-auf oder jeweils umgekehrt.
Die Aufgabenansicht bleibt solange offen, bis Sie alt loslassen und so lange können Sie mittels tab durch die Programme blättern und eines in den Vordergrund holen oder alternativ eines in der Ansicht mit der Maus anklicken. Umfänglicher wirkt die Tastenkombination win + tab (s.r.). Hier können Sie beide Tasten loslassen und dann mittels tab durch die vorhandenen virtuellen Desktops blättern und mittels Pfeiltasten durch die Programme des angezeigten Desktops blättern. Leider macht es MS seinen Kunden nicht leicht, angenehme Einstellungen anzuwenden: Was von W7 bis W10 entwickelt wurde, ist in W11 gut verborgen oder sogar abgeschafft und kommt aufgrund massiver Kundenproteste erst langsam wieder ans Tageslicht. Die Windows-Designer wechseln mit den Versionen zwischen Fensterrändern in unterschiedlicher Breite, runden und eckigen Fenstern:
Zu erkennen ist über alle Versionen, dass Titelleiste und Fensterrand immer in der gleichen Farbe sind, abe leider zunächst nur bis W8. Aber leider ist das Feature nach Neuinstallation von Windows deaktiviert; Sie sollten also folgendermaßen vorgehen, wenn Sie mit mehr als einem Programm gleichzeitig arbeiten wollen und dabei die Übersicht behalten wollen:
Wählen Sie Einstellungen > Personalisierung > Farben > Akzentfarbe: manuell,
Für diese Anzeige wurde der Explorer viermal mittels Rechtsklick auf sein Symbol in der Taskleiste geöffnet und mittels Corner-Snap in den Ecken platziert (s.r.).
In W10 klappt das gut (s.l.u.); das Fenster mit dem Fokus ist anhand der Akzentfarbe deutlich zu erkennen. Nach Anordnung der Programmfenster mittels Snap-Funktion (s.o.) können Sie die Trennlinien zwischen den Fenstern anfassen und verschieben. In den Bildern (s.u.) wurde zunächs nach unten und dann nach rechts verschoben. Typische Anwendung für den Vier-Explorer-Einsatz ist die Erstellung und Pflege einer Mediathek. So können schnell Videos/Movies nach Genre geordnet werden oder Bildersammlungen oder …
Siehe auch
Im W10-Bild (s.l.w.o.) ist in der Taskleiste ablesbar, dass der Explorer viermal geöffnet ist. Im W11-Bild (s.r.w.o.) ist das nicht der Fall. Letzteres ist aber die Standardeinstellung nach Neuinstallation von W11 (s.u.). Wählen Sie Einstellungen > Personalisierung > Taskleiste *) > Verhalten der Taskleiste > Taskleistenschaltflächen kombinieren und Beschriftungen ausblenden: Wenn die Taskleiste voll ist. Durch Vergleich der beiden Bilder (s.o. und s.u.) erkennen Sie den Vorteil der getroffenen Einstellung.
Wenn Sie auf ein Taskleistensymbol zeigen, wird eine Miniaturansicht dessen aktuellen Fensters angezeigt. Bei mehren Instanzen eines Programms werden alle zugehörigen Miniaturansichten eingeblendet. Und nach Anwendung von Snap auch deren Gruppierung (links im Bild). Dadurch ist die Gruppierung direkt aufrufbar, wird aber nicht dauerhaft gespeichert. Details siehe
Wenn ein Programmfenster den Fokus hat, also aktiv ist, dann sind alle anderen Programmfenster inaktiv. Durch Klicken in ein inaktives Fenster erhält dieses den Fokus, wird also zum aktiven Fenster.
Mit der Maus wird strenggenommen nur die Eingabemarke (Maus-Cursor) bewegt, die je nach Position und Vorgeschichte mehrere Darstellungen hat (jeweils rot markiert). So kann man u.U. erkennen, welche Aktionen möglich sind. Bei jedem Klick erhält die aktuelle Stelle den Fokus. Ggf. rufen Sie an der aktuellen Stelle deren Kontextmenü auf (Rechtsklick!), um zu sehen, welche Funktionen dort aufrufbar sind (im Bsp. beim Maus-Cursor am Ende des Texttextes). Ist ein Tastatur-Cursor sichtbar, werden dort Tastatureingaben direkt eingetragen. Das bedeutet, dass die markierte Stelle den Fokus hat. Während der Eingabe wandert der Tastatur-Cursor weiter zur nächsten Stelle, usw.
In der Windows-Welt ist jeder umgrenzte und mit Information gefüllte Bereich ein Fenster. Also beinhalten auch Programmfenster i.d.R. viele weitere Fenster. Besonders wichtig sind Dialog-Fenster, die nach Modalität unterschieden werden:
Bei freundlicher Programmierung wird beim Aufruf eines modalen Fensters das aufrufende Programm/Fenster automatisch minimiert und hinterher wieder "geöffnet".
Das Bild stammt von Anfang 2012 und ist offensichtlich für Windows 7 erstellt worden. Die (von mir nachträglich rot markierten) Beschreibungen dienen nur der Erklärung und sind nicht Teil des Fensters. Die dort verwendeten Icons werden vom Betriebssystem normiert zur Verfügung gestellt. Dadurch können sie auch in Anwender-Programmen verwendet werden und sorgen so für eine corporate identity von Windows. Da sich die Windows-Versioen W7 - W8 - W10 - W11 layoutmäßig unterscheiden müssen, damit der Anwender auch merkt, dass er eine neue Version einsetzt, ändern sich ggf. auch die Layouts der Steuerelemente (s.r.u.). Aber auch die Anwendungsprogrammierer können eigene Icon-Layouts verwenden, um so für eine corporate identity ihrer Anwendungen zu sorgen.
Das Bild stellt offensichlich ein Programmfenster dar, also mit Titelleiste, Menüleiste, Symbolleiste/Werkzeugleiste und Statusleiste (s.
Im Arbeitsbereich sind die wichtigsten textbasierten Dialogfelder und die wichtigsten graphikbasierten Dialogfelder dargestellt (s.r.o.). Keines ist ausgegraut, also sind alle aktiv, können im Dialog geändert werden.
⃝ ◉ Radiobuttons (Optionsschalter, Optionsfelder) müssen immer zu mehreren in einem Gruppenfeld auftreten. Da sie voneinander abhängig sind, muss immer genau einer aktiv sein.
☐ ☑ ☒ Auswahlkästchen (Checkboxes, Kontrollkästchen, Markierungsfelder, Ja-Nein-Felder) sind prinzipiell unabhängig voneinander, können also auch einzeln auftreten. Einen Sonderfall stellen gruppierte Checkboxes dar, wenn keine angehakt sein muss (= "Regelfall") oder alternativ eine einzige der vorhandenen. Dafür gibt es kein Icon. Würde man hier eine zusätzliche Checkbox für den "Regelfall" einführen, könnte man das Ganze in Radiobuttons umwandeln.
Textbasierte Schaltflächen tragen i.d.R. den erklärenden Text als Aufschrift (s.r.o.). Im täglichen Leben bedienen wir unterschiedliche Schalter, manche mit Rückmeldung durch den Schalter, manche mit Rückmeldung durch das geschaltete Gerät, manche ganz ohne (eigene) Rückmeldung. Bsp. sind Lichtschalter, Rollladen(um)schalter, Klingeltaster. Manche Schalter melden ihren Ein/Aus-Schaltzustand über die Schalterstellung (Wohnzimmerlampe), andere wechseln den Ein/Aus-Zustand bei jeder Betätigung (Nachttischlampe, Flurbeleuchtung über Relais), wieder andere geben keine Rückmeldung (Klingeltaster). Und manche sind zu mehreren gruppiert und sperren sich gegenseitig und/oder lösen sich gegenseitig aus (Senderbereichstastenfelder an alten Radios, Rollladenschalter). Das gilt in ähnlicher Weise auch für Programme: Das folgende Bsp. zeigt den Ausschnitt der Haupt-Symbolleiste des Schulverwaltungsprogramms winprosa. Diese Symbolleiste ist hier zweimal dargestellt, damit dazwischen die Beschreibungen angegeben werden können:
Dieser Text befindet sich gerade im Aufbau! Schaltfläche (= Button, Taste), Symbolleiste Textfeld Combobox (Kombinationsfeld, Drop-down list, List-Box) Dropdown-Liste, Dropdown-Listenfeld, Klappliste Umschalter (Toggle switch, Schalter, Switch) Umschaltfläche (Toggle Button) Dropout-Menü, (Dropdown-, Pulldown-, Aufklapp-Menü) Schieberegler (Slider, Track Bar) Fortschrittsbalken (Slider, Track Bar) Kontextmenü Optionsschalter (Radiobutton, = Optionsfeld): ⃝ ◉ Auswahlkästchen (Checkbox, = Kontrollkästchen, = Markierungsfeld, = Ja-Nein-Feld): ☐ ☑ ☒ https://learn.microsoft.com/de-de/windows/apps/design/basics/titlebar-design https://learn.microsoft.com/de-de/windows/win32/learnwin32/what-is-a-window- https://learn.microsoft.com/de-de/windows/win32/winmsg/window-features https://learn.microsoft.com/de-de/windows/win32/winmsg/about-windows https://learn.microsoft.com/de-de/windows/win32/uxguide/win-window-mgt https://learn.microsoft.com/de-de/windows/win32/dlgbox/dialog-boxes https://learn.microsoft.com/de-de/cpp/mfc/dialog-boxes?view=msvc-170 https://learn.microsoft.com/de-de/windows/apps/design/controls/dialogs-and-flyouts/dialogs https://augenbit.de/wiki/index.php?title=Windows:_Bausteine_von_Windows https://www.com-magazin.de/tipps-tricks/windows/windows-10-zwei-fenster-exakt-nebeneinander-platzieren-2688604.html?page=2_geheimtipp-mehrere-fenster-eines-programms-sofort-anordnen *** https://www.giga.de/tipp/windows-fenster-nebeneinander-anordnen-so-geht-s/ https://support.microsoft.com/de-de/windows/tastenkombinationen-in-windows-dcc61a57-8ff0-cffe-9796-cb9706c75eec Dietrich Tilp | Nov. 2024 |
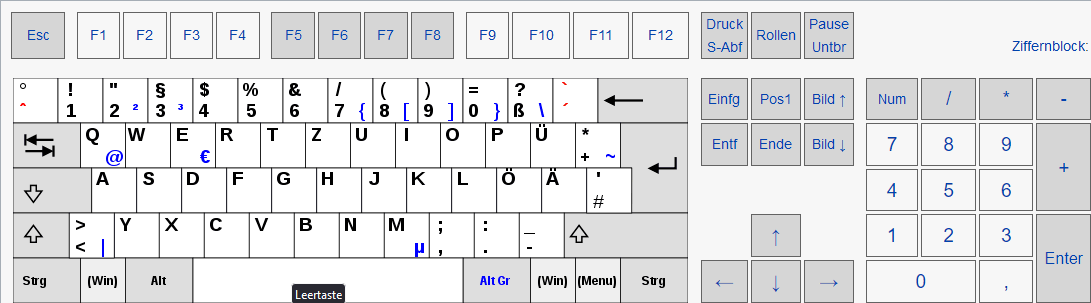
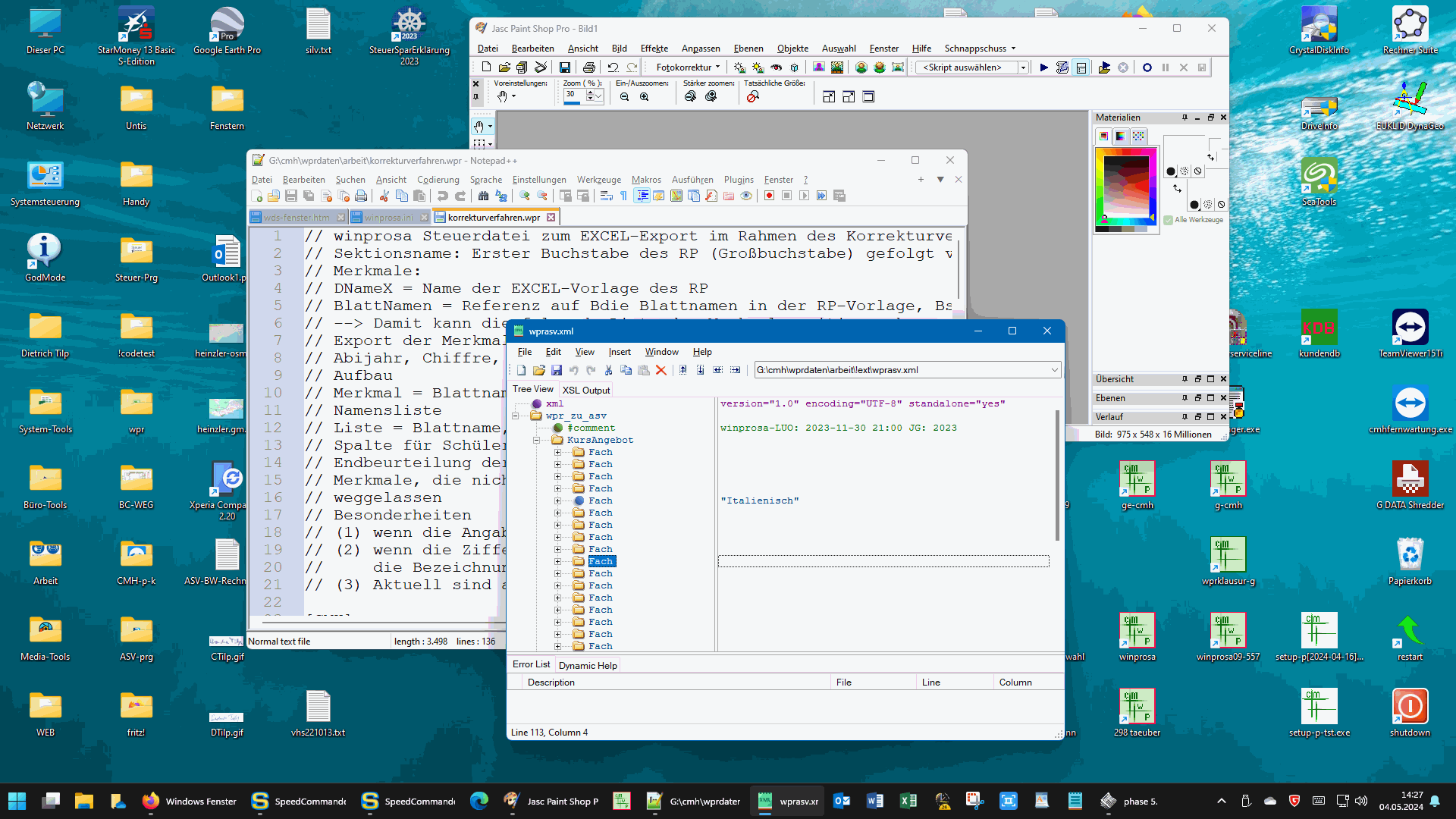
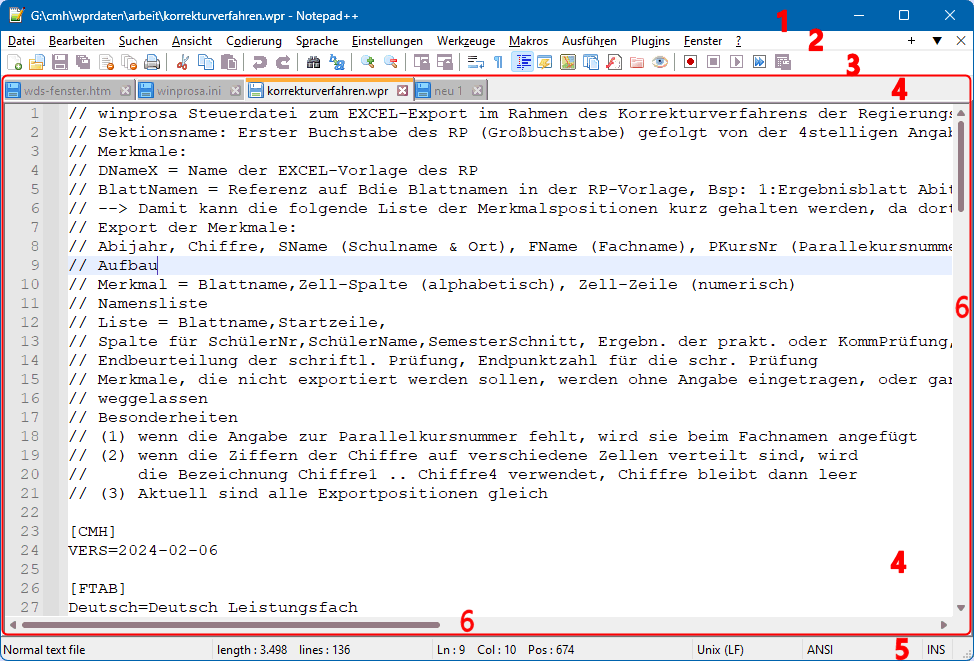
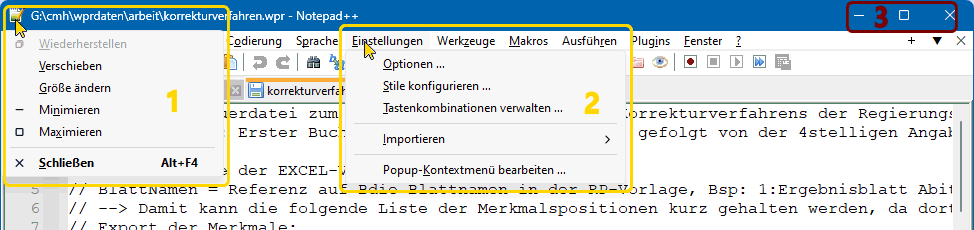
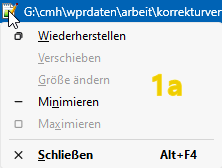
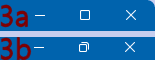 Mittels Maximieren schalten Sie in den Vollbildmodus. Dort sieht das Systemfenstermenü aber anders aus (s.l.; 1a).
Mittels Maximieren schalten Sie in den Vollbildmodus. Dort sieht das Systemfenstermenü aber anders aus (s.l.; 1a).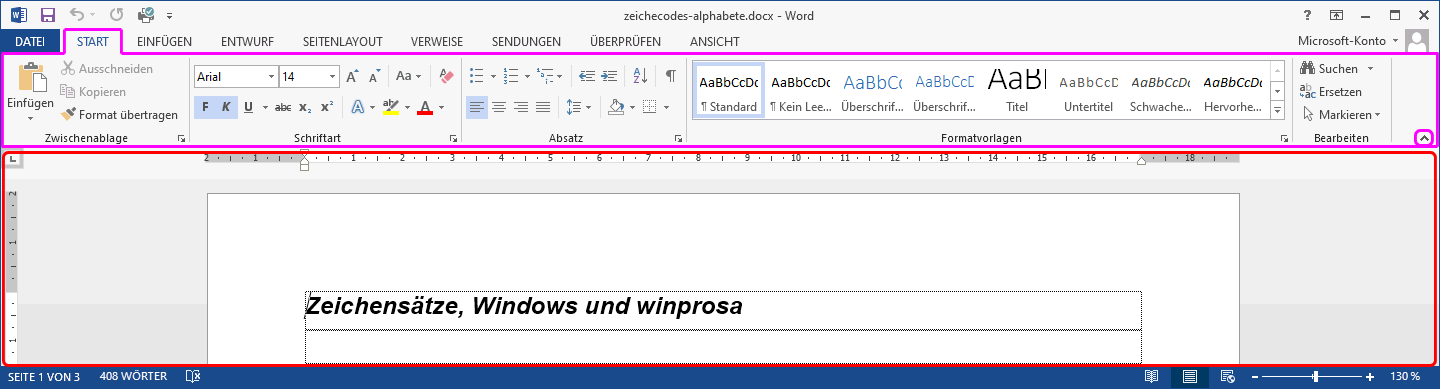
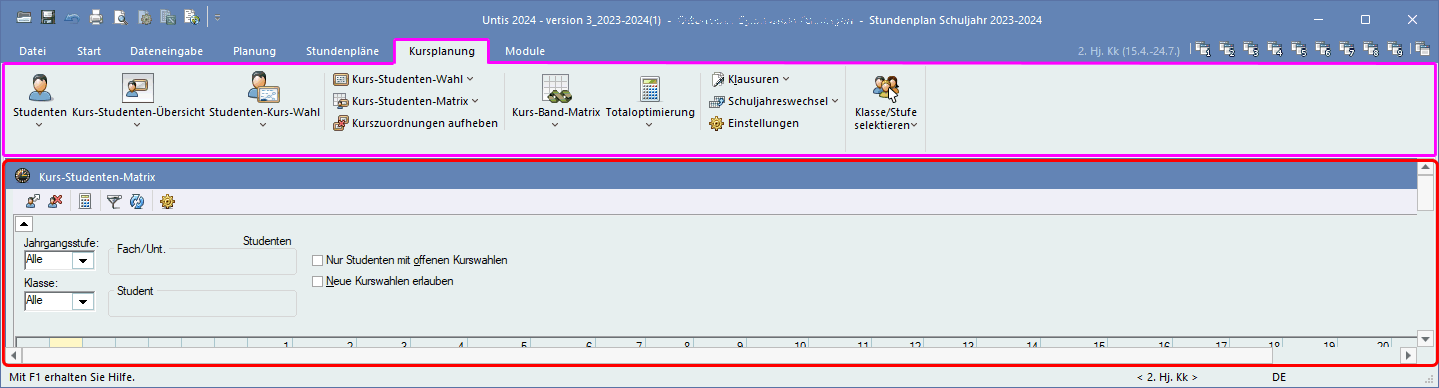
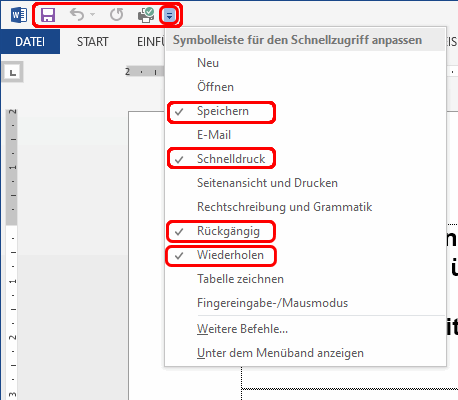
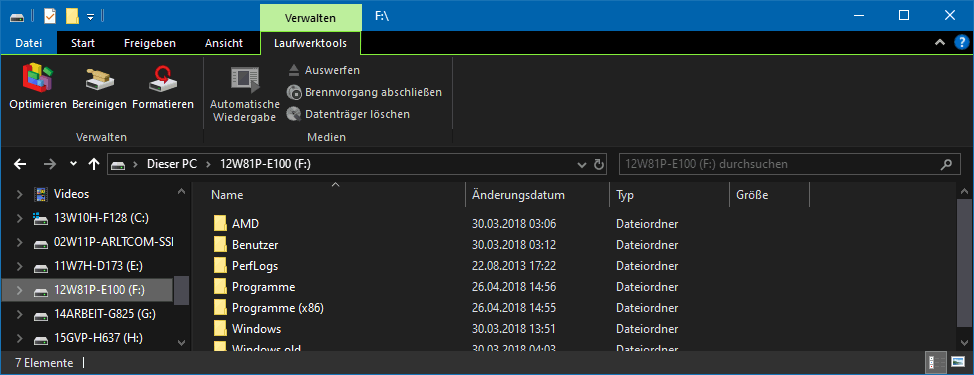
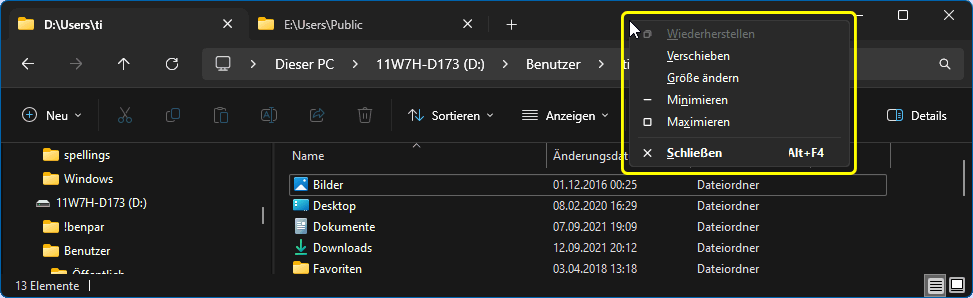
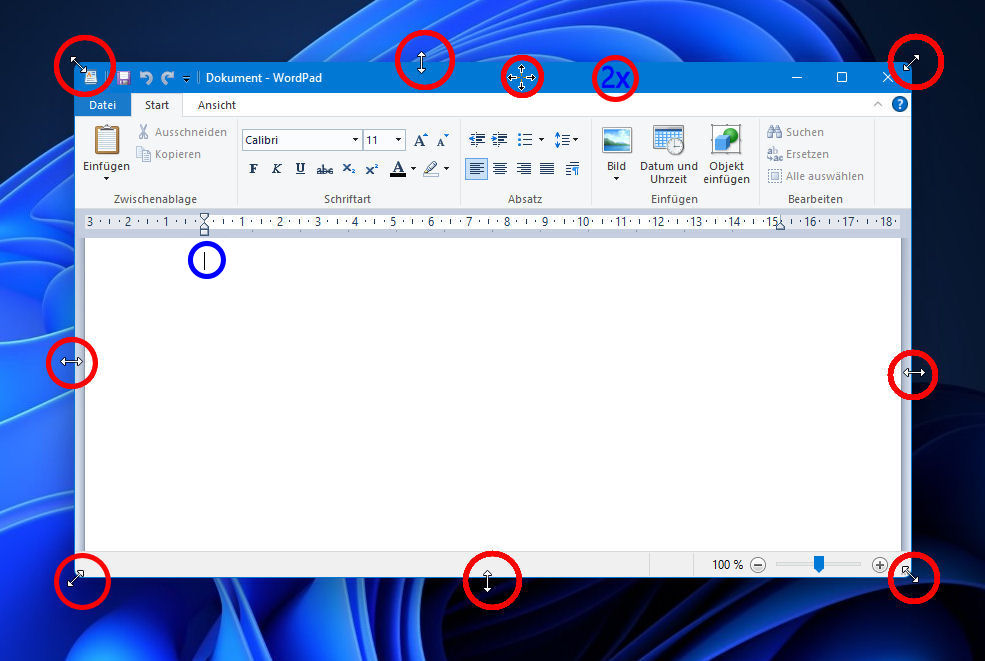
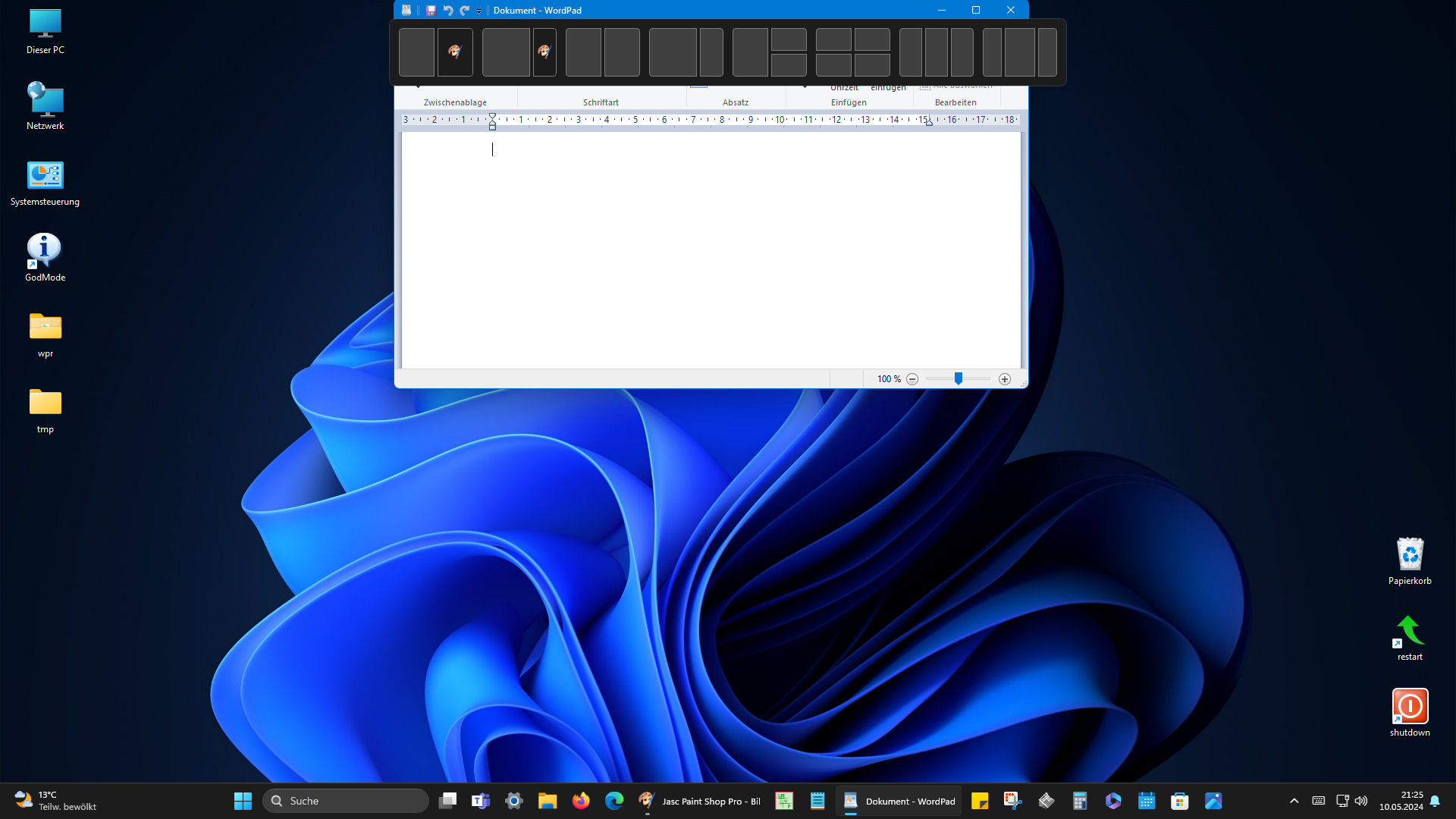
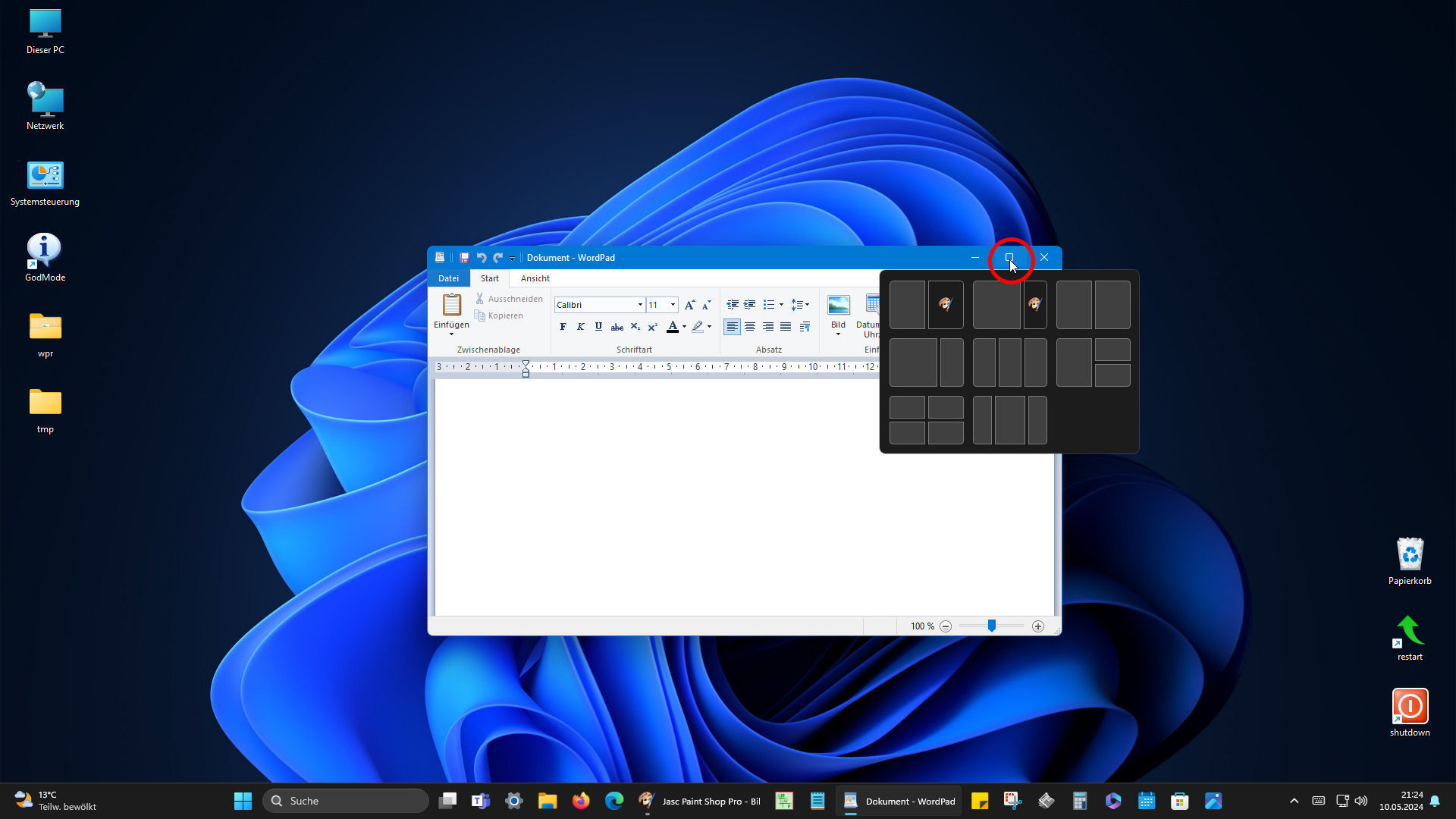
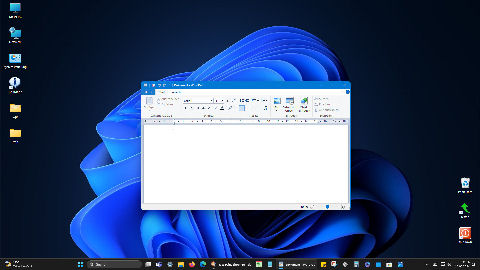
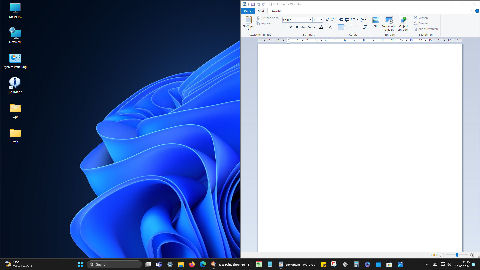
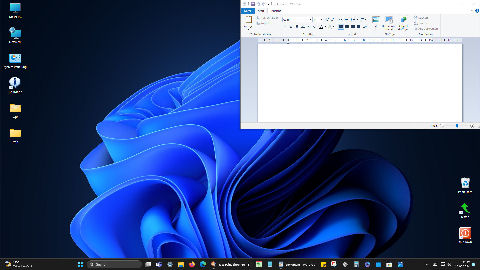
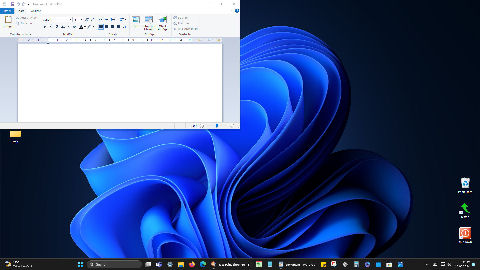
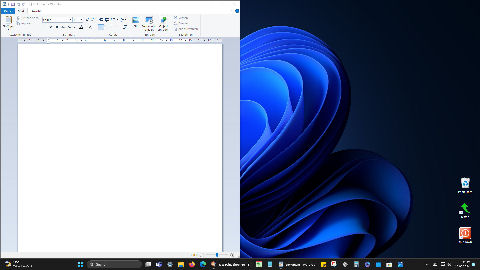
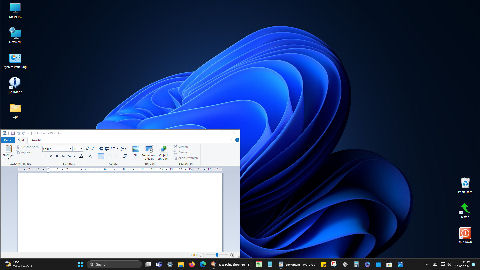
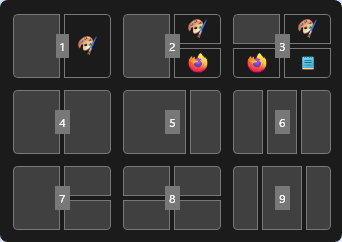
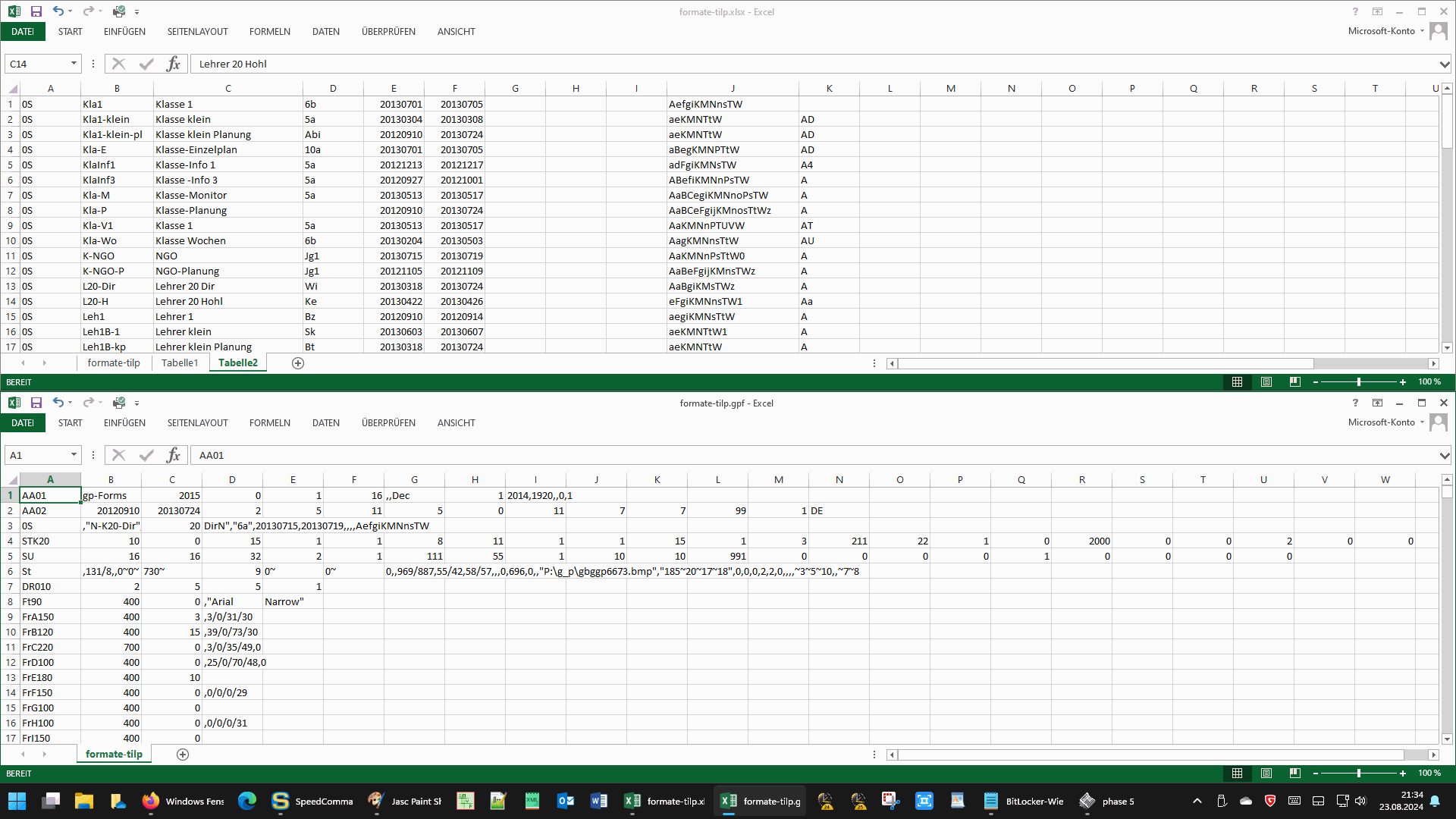
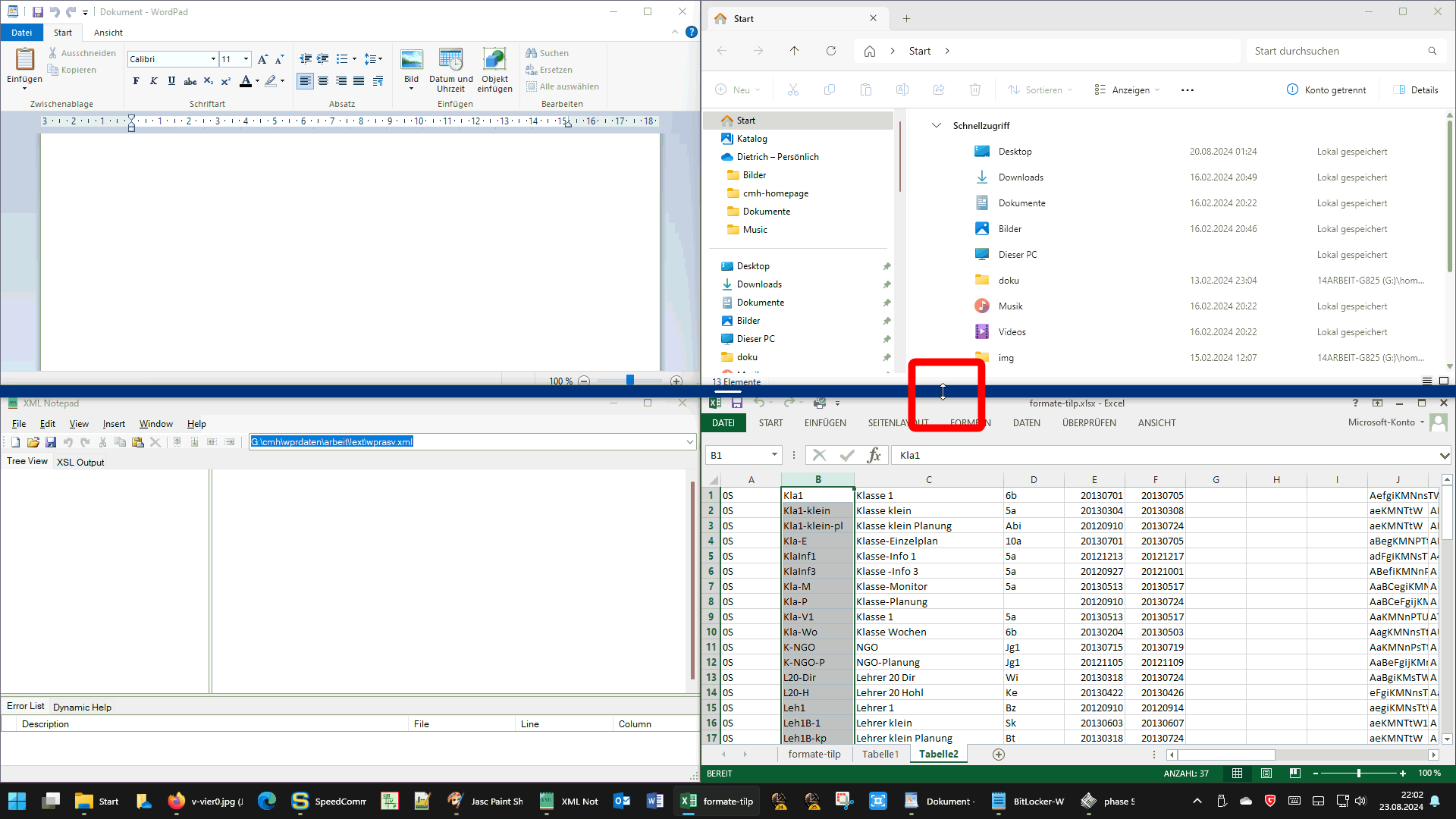
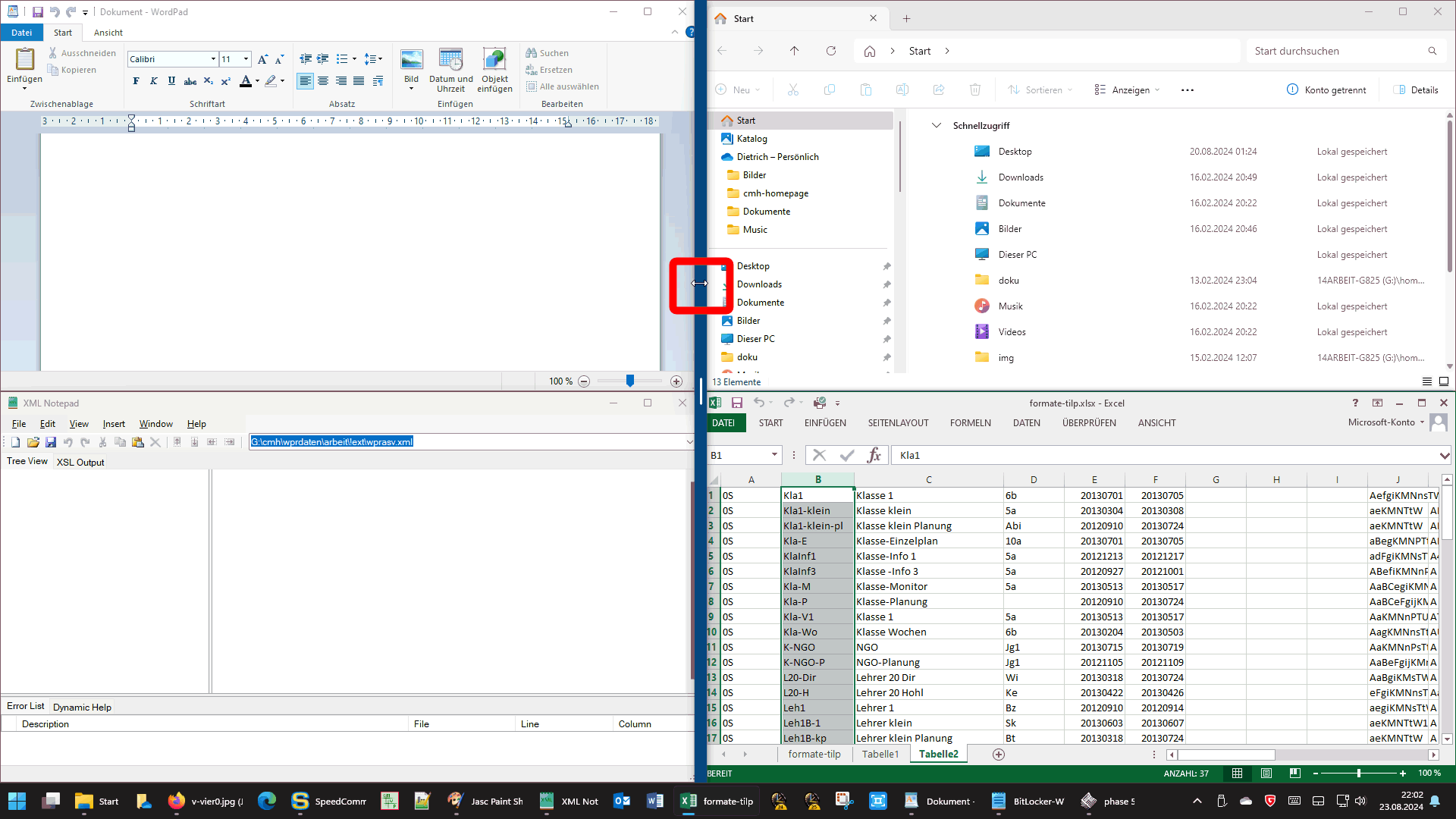
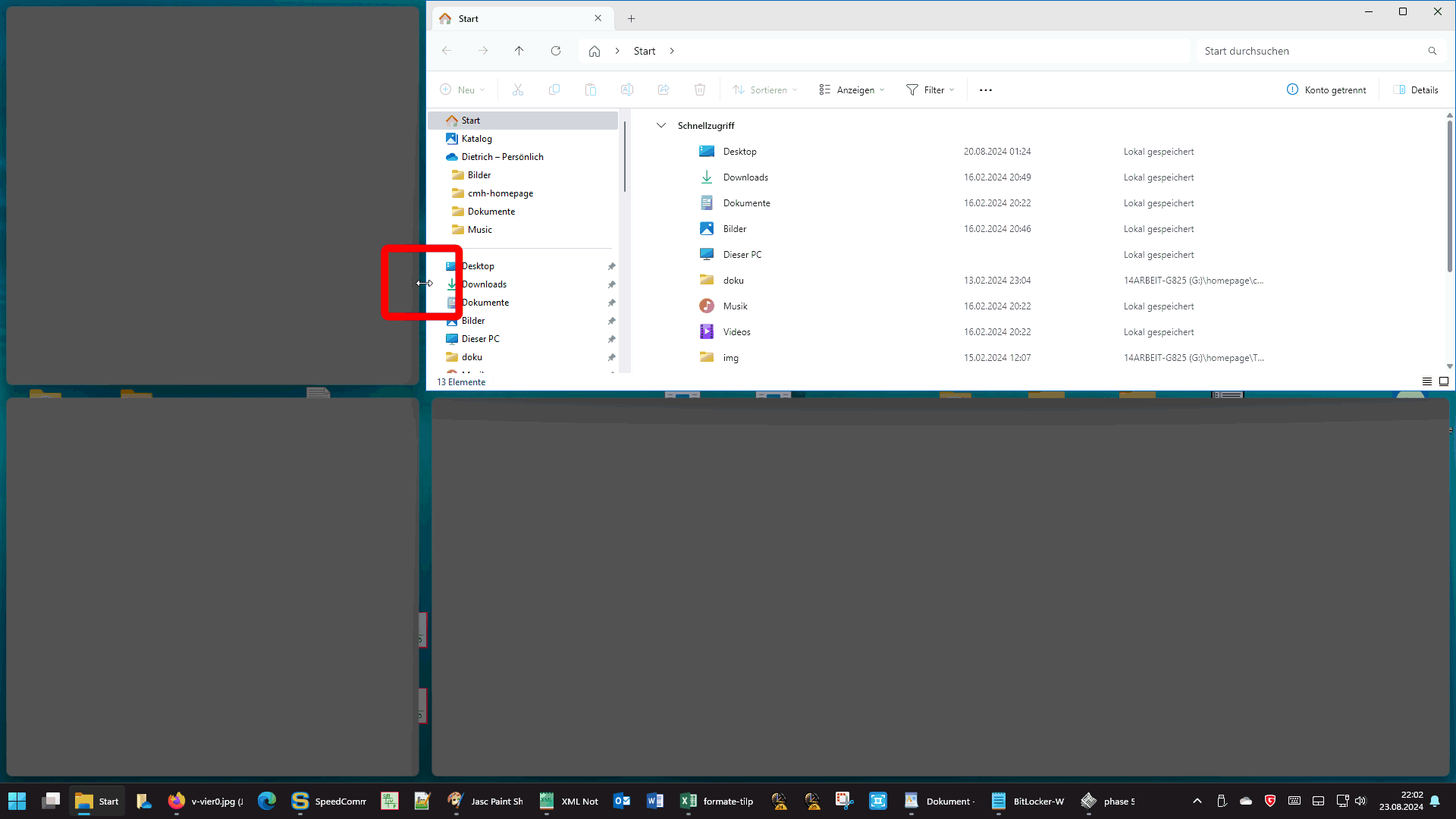
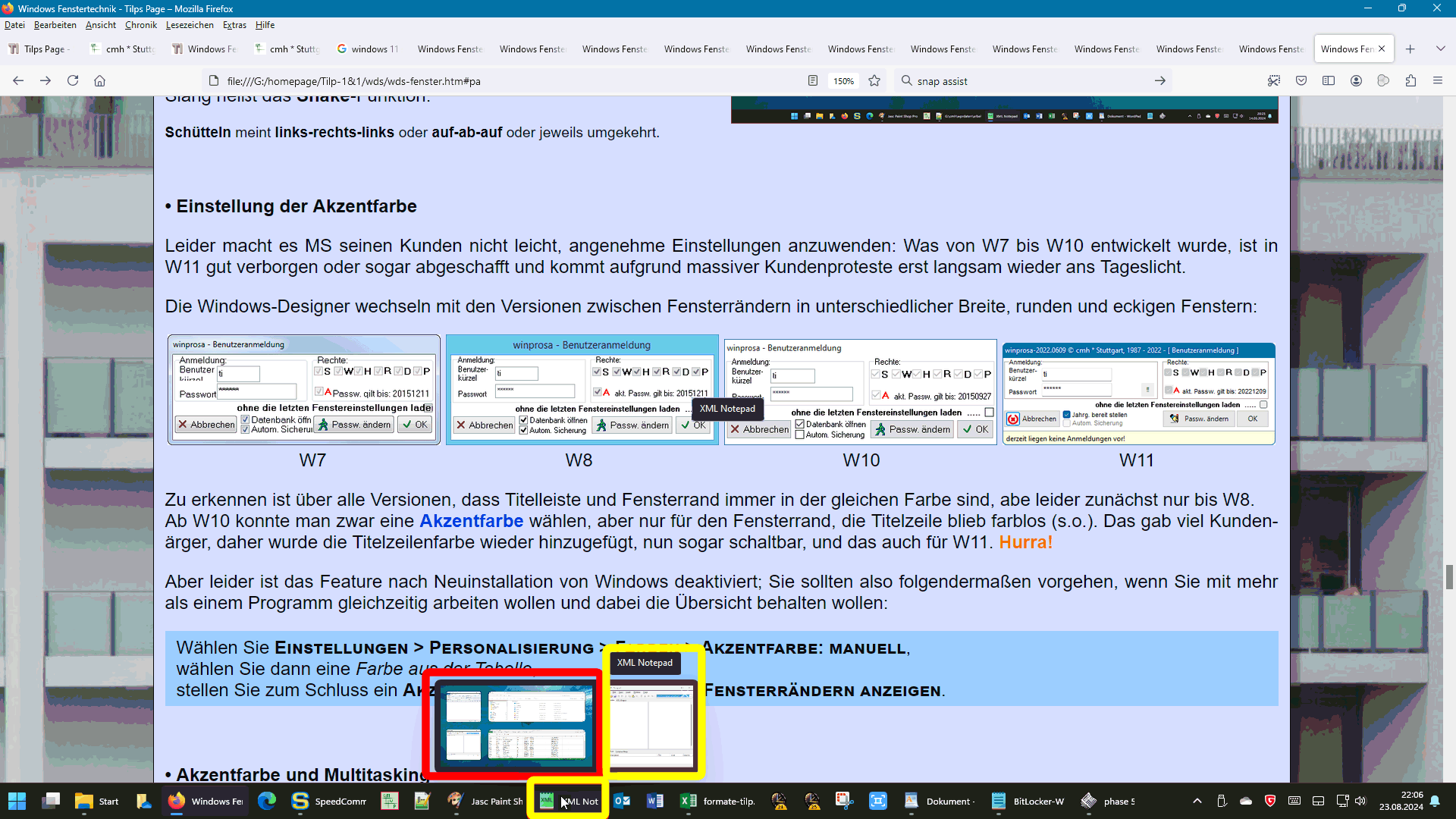
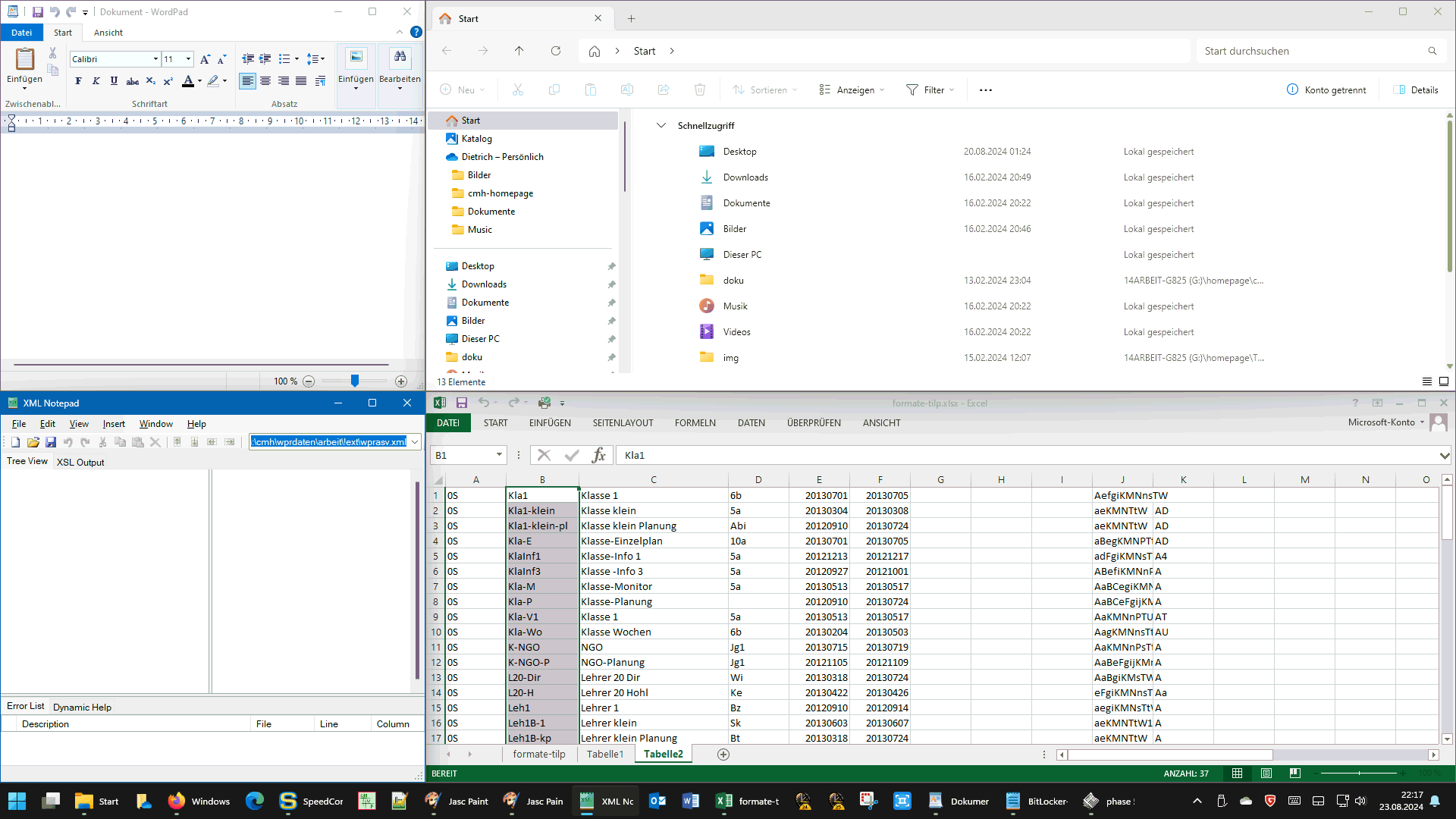
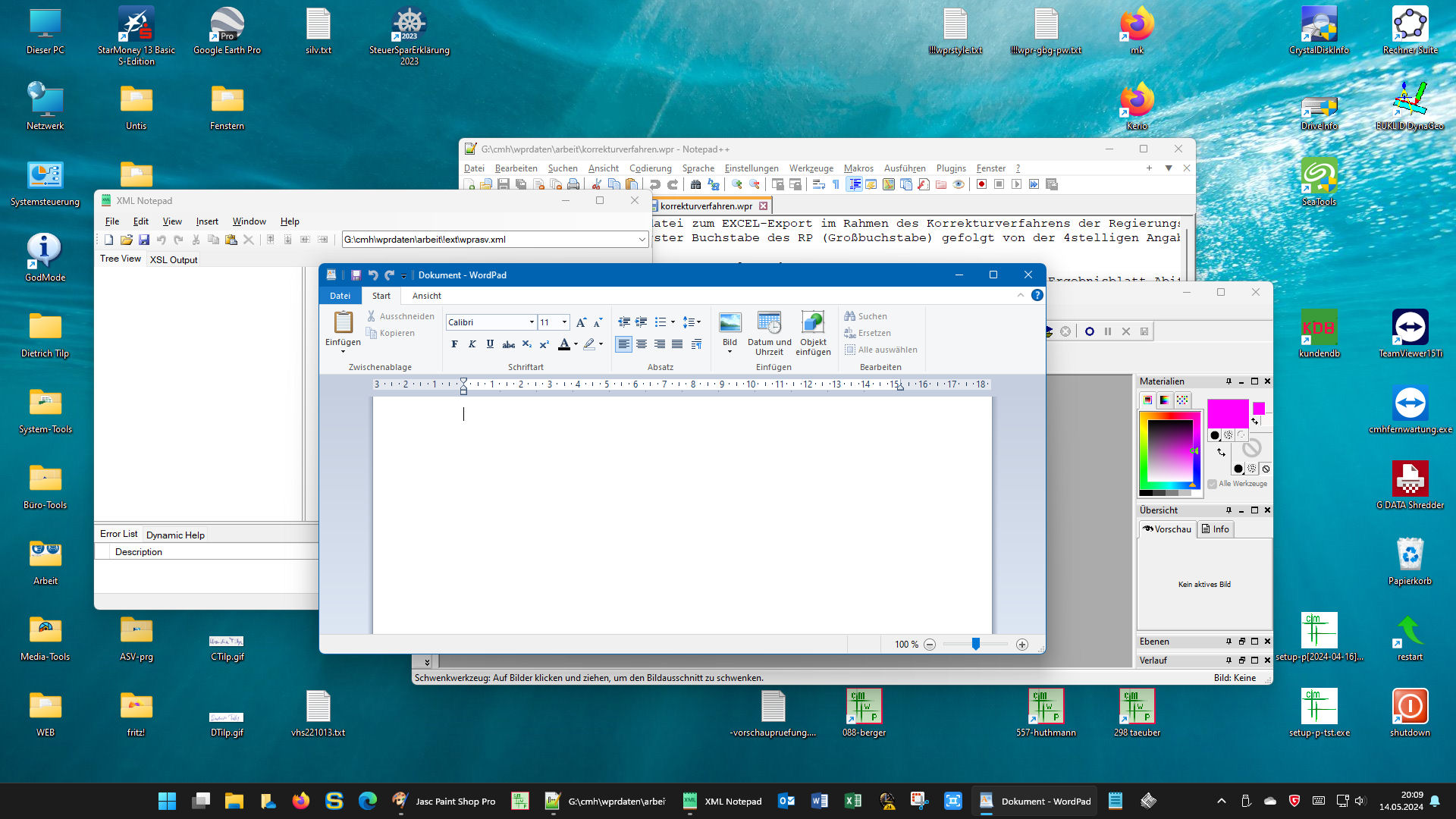
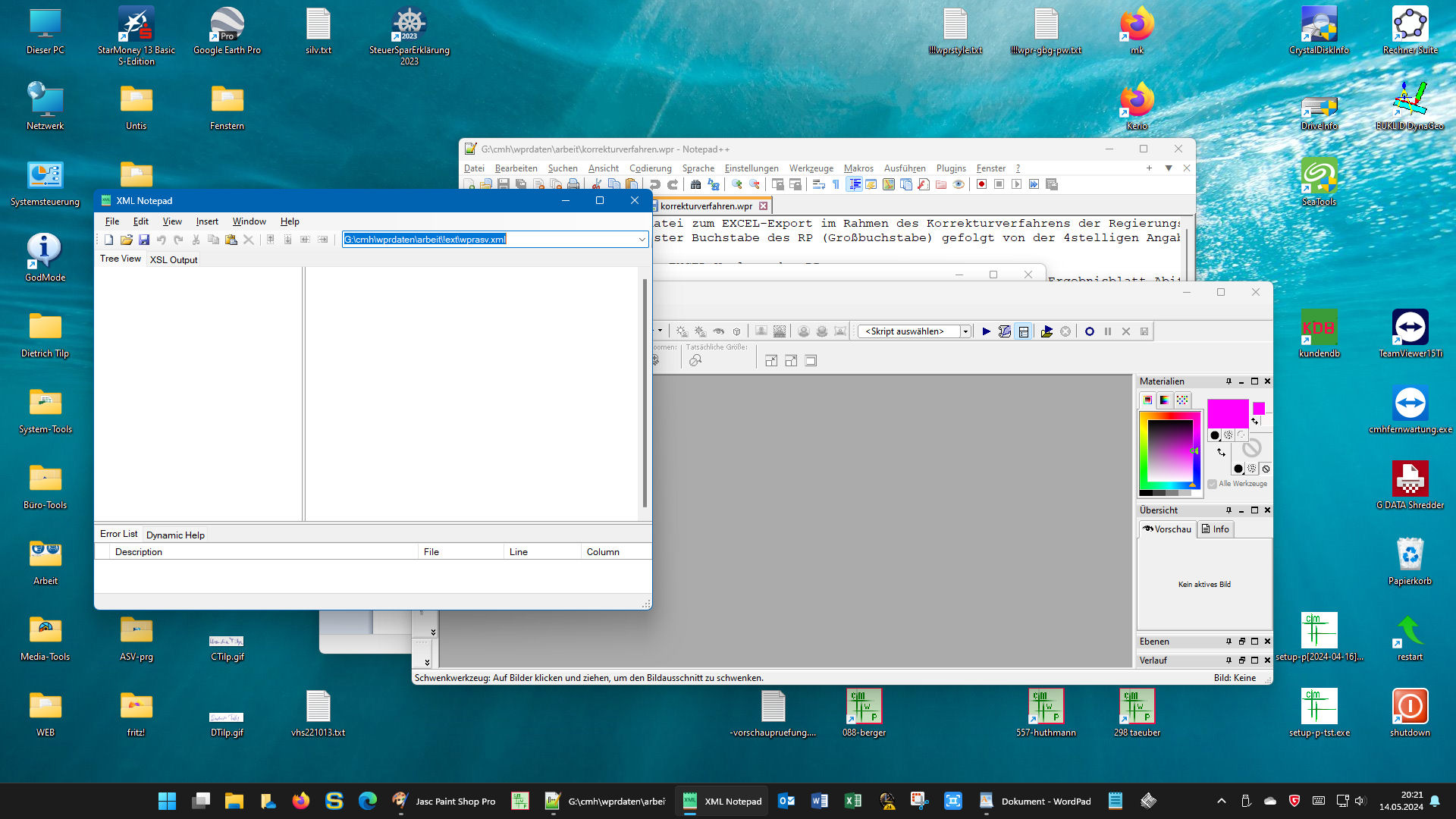
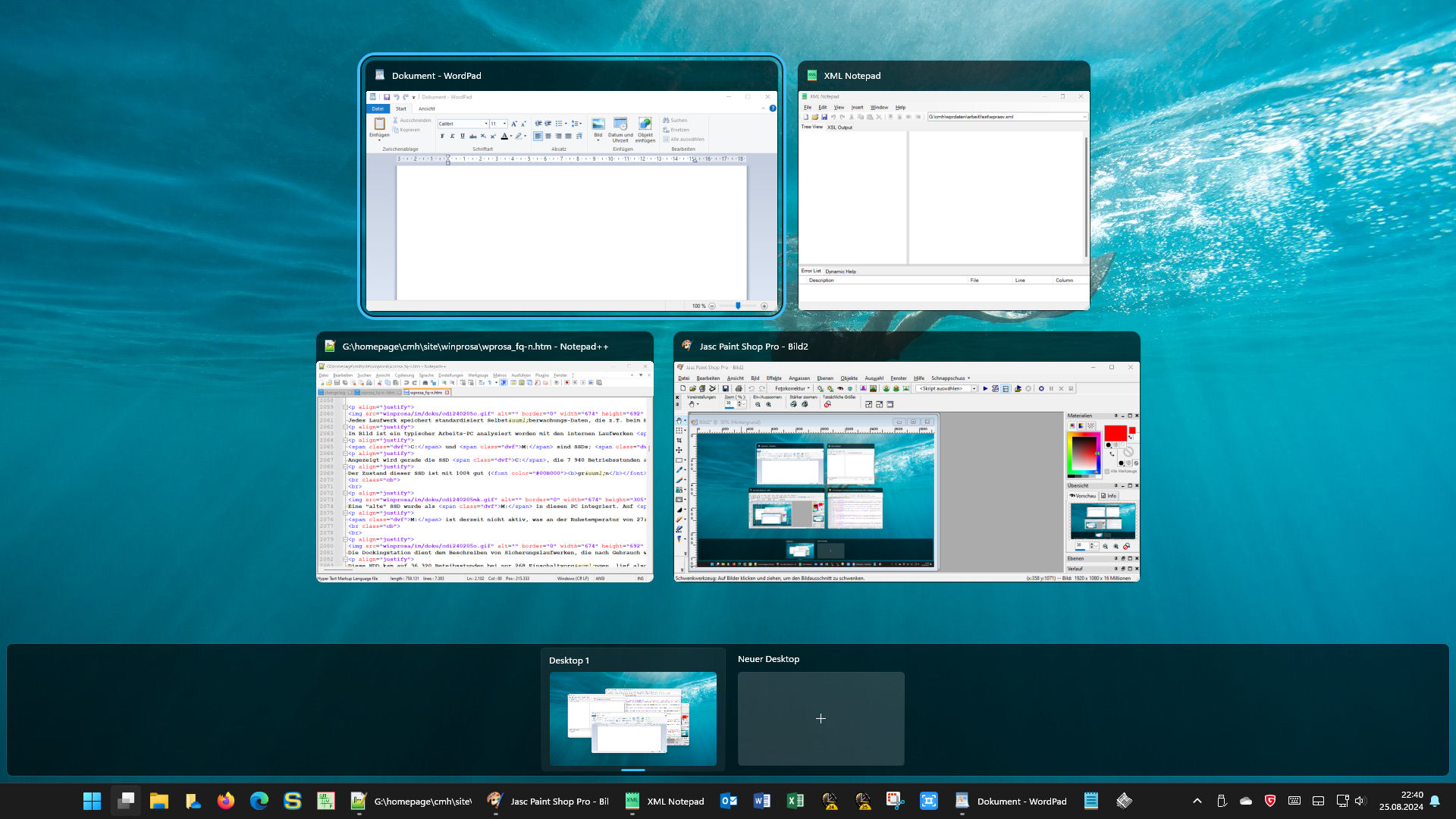
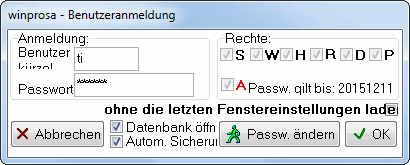
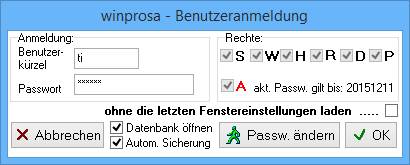
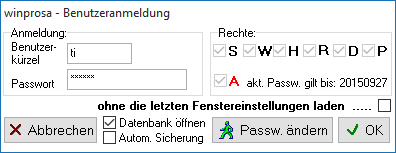
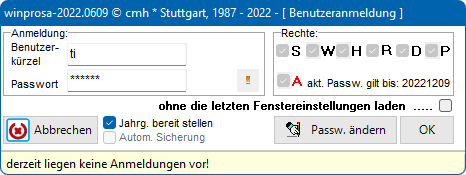
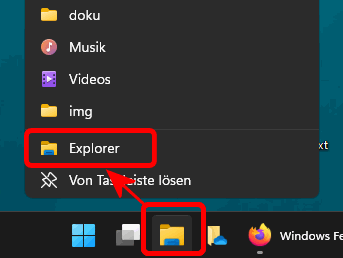 Wie segensreich die Akzentfarbe in Verbindung mit den Snap-Layouts wirkt, zeigt das folgende Beispiel (s.u.): Aus einem Sammelordner (links oben) sollen Dateien auf drei Ordner sortiert verteilt werden. Gerade har der Ordner rechts unten den Fokus.
Wie segensreich die Akzentfarbe in Verbindung mit den Snap-Layouts wirkt, zeigt das folgende Beispiel (s.u.): Aus einem Sammelordner (links oben) sollen Dateien auf drei Ordner sortiert verteilt werden. Gerade har der Ordner rechts unten den Fokus.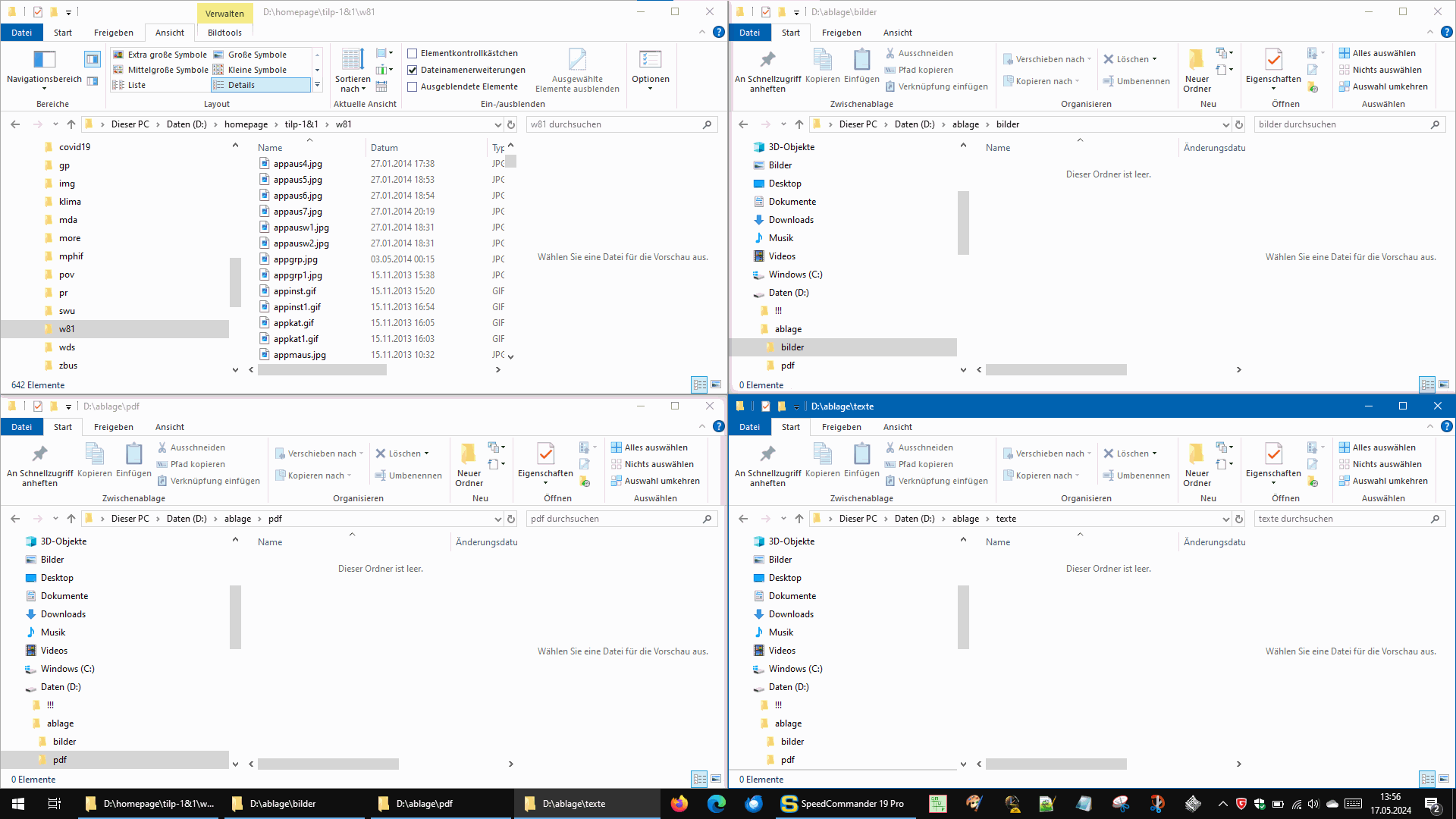
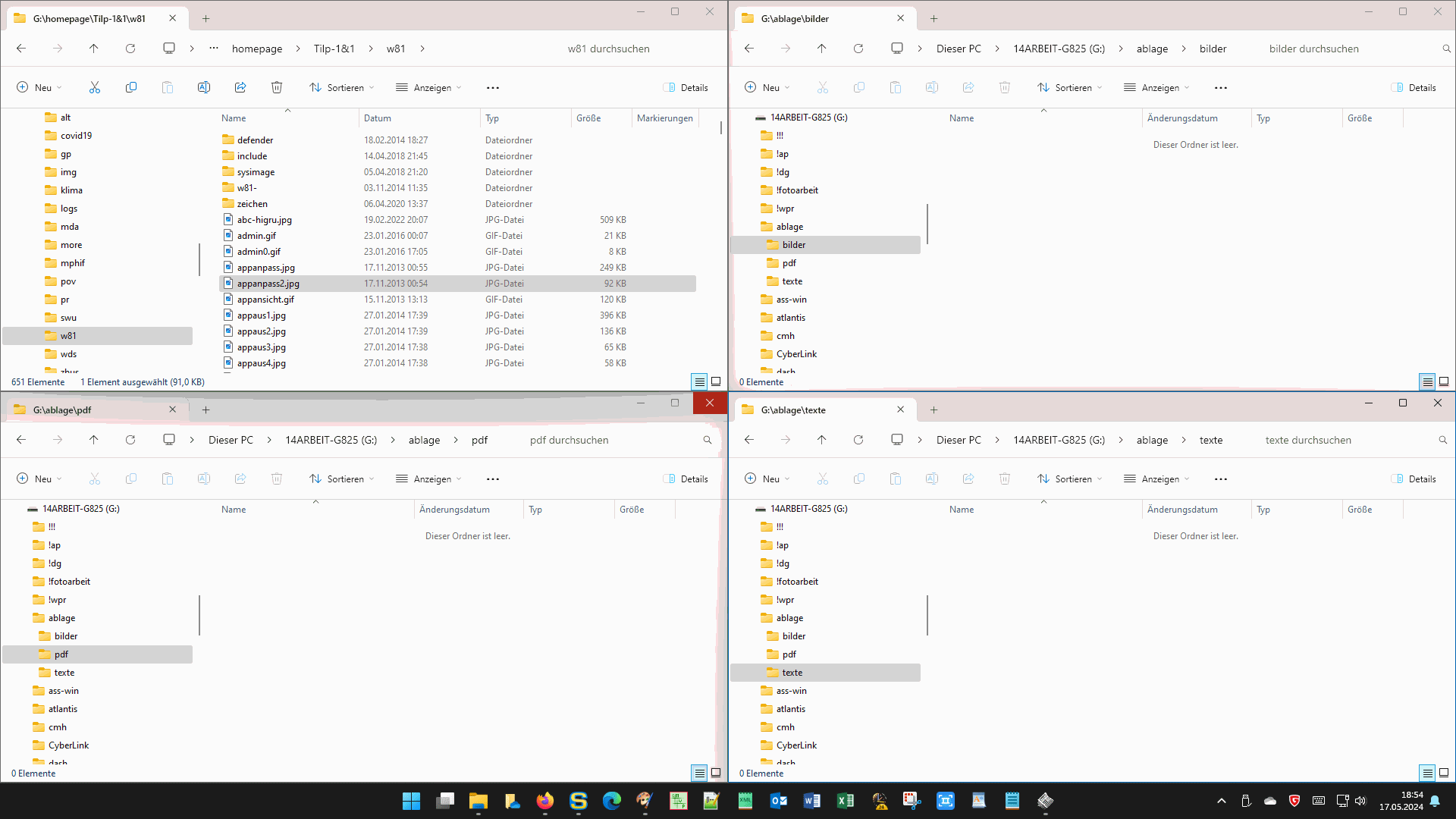
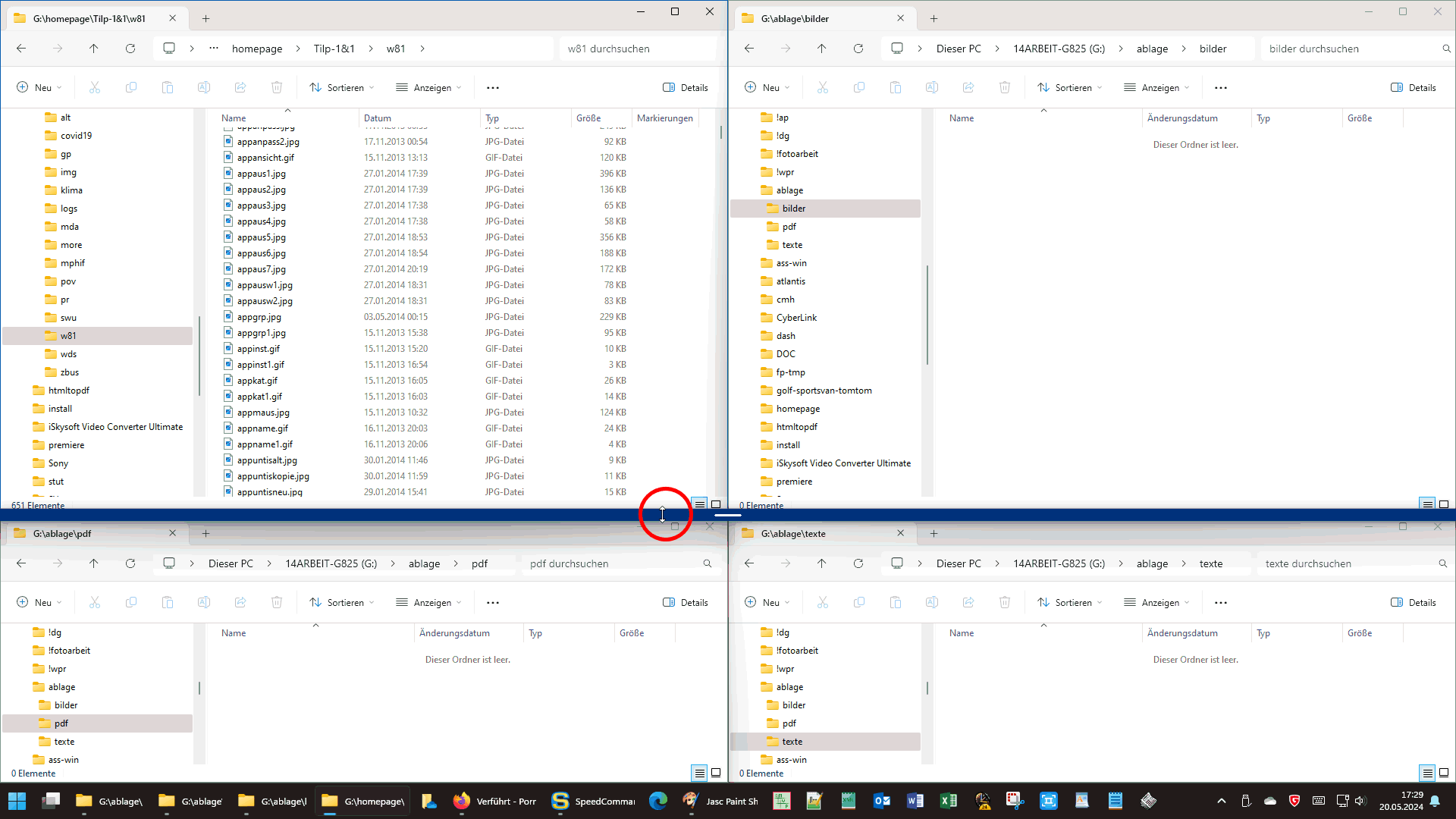
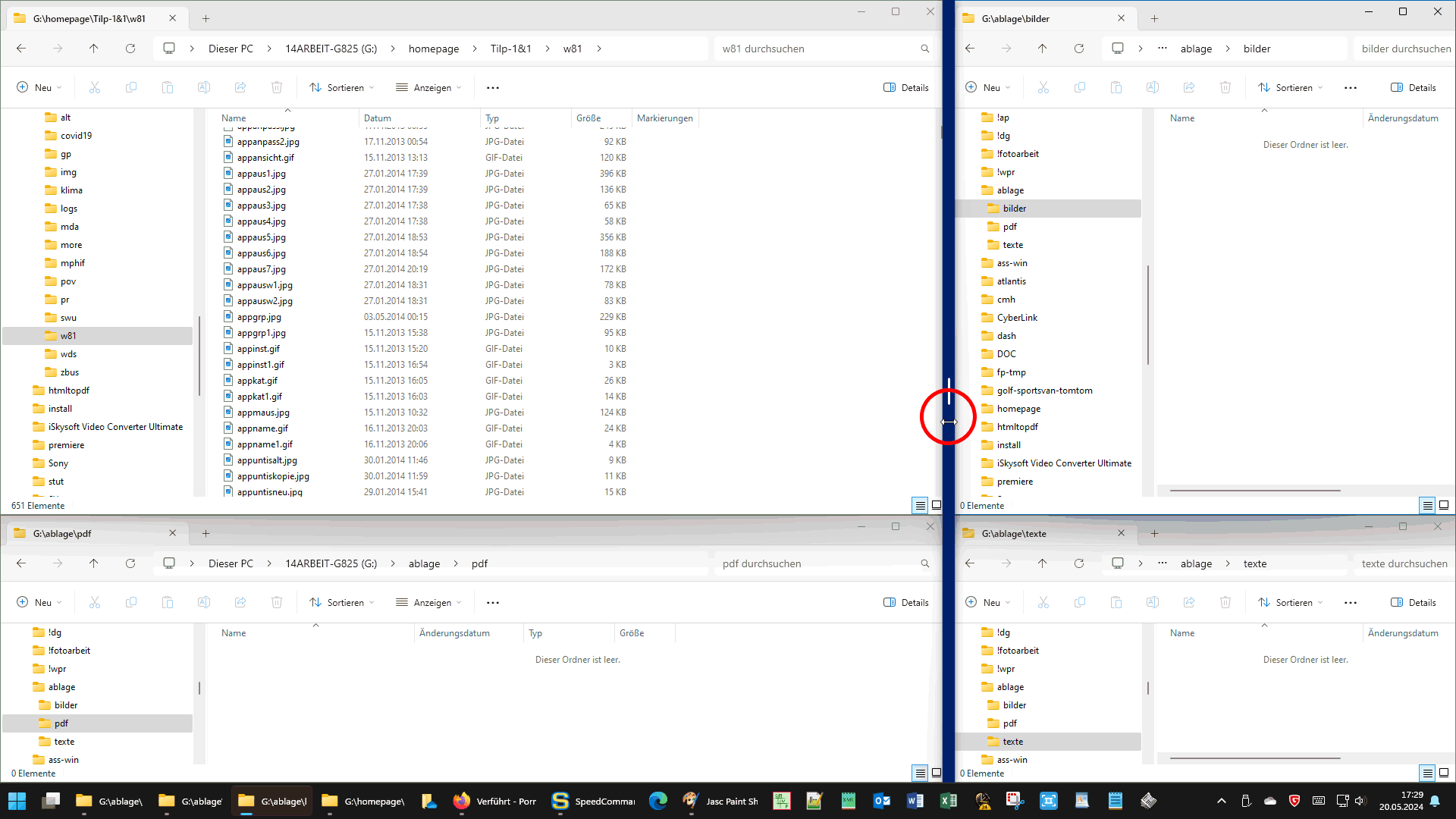


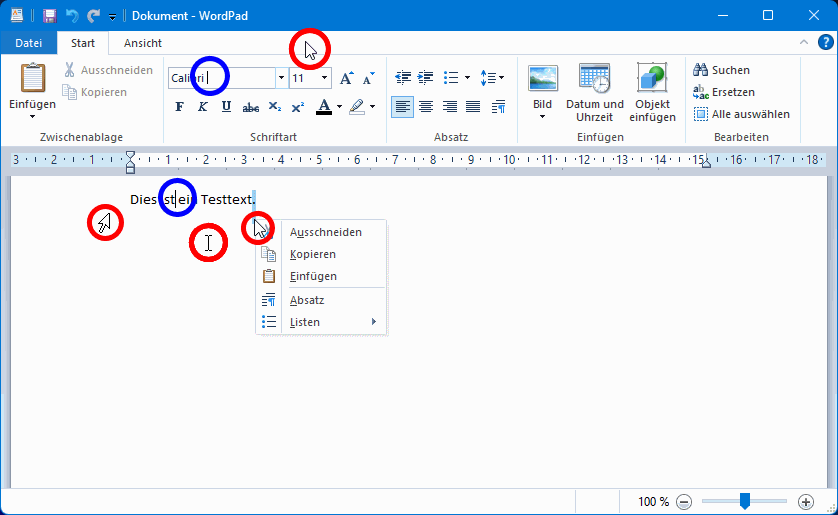
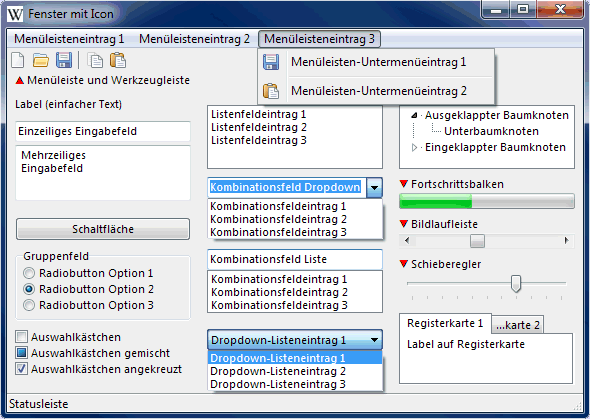 Im Wikipedia-Artikel
Im Wikipedia-Artikel 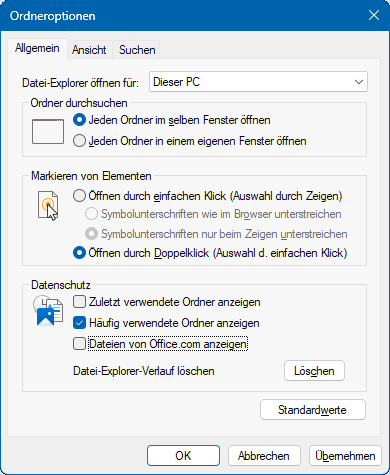
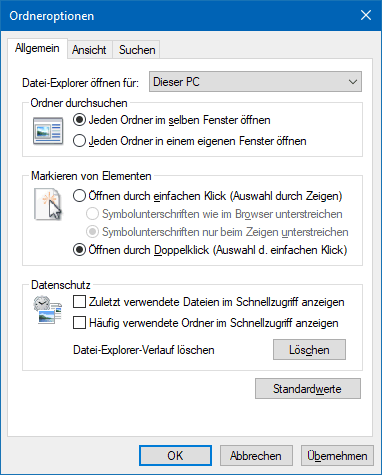
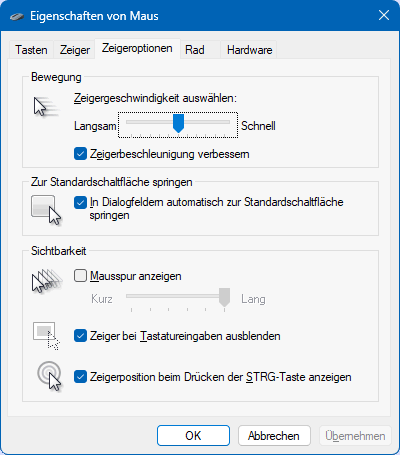
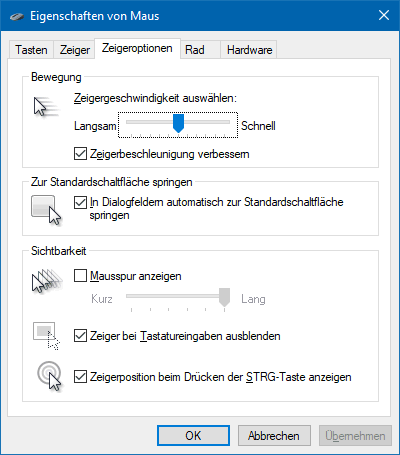
 1a wechselt bei jedem Klick die Farbe zwischen rot und
1a wechselt bei jedem Klick die Farbe zwischen rot und