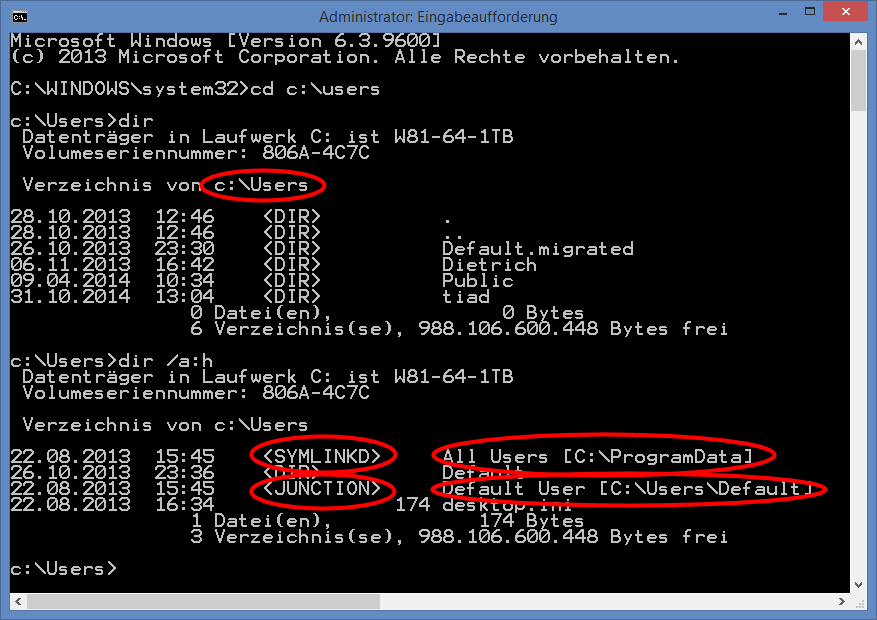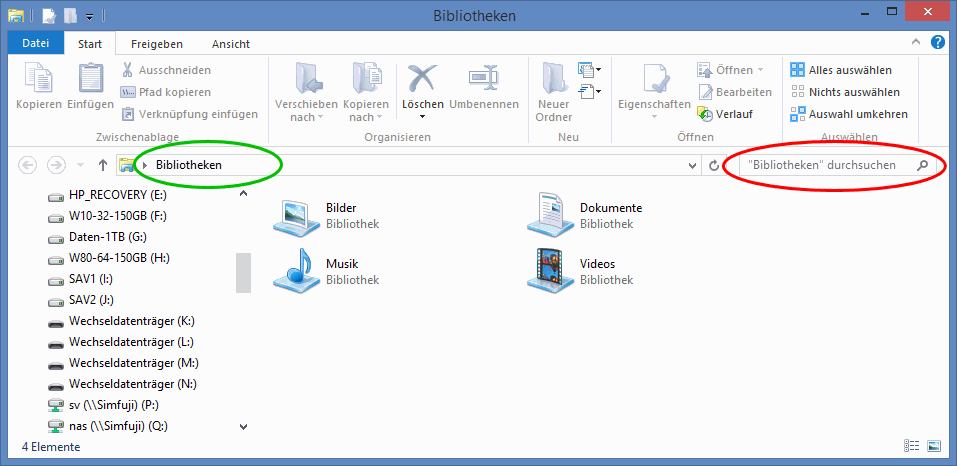Windows 10 wird seit August 2015 ausgeliefert Windows 10 wird seit August 2015 ausgeliefert 0. Vorbemerkungen Thema überspringen Thema überspringen
Der vorliegende Text ist der Versuch, einen kompakten Zugang zu Windows 8.1.x in einem Artikel zu vermitteln.
Praktisch bei jedem Umstieg auf eine neue Version war Windows schlauer geworden mit der Folge, dass sich die Bedienung (wieder mal) geändert hatte. Das war manchmal schon nervig gewesen, zumal die beigelegten Dokumentationen jedesmal spärlicher im Umfang waren (bei Windows 3.0 über 300 Seiten Dokumentation, bei Windows 3.11 nur noch halb so viel, bei Windows 8.0 nur noch mickrige 150 Worte auf einem Zettel; siehe rechts). Und es dauerte nur ein knappes halbes Jahr, bis die Bedienungsmöglichkeiten von Windows wieder erweitert wurden: Das Update Windows 8.1.1 vom 08.04.14 machte eine Überarbeitung des vorliegenden Textes nötig.
Die große Herausforderung bei der Entwicklung der Benutzeroberfläche von Windows 8 war wohl die Integration dreier Bedienkonzepte in einem System:
Das seit Oktober 2013 verfügbare Trotzdem wurde der vorliegende Text erstellt, der einen kompakten Zugang zu Windows 8.1 in einem Artikel vermittelt. Wenn Sie Windows flüssig bedienen können wollen, sollten Sie vielleicht die im Folgenden beschriebene Vorgehensweise am PC einüben. Windows mit Maus bedienen kann jeder, neu ist das durch die Touchbedienung geänderte Konzept, das daher im Folgenden breiten Raum einnimmt. Beim Lesen kann jeder Abschnitt per Link übersprungen werden, um schnell einen Überblick über die Inhalte zu bekommen. Die Abschnitte 1 - 3 dienen eher der Begriffsklärung; ab Abschnitt 4 wird die Handhabung beschrieben. In Abschnitt 10 wird dargestellt, wie man Windows 8.1 so einrichten kann, dass es sich als Desktop-PC (näherungsweise) wie Windows 7 bedienen lässt. Die meisten Bilder sind verkleinert eingebunden; nach Anklicken erscheinen sie vergrößert.
Eigentlich sind die Neuerungen in Windows 8.1 Update 1 (im Folgenden W 8.1.1 genannt) so marginal bis augenfällig, dass man sich wundert, warum sie so "spät" gekommen sind. Die wesentlichen sind (Details sind in den folgenden Abschnitten erklärt):
Siehe auch Das W-8.1.1-Update umfasst ca. 0,5 GB (32 Bit) bis ca. 1 GB (64 Bit) und ist damit so mächtig, dass darin sicher nicht nur die beschriebenen Änderungen enthalten sind, sondern auch einige Programmglättungen im Detail.  1. Lohnt sich ein Upgrade? Thema überspringen Thema überspringen
Zwischen dem Bedienen einer Wetter-App und dem Ausfüllen einer komplexen Tabelle besteht ein grundsätzlicher Unterschied, was die Feinmotorik anbelangt. Das kann jeder bestätigen, der auf einem Smartphone eine SMS eintouchen muss. Verallgemeinert heißt das, Information abrufen mag mit dem dicken Daumen gelingen, Information produzieren geht nur mit einer Tastatur, selbst ein Eingabestift ist da eine Zumutung. Also musste MS beim Modernisieren unter der Maxime "gleiches Design für alle MS-Betriebssysteme" drei Schienen auflegen, Windows-Phone, Windows RT und Windows 8. Und für letzteres war der Kompromiss einzugehen, das Neue zu bieten, ohne das Alte zu unterbinden (will heißen neue Kacheln und alter Desktop). Aber wer nur ein größeres Smartphone suchte, bevorzugte offensichtlich lieber ein leichtes Tablet mit ARM-Achitektur. MS wird daher Windows RT nicht lange weiterentwickeln (so wird es von Windows 10 keine RT-Version geben; Stand Jan. 2015). Und jemand, der ausschließlich mit Desktopanwendungen arbeitet, braucht eine richtige Tastatur. Und dann genügt vielleicht (noch) Windows 7, wenn man die Windowswelt bevorzugt, zumal man auch von Windows 7 bis Juli 2016 kostenlos auf Windows 10 updaten kann. Voll ausreizen kann man Windows 8.1 dagegen auf einer Tablet-Notebook-Kombination ("two-in-one"), wie z.B Asus Taichi oder Lenovo Yoga usw. Und das gelingt mit Windows 10 noch besser. In Windows 8.1 hat MS gegenüber Windows 8 den Umgang mit der Startseite, der App-Ansicht und mit den Kacheln deutlich verbessert. Daher sollten Windows-8-Anwender bitte gleich auf Windows 8.1 updaten. Wer an ein Systemupgrade z.B. von XP (oder älter) denkt, sollte ebenfalls gleich 8.1 wählen. Wer dabei die Eingewöhnungsphase scheut, der lese bitte den folgenden Abschnitt 10 genau, in dem beschrieben wird, wie Windows 8.1 als Desktop-Windows eingerichtet wird.
Nur wer schon Windows 7 einsetzt und auf die neue Optik und die neuen Apps verzichten kann, kann zunächst noch bei 7 bleiben und dadurch die Reifungsphase von 8.1.x überspringen und dann gleich auf Wondows 10 upgraden.
Hat man beim Neukauf eines PCs die Wahl zwischen Windows 7, 8 und 10, dann entscheidet der Preis. Es sollte mindestens ein updatefähiges Windows 7 oder Windows 8.1 sein, um baldigst auf Windows 10 zu updaten. Sich in Windows 7 oder 8.1 einzuarbeiten, lohnt sich daher nicht mehr. Und da Windows 8.0 nur auf 8.1 updatefähig ist; sollte es ggf. gleich Windows 8.1 sein. Schwieriger wird die Entscheidung zwischen 64-Bit- und 32-Bit-Versionen. Auf 32-Bit-PCs lässt sich nur die 32-Bit-Version installieren, aber auf 64-Bit-PCs kann man entscheiden, ob man die 32-Bit- oder die 64-Bit-DVD als Installationsmedium verwenden will. Im 64-Bit-Windows ist die 16-Bit-Unterstützung nicht mehr integriert, damit laufen ältere Geräte (Scanner etc.) u.U. nicht mehr richtig. Ferner mag es noch kommerzielle Programme aus der 16-Bit-Zeit geben, die unter 64 Bit nicht mehr laufen können; ein Beispiel für Insider war lange Zeit LAV an Baden-Württembergischen Gymnasien. MS empfiehlt, auch unter 64-Bit-Windows die 32-Bit-Version von MS-Office zu installieren, wenn man in Office viele Tools eingebunden hat, da die meist unter 64 Bit nicht funktionieren. Es ist nicht möglich, nachträglich zwischen den Versionen durch "Uminstallieren" zu wechseln, aber es ist technisch möglich, die 32-Bit- und die 64-Bit-Version in getrennten Partitionen parallel zu betreiben. Windows installiert dann automatisch den Bootmanager. So laufen bei mir auf einem Desktop-PC W7-64, W81-32 und W81-64 und auf einem anderen Vista und W8-32. Nachteil ist, dass alle Anwendungen ggf. mehrfach installiert werden müssen und das lässt nicht jedes Lizenzierungsmodell zu.  2. Metro / Kacheln / MUI Thema überspringen Thema überspringen
Die ursprünglich wohl für Windows-Phone gedachte "Metro"-Oberfläche von Windows (viele kleine Kacheln, von MS mittlerweile in Modern UserInterface / MUI umbenannt) hatte zu reger Diskussion in den einschlägigen Medien geführt, zumal MS selbst mit hilfreichen Informationen eher geizig gewesen war und parallel zum desktopfähigen Windows 8 für x86/x64-Prozessoren ein desktoploses Windows RT 8 für ARM-Prozessoren veröffentlicht hatte. Beide Systeme lassen sich praktisch gleichartig bedienen, aber auf RT können keine x86/x64-Programme laufen (also keine der für frühere Windowsversionen geschriebenen Anwendungen!!). In diesem Text wird daher ausschließlich das "richtige" Windows beschrieben, also das, in dem der Desktop immer noch die zentrale Rolle spielt. Mittlerweile hebt MS selbt in den aktualisierten Veröffentlichungen und der Werbung darauf ab, dass der "Desktop wie früher" sei! Aber bis Windows 7 nahm der Desktop immer den ganzen Bildschirm ein. Auf ihm spielte sich das gesamte Windowsleben ab; d.h. dort liefen alle Programme in Fenstern oder im Vollbild und dort waren alle Programmverknüpfungen direkt abgelegt, in der Taskleiste verankert oder in Ordnerstrukturen abgelegt, wie z.B. im Startmenü oder in der Schnellstartleiste (Quick Launch). Spätestens, wenn eine Anwendung im Vollbildmodus lief, war die mehr oder weniger kunstvolle Programmverknüpfungsanordnung verdeckt. Ab Windows 8 hat MS den Desktop daher von den Programmverknüpfungen befreit und diese in die Startseite und die App-Ansicht ausgelagert. Gleichzeitig wurde ein neuer Programmtyp kreiert, der "außerhalb" des Desktops dargestellt wird, oder "neben" ihm. Windows 8 bietet also drei Vollbild-Bildschirmdarstellungen zur Arbeit an, erstens den klassischen Desktop-Bildschirm, in dem "Desktop-Apps" laufen, zweitens den Kachel-Bildschirm, in dem "Kachel-Apps" laufen und drittens den Link-Bildschirm für die Programmaufrufe der Startseite und der App-Ansicht (der Link-Bildschirm ist als virtueller Bildschirm deutlich größer als der physikalisch vorhandene; s.u.). MS hat daraufhin viel Prügel bezogen, denn für die Desktopanwender (also alle Windowsanwender!!!) führte der "abgespeckte" Desktop in Zusammenhang mit neuen "desktoplosen Anwendungen" und einem ggf. desktoplosen Windows RT, auf dem keine der alten Anwendungen laufen können, mehrheitlich zu großer Verunsicherung. Daher hat MS mittlerweile mit den beiden Updates 8.1 (Oktober 2013) und 8.1.1 (April 2014) versucht, den alten Anwendern entgegen zu kommen mit der Folge, dass der Desktop von Windows 8.1.1 praktisch wie der in Windows 7 bedienbar bleibt, ohne dass die neuen Möglichkeiten verloren gehen. Damit ist die strikte Trennung in Programm-Bildschirme (Desktop- und Kachel-Bildschirm) und Link-Bildschirme (Startseite und App-Ansicht) bereits zum Teil fließend/aufgehoben und ab Windows 10 wird der Desktop wieder zur alleinigen "Zentrale" von Windows taugen können (und das sogar als Desktop mit mehreren "Ebenen"). Wenn man die zeitliche Entwicklung von Windows 8 - 8.1 - 8.1.1 - 8.1.2 beobachtet, dann werden seit Veröffentlichung der Urversion im Oktobger 2012 bis zur Veröffentlichung des zweiten Updates im August 2014 weniger als zwei Jahre vergangen sein. Das offenbart das Dilemma aller Programmentwickler: das Produkt muss aus marktstrategischen Gründen veröffentlicht werden, lange bevor es "ausgereift" ist. So gesehen ist es nur folgerichtig, dass die W-8-Updates kostenlos an die Anwender verteilt werden. Assoziiert man die Funktion des alten Startknopfs mit dem alten Startmenü, dann muss man zugestehen, dass die Kacheloberfläche der neuen Startseite die bessere Alternative ist, wie im folgenden Beispiel gezeigt wird: Hier ist mit maximal drei Mausklicks jede der ca. 180 installierten Applikationen aufrufbar, denn diese Startseite ist immer mindestens zwei physikalische Bildschirme hoch und gegebenenfalls mehrere physikalische Bildschirme breit. Das dargestellte Beispiel, montiert aus Screenshots eines "Full-HD-Monitors" (1920x1080 Pixel), ist also in Wirklichkeit über zwei HD-Bildschirme breit (und die obligaten zwei Bildschirme hoch; im Beispiel genau 4437x2160 Pixel). Der obere Teil, die eigentliche Startseite, ist den persönlichen Vorlieben entsprechend individuell aufbaubar, listet also ggf. nur einige (Ihre wichtigsten) Anwendungen auf, der untere Teil, die App-Ansicht, zeigt alle Programme (Anwendungen, Applikationen, Apps). Damit entspricht die Startseite der von Windows XP her bekannten Schnellstartleiste (Quick Launch, nicht zu verwechsel mit den in W 8.0 eingeführten Quicklinks). Aber wähend der Quick Launch in der Taskleiste Platz finden muss und somit eindimensional und sehr kurz ist, nimmt die Startseite den ganzen Bildschirm (oder mehrere!) zweidimensional ein und kann zusätzlich logisch gruppiert werden. MS hat immer wieder versucht, den Quick Launch in Vergessenheit geraten zu lassen, da die neueren Alternativen besser erschienen, aber er ist immer noch aktivierbar (Details siehe Abschnitt 10).  3. Kachel-Apps und Desktop-Apps Thema überspringen Thema überspringen
Grundsätzlich müssen wir zwischen zweierlei Programmtypen unterscheiden. "Kachel-Applikation" werden direkt auf dem Bildschirm dargestellt (max. vier nebeneinander, nicht überlappend, von MS Windows-Store-Apps genannt). "Desktop-Applikationen" laufen in fast beliebiger Anzahl in Fenstern (ggf. überlappend) auf dem Desktop. In diesem Sinn ist der Desktop selbst lediglich eine Kachel-App mit dem Sonderstatus, dass in ihr Desktop-Apps laufen können. Die Konsolenprogramme, der in Windows-Systemen vorhandene dritte Programmtyp, spielen in diesen Ausführungen keine Rolle, da sie eher für Systembetreuer gedacht sind. 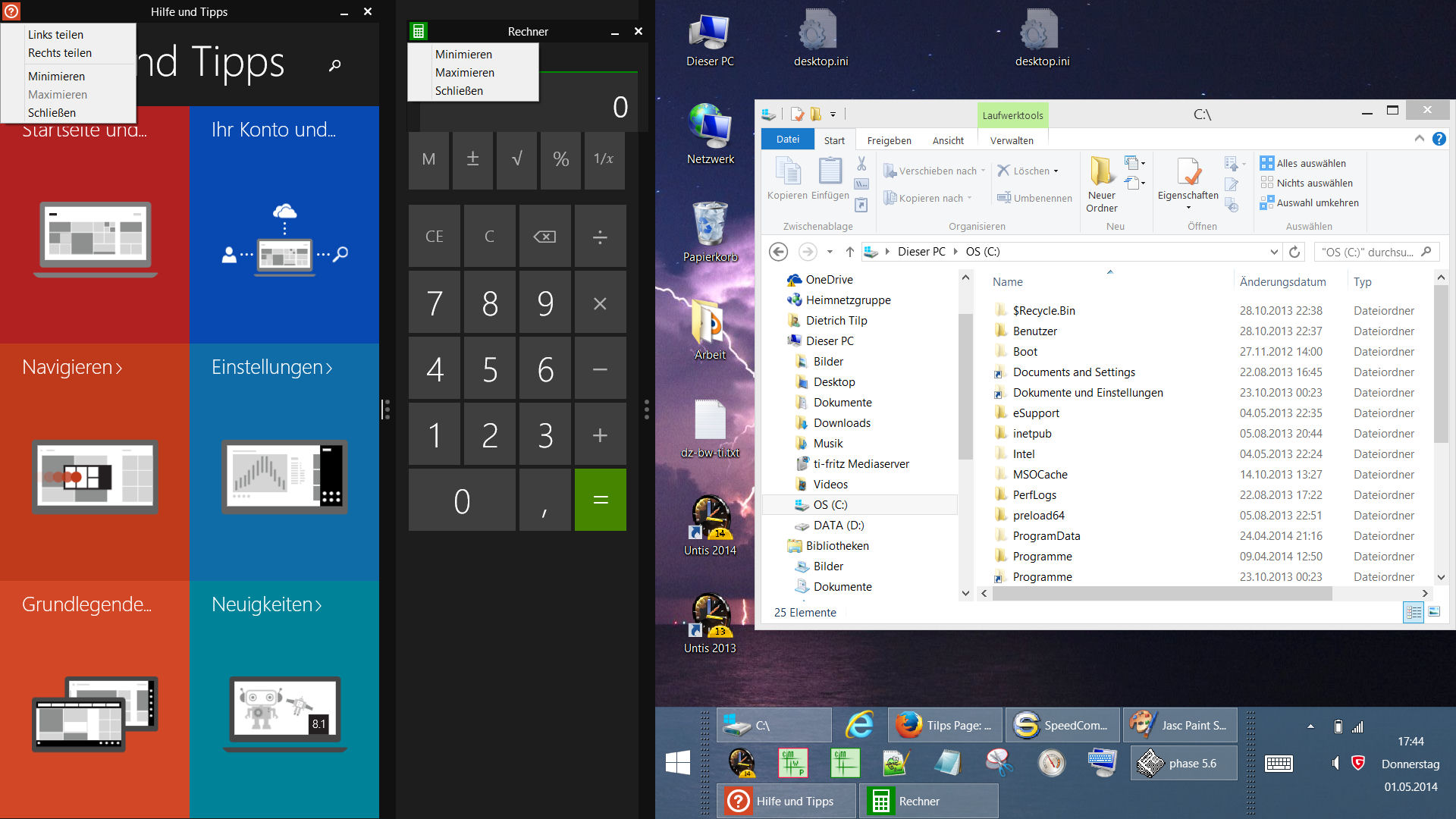
Wird auf der Startseite die Kachel einer Desktop-App angeklickt, öffnet sich zugleich der Desktop und darin die eben angeklickte Desktop-App. Man kann (wie früher) auf dem Desktop und in seiner Taskleiste Verknüpfungen (Startlinks, Icons) zu Desktop-Apps ablegen ohne Tricks (siehe weiter unten), und ab W 8.1.1 in der Taskleiste auch diejenigen zu Kachel-Apps. Und man kann den Desktop neben einer Kachel-App arrangieren. Insgesamt können so bis zu vier Kachel-Apps gleichzeitig auf dem Bildschirm (spaltenweise) angeordnet sein (falls der Bildschirm groß genug ist). In nebenstehendem Bild sind unter W 8.1.1 drei Apps auf dem Bildschirm geöffnet, links die Hilfe-App, in der "Mitte" eine Rechner-App und rechts der Desktop mit geöffnetem Explorer (Datei-, Windows-Explorer). Die beiden Kachel-Apps sind auf ihre individuell unterschiedliche Minimalbreite eingestellt, so dass der Desktop gut den halben Bildschim zur Verfügung hat. Im Bild ist bei den Kachel-Apps oben die neue Titelleiste zu erkennen, die nur für Mouser einblendbar ist durch Zeigen an den oberen Rand der App. In der Titelleiste sind rechts die Schaltflächen zum Minimieren oder Schließen der App untergebracht und links ist das Titelleisten-Menü aufrufbar, über das die App links oder rechts am Bildschirm platziert oder maximiert werden kann. 
Wird neben Kachel-Apps auch der Desktop dargestellt, kann nur dort die Taskleiste angezeigt werden (im Bild weiter oben dreizeilig eingestellt). Sind nur Kachel-Apps geöffnet, können Mouser durch Anfahren des unteren Bildschirmrandes quer über die ganze Bildschirmbreite die Taskleiste einblenden (im Bild oben einzeilig eingestellt). Unabhängig davon werden seit W 8.1.1 in der Taskleiste auf Wunsch alle geöffneten Apps, also ggf. auch die Kachel-Apps aufgelistet (s. Abschnitt 10), sodass Mouser schnell zwischen den Apps wechseln können, bzw. diese öffnen/schließen können. An den Größenverhältnissen der Darstellungen ist zu erkennen, dass etliche Kachel-Apps keinen ganzen Arbeitsplatz-Bildschirm bräuchten, weil sie eigentlich für die Fingerbedienung auf Tablets/Smartphones entwickelt wurden. Auf großen Arbeitsplatz-Bildschirmen wirken auch die maximal vier gleichzeitig möglichen Kachel-Apps u.u. zu klotzig; Abhilfe dürfte das für 2015 erwartete "Update" auf Windows 9 schaffen.  4. Startknopf, Startmenü und Geierkralle Thema überspringen Thema überspringen
Den Startknopf gibt es (bereits) in Windows-8-PCs mindestens zweimal, einmal auf der Tastatur in Form der Windows-(Logo-)Taste und einmal als Windows-Logo-Icon in der Charms-Leiste. Auf manchen Tablets ist er als externes Touchfeld in den Bildschim eingearbeitet. Mit dem Startknopf ruft man die Startseite auf, bzw. wechselt zwischen dem letzten aktiven Bildschirm und der Startseite hin und her. Wir verwenden in diesem Text Startknopf, Windowstaste/ Windowslogo und Schaltfläche Start synonym. Statt Windowstaste + ... schreiben wir bei Tastenkombinationen kürzer Win+.... Die Tastenkombination Strg+Esc emuliert den Startknopf (hilfreich, falls der auf einer Tastatur fehlt). Hinzu kommen in Windows 8.1 die beiden neuen Startknöpfe, einmal in der linken unteren Ecke der Startseite (erst sichtbar beim Erreichen der Ecke mit der Maus und wenn gleichzeitig mindestens eine App geöffnet ist) und einmal in der linken Ecke der Taskleiste auf dem Desktop (immer sichtbar), beide zunächst mit der eben beschriebenen Funktionalität. Erst das Rechtsklicken/Langtippen auf diese beiden neuen Startknöpfe fördert das "neue" Startmenü (Quicklinks) zu Tage (siehe rechts; nicht zu verwechseln mit Quick Launch). Mit den Quicklinks lässt sich z.B. Windows mit insgesamt zwei Mausklicks und ein wenig "Schubserei" herunter fahren. Im Übrigen bietet dieses Startmenü eine echte Kurzwegtechnik zur Systemunterstützung; es ist auch über die Tastenkombination Win+X aufrufbar. 
Unter W 8.1.1 ist auf der Startseite rechts oben ein Herunterfahren/Neustarten- Knopf direkt erreichbar (s.r.).
Ganz Hartgesottene können Windows mit der alten "Geierkralle" Strg+ Alt+Entf immer noch beenden. Nach Eingabe der Geierkralle werden Sperren, Benutzer wechseln, Abmelden, Kennwort ändern und Task-Manager, sowie Erleichterte Bedienung und Herunterfahren angeboten.  5. Hot Corners und Seitenleisten Thema überspringen Thema überspringen
Prinzipiell muss man DOS-Klopfer (Achziger-Jahre), Maus-Schubser (Neunziger-Jahre) und Touch-Fummler (ab 2010) unterscheiden. Für jede Gruppe haben sich besondere Bedienungsweisen der MS-Produkte herausgeschält, die alle auch in den aktuellen Produkten Berücksichtigung finden. Ein DOS-Klopfer lebt von Hot-Keys (und der Kommandozeile). Ein Maus-Schubser wühlt sich durch Hauptmenüs, Untermenüs und Kontextmenüs. und ein Touch-Fummler streichelt den Bildschirm oder das Touchpad mit dem Finger. Natürlich sind Mischformen üblich; so ist z.B. "Copy und Paste" mit der Maus (zum Markieren) und mittels Hot-Keys (Alt+X, Alt+C, Alt+V) zum Bewegen erledigbar. Sind Sie Anwender mit Touchbildschirm/Touchpad, werden Sie in diesem Text als "Toucher" bezeichnet. Sind Sie Anwender mit Tastatur und Maus, werden Sie als "Mouser" bezeichnet. Standard-Notebooks haben meist ein Touchpad, wenn Sie das bedienen, sind Sie ein Toucher; schließen die aber eine Maus an, sind Sie ein Mouser. Toucher können (kurz) tippen, doppeltippen, langtippen (ersetzt den Rechtsklick), ziehen/streifen (getippt halten und bewegen) und winkelziehen (waagrecht ziehen und dann nach unten/oben abbiegen oder senkrecht ziehen und dann nach links/rechts abbiegen). Mouser können (links) klicken, doppelklicken, rechtsklicken, ziehen (geklickt halten und bewegen) und winkelziehen (...). Windows 8 soll bekanntlich auch auf kleineren Bildschirmen bedienbar sein; also darf der Inhalt nicht lange durch "Steuerelemente" eingeengt/verdeckt werden. Dies wurde so gelöst, dass von allen vier Seitenkanten Seitenleisten eingeklappt/eingeblendet werden können, die mit einem Touch/Klick wieder verschwinden. Toucher streifen (wischen) vom Rand des Displays leicht nach innen (außerhalb des Randes beginnen!), um eine Seitenleiste zur Ansicht zu bringen. Streifen von rechts liefert die Charmsbar (Details s.u.), Streifen von links blendet die letzte App ein oder liefert die App-Leiste und Streifen von oben oder unten liefert ggf. die App-Befehle (App-Befehls-Leisten, ggf. eine oben und eine unten) der aktuellen App. Mouser schieben (nicht klicken!!) den Mauszeiger/Cursor dazu in die Hot Corners. Rechts oben oder rechts unten wird die Charmbar aktiviert, links unten wird der Wechsel zwischen Startseite und aktiver App und zurück ausgelöst und links oben wird zur letzten App gewechselt oder die App-Leiste eingeblendet. Mittels Rechtsklick in eine freie Stelle einer App oder der Startseite werden die App-Befehle aktiviert. 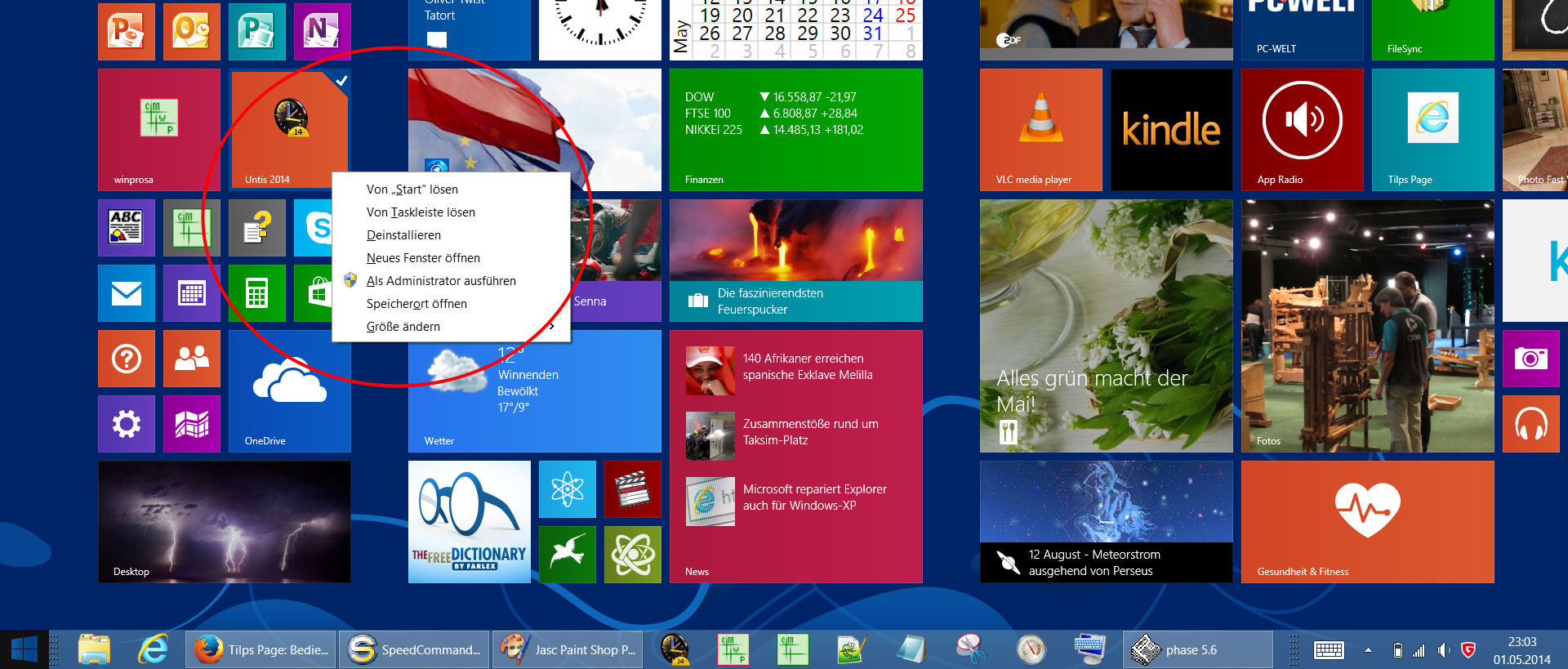
Ab W 8.1.1 löst ein Rechtsklick in eine freie Stelle der Startseite nur den Dienst Gruppen umbenennen aus aus (was auch nach Rechtsklick direkt auf einen zu ändernden Gruppennamen gelingt!); die App-Befehle werden als Kontext-Menü durch Rechtsklick auf eine Kachel angezeigt. Nach Fahren an den unteren Bildschirmrand der Startseite oder einer beliebigen Kachel-App wird die Taskleiste eingeblendet (s.r.). Weitere Details zu dieser Bedienung sind in den folgen Abschnitten ausgeführt.  6. Startseite und App-Ansicht Thema überspringen Thema überspringen
Die Ansicht verkleinern/vergrößern Sie durch Auflegen zweier Finger mit anschließendem Zusammenziehen/Spreizen, wie das bei Smartphones üblich ist.
Rechts unten im Eck ist das Minus-Symbol eingeblendet, mit dem Sie die Ansicht (ggf. in zwei Stufen) verkleinern können. Mittels Klick in den freien Bereich vergrößern Sie zurück. 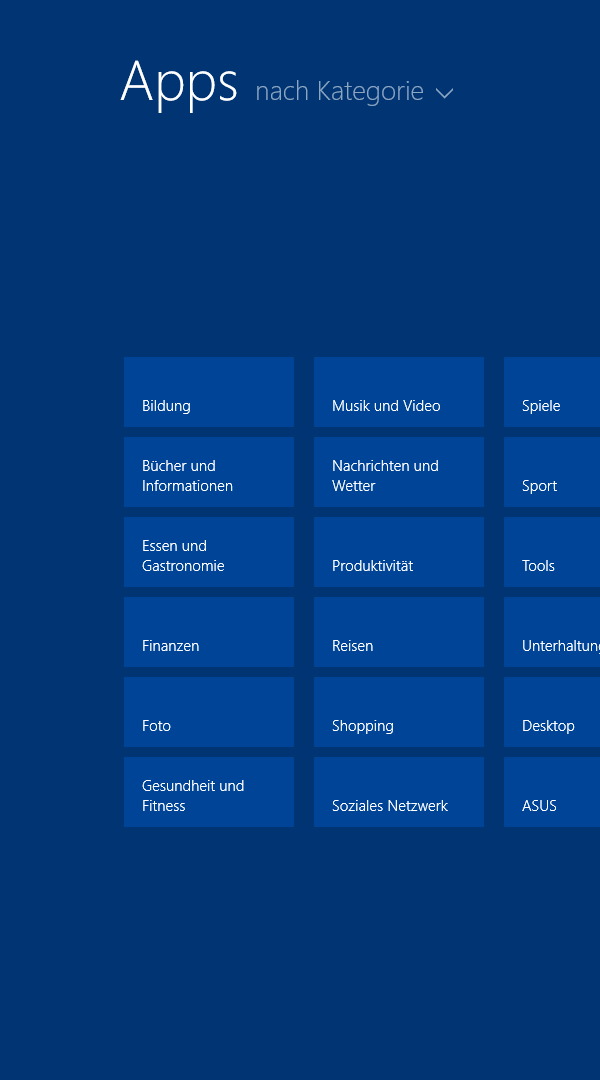
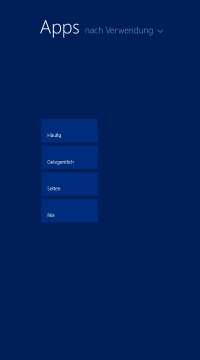
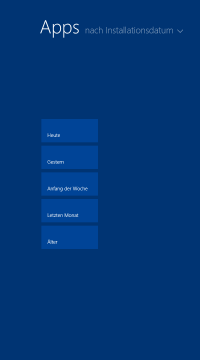
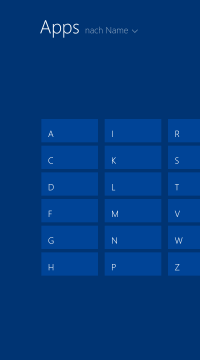
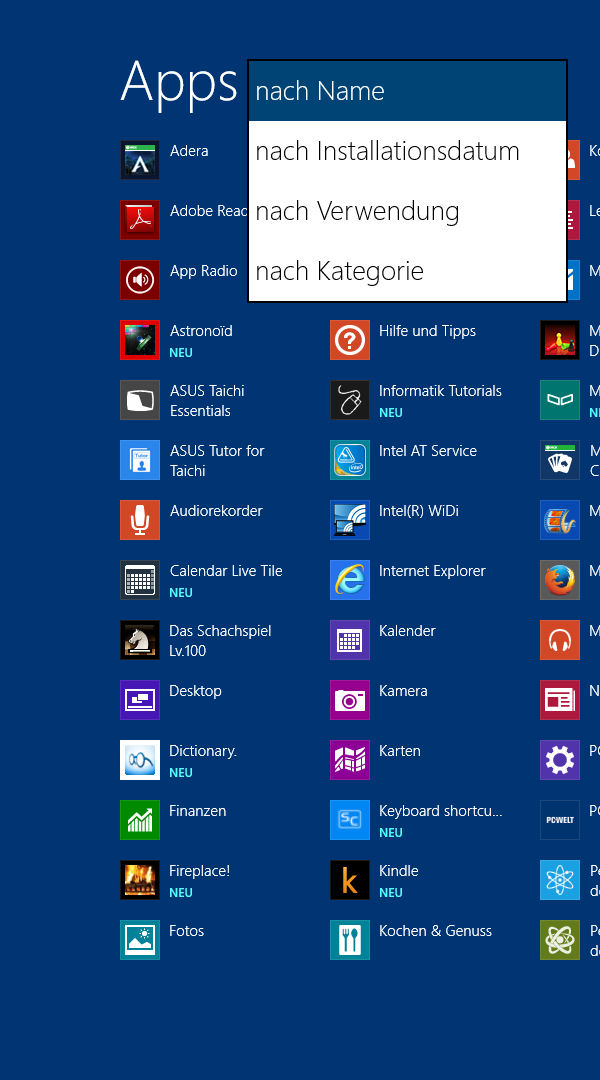
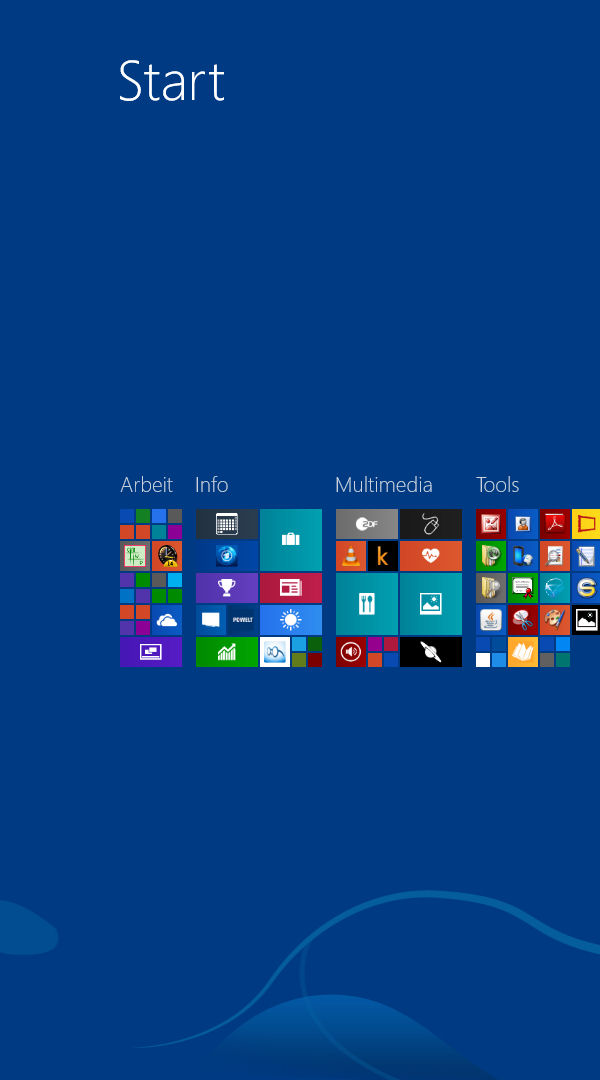
Im Abschnitt Metro / Kacheln / MUI war bereits zu erkennen, dass die Kacheln gegliedert eingetragen sind. Auf der Startseite gibt es Gruppen, deren Namen (und Inhalt) frei wählbar sind. Wenn Sie die Startseite verkleinern (siehe rechts), können Sie anschließend die Gruppen umordnen (anfassen und an den neuen Platz ziehen). Toucher verkleinern die App-Ansicht mit zwei Fingern, Mouser klicken in der App-Ansicht auf das Minus in der rechten unteren Ecke. In der App-Ansicht können Sie wählen zwischen den vorgegebenen Gliederungstypen Name, Installationsdatum, Verwendung(shäufigkeit) und Kategorie; dabei werden die von früher bekannten Programmgruppen gesondert aufgelistet (z.B. MS Office, Verwaltung, Windows Zubehör usw.). Die App-Ansicht lässt sich zusätzlich verkleinern auf Texttabellen. Toucher verkleinern die App-Ansicht mit zwei Fingern, Mouser klicken in der App-Ansicht auf das Minus in der rechten unteren Ecke. Stellt man dann die Gliederung nach Namen ein, kann man die Programmgruppen besonders schön sehen (s.o.).  7. Charmsbar und Einstellungsmöglichkeiten Thema überspringen Thema überspringen
Toucher streifen zum Aufruf vom rechten Bildschirmrand nach innen (dadurch kann die Charmsbar auf Tablets leicht mit dem Daumen aufgerufen werden). Mouser zeigen mit dem Mauszeiger in die rechte obere oder untere Bildschirmecke oder tippen Win+c ein. Auf der Charmsbar sind die Charms (Schaltflächen) Suchen, Teilen, Start, Geräte und Einstellungen aufgelistet. Start ist als Windows-Logo ausgeführt und löst den Wechsel zwischen Startseite und letzter App aus. Unter Geräte sind die Punkte Wiedergeben, Drucken und Projizieren aufgelistet. Nach Klick auf den Charm Einstellungen in der Charsmbar öffnet sich rechts eine Leiste mit weiteren Diensten (s.o. Bild 1 und 2): unten sind immer die Standard-Dienste Netzwerk, Lautstärke, Helligkeit, Benachrichtigungen, Tastatur, Ein/Aus (Schlafmodus/ herunterfahren/neu starten) und PC-Einstellungen ändern (zum Starten der Kachel-App PC-Einstellungen, die Sie auch in der App-Ansicht finden; s.o. Bild 5 und 6); die oberen Einträge (die App-Einstellungen) variieren, je nach dem, von welcher App aus die Charmbar gestartet worden war.
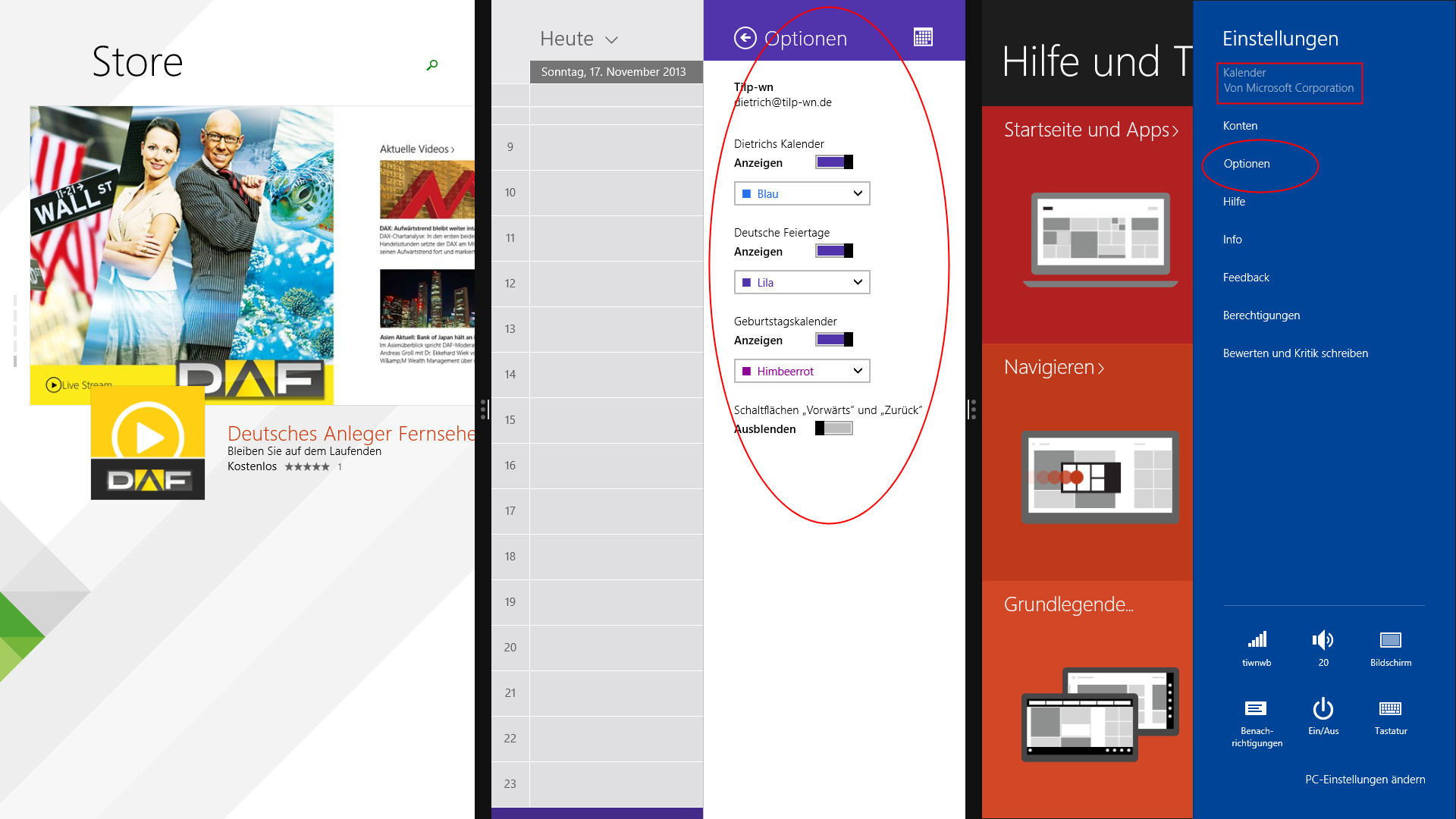
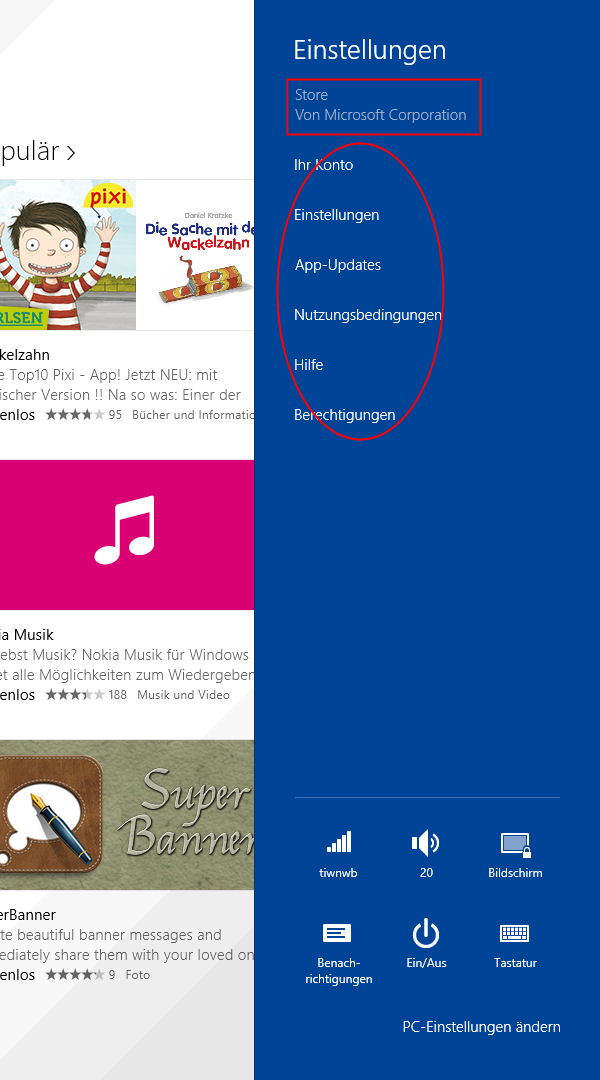
 8. Installation und Organisation von Apps Thema überspringen Thema überspringen
Kachel-Apps werden nach dem Willen von MS ausschließlich über den Windows-Store installiert, weshalb sie von MS auch Windows-Store-Apps genannt werden. Deren Installation erfolgt automatisiert und deren Organisation war Thema der obigen Abschnitte. Hier nur zur Erinnerung: Von MS aus können max. vier Kachel-Apps gleichzeitig auf dem Bildschirm in Spalten dargestellt werden (Details hierzu siehe nächsten Abschnitt), eine davon kann der Desktop sein. Die Spaltenbreiten sind in gewissen Grenzen variabel. Auf dem Desktop können (noch) keine Kachel-Apps laufen. Aber ab W 8.1.1 können Kachel-Apps auch an der Taskleiste angeheftet und von dort aus gesteuert werden. Ferner werden alle aktiven Kachel-Apps, also auch die nicht angehefeten, in der Taskleiste angezeigt, und nicht nur die Desktop-Apps. In den Kachelansichten haben Apps nun ein mit der Maus aufrufbares Kontextmenü (siehe auch am Ende des Abschnitts).
Aber mittlerweile sind Tools verfügbar, die diese Grenzen aufweichen: Z.B. das Tool
Und das Tool
In diesem Text werden die Begriffe Programm-Link, Programm-Icon und (Programm-)Kachel synonym verwendet im Sinne von Programm-Startknopf. Link und Icon sind identisch; sie sind auf dem Desktop und im Dateimanager/Explorer anzutreffen. In deren Kontextmenü kann deren Eigenschaften-Dialog aufgerufen werden. Kacheln sind unter Windows 8.1 nur auf der Startseite und der App-Ansicht anzutreffen und besitzen keinen Eigenschaften-Dialog. Desktop-Apps werden nach wie vor vom Desktop aus installiert, dabei aber automatisch auch in das Kachelsystem integriert. Daher soll es im vorliegenden Abschnitt nun um die Installation und Anpassung von Desktop-Apps gehen. Im folgenden Abschnitt 9 wird dann das Bildschirm-Handling von Apps abgehandelt (Metro-Snap) und im anschließenden Abschnitt 10 auf die Organisation des Dektops eingegangen.
Die Installation erfolgt, wie üblich, vom Datei-Explorer aus, also auf dem Desktop, wobei die Installationsroutine dort auf Wunsch eine Verknüpfung auf dem Desktop ablegt (Desktopsymbol). Ein gewünschtes Taskleistensymbol wird hingegen nicht eingebaut. In der App-Ansicht erkennen Sie nach erfolgreicher Installation die Programmgruppe Jasc Software, bestehend aus mehreren Verknüpfungen (Programm-Links). Rechts aussen ist zur Gegenüberstellung das Startmenü in Windows 7 dargestellt. Es ist zu erkennen, dass PSP9 nicht gleich gefunden wird, isbesondere wenn man sich nicht erinnert, dass das Programm zur Jasc-Software gehört, die auch erst nach einigen Klicks gefunden ist. Da ist die App-Ansicht sehr viel übersichtlicher. 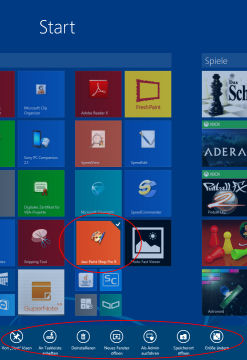
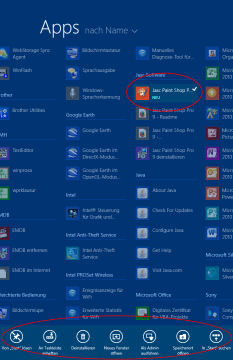
Nun sollten Sie noch festlegen, ob und wie PSP9 auf der Startseite erscheinen soll und ob Sie PSP9 in der Taskleiste verankern wollen. Als Mouser haken Sie dazu in der App-Ansicht die PSP9-Kachel mittels Rechtsklick an (Sie können zusätzlich weitere Kacheln anhaken) und blenden dadurch unten die Anpass-Liste ein (das sind die Optionen der App-Ansicht), in der Sie wählen können, was mit den gekennzeichneten Kacheln geschehen soll (W 8.1.1: siehe Ende des Abschnitts). Als Toucher rufen Sie die Anpass-Liste auf durch Langtippen auf die Kachel. 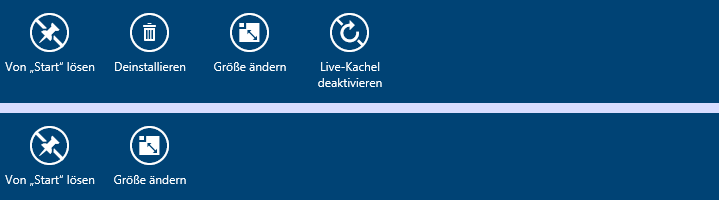
Die Anpass-Liste bietet je nach App unterschiedliche Features an; Sie können die App z.B. an der Startseite anheften (wieder lösen) oder in der Taskleiste anheften (wieder lösen). Nett ist auch die Suchmöglichkeit nach einer in der Startseite "verschollenen" App. Wenn Sie eben "An Start anheften" gewählt hatten, wird die App in der Startseite zunächst am rechten Rand in einer neuen Gruppe angeheftet. Toucher langtippen in der Startseite auf diese App und ziehen sie anschließend an den gewünschten Platz. Mouser rechtsklicken in der Startseite auf diese App und ziehen sie anschließend an den gewünschten Platz. Jedesmal wird dabei die Anpass-Liste der Startseite eingeblendet; hier haben Sie u.a. die Möglichkeit der Größenänderung der Kachel. So könnte man die PSP9-Kachel in eine schon vorhandene Gruppe schieben. Nach Klick/Tipp auf den Gruppennamen kann der geändert werden; für Toucher wird dazu automatisch die Touchtastatur eingeblendet. 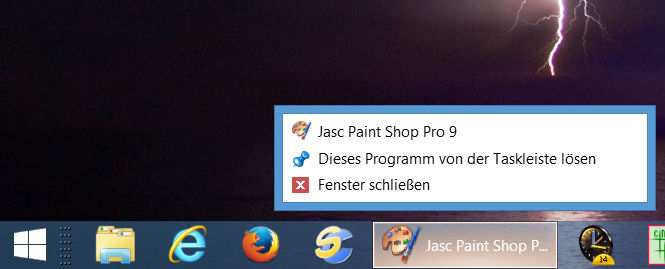
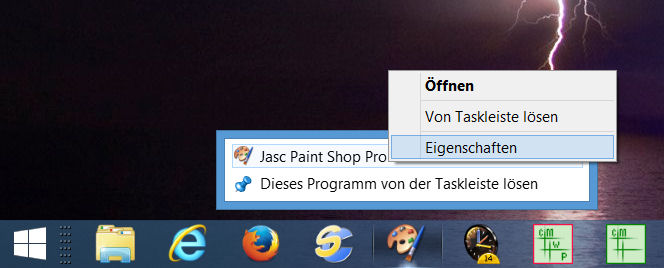
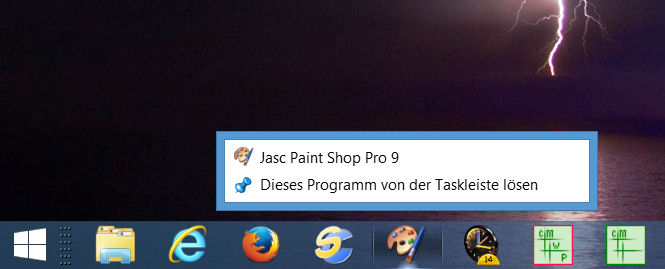
Es gibt in Windows 8.1 offensichtlich keine direkte Möglichkeit, ein Programm- Icon nachträglich auf dem Desktop zu platzieren (Lösung hierzu s. Abschnitt 10); nur in der Taskleiste lässt sich ein Desktop-Programm verankern (anheften). Und wenn Sie den Programmaufruf von der Taskleiste zurück auf den Desktop ziehen wollen (wie früher möglich), wird er nun ganz gelöscht! Durch Rechtsklick auf einem Programm-Link in der Taskleiste öffnen Sie dessen Sprungliste, dann können sie von dort aus z.B. das Programm ein weiteres Mal starten oder den Link löschen oder dessen Eigenschaften aufrufen, oder die zuletzt bearbeiteten Dokumente erneut aufrufen, usw. . 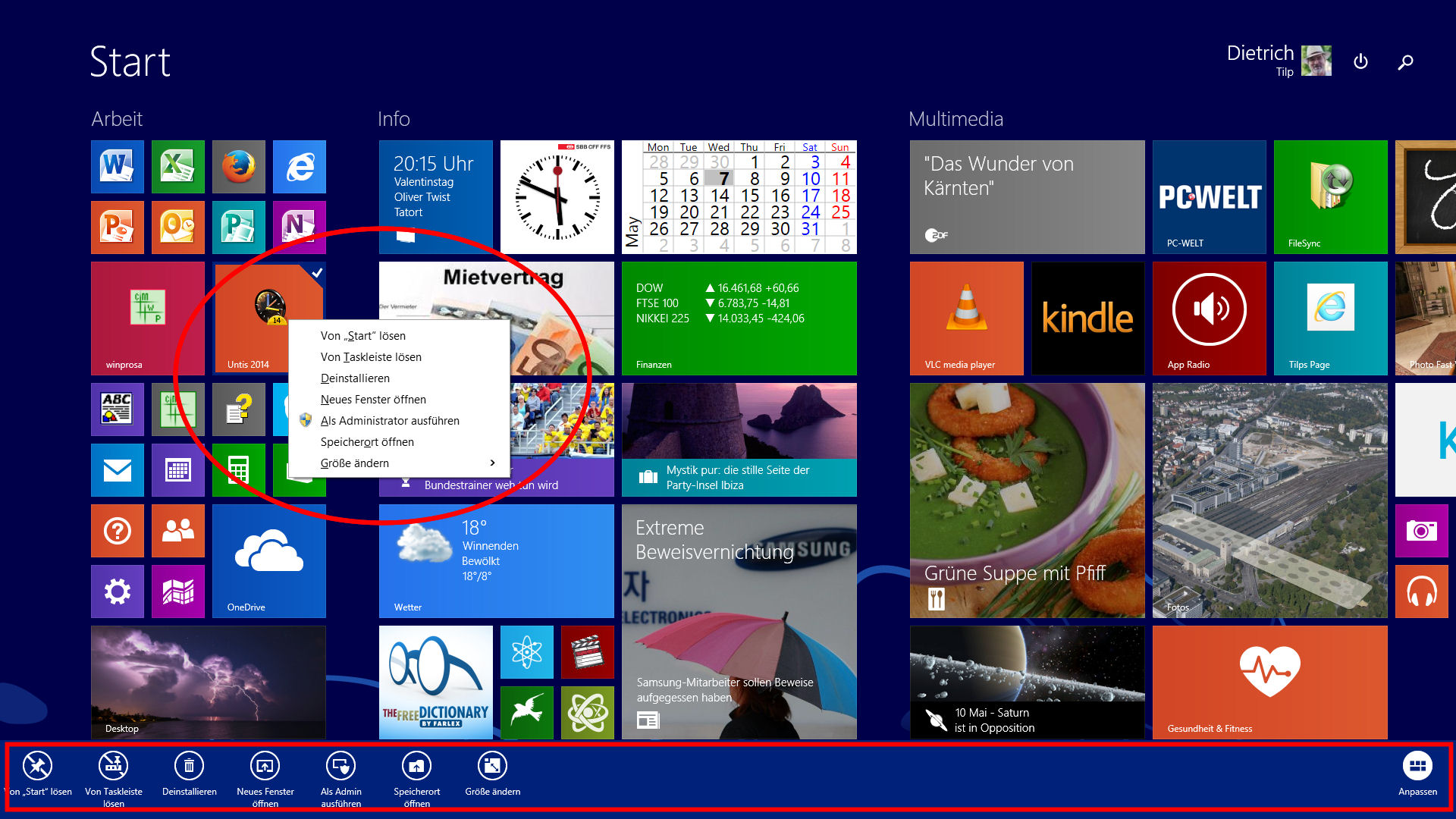
Im nebenstehenden Bild wird am Beispiel der Desktop-App Untis 2014 in einer Montage der Startseite gezeigt, wie Mouser und Toucher in W 8.1.1 Apps anpassen können. Mouser rechtsklicken auf die Kachel. Dadurch wird nun das zugehörige Kontextmenü geöffnet. Toucher tippen lang auf die Kachel. Dadurch wird wie üblich unten die zugehörige Anpassliste eingeblendet.
 9. Wechsel, Arrangieren und Schließen von Apps Thema überspringen Thema überspringen
So, wie auf dem Desktop viele Desktop-Apps geöffnet sein können (u.U. in die Taskleiste minimiert), können viele Kachel-Apps geöffnet sein (u.U. aber nur im Hintergrund, denn max. vier können auf dem Bildschirm sichtbar sein). 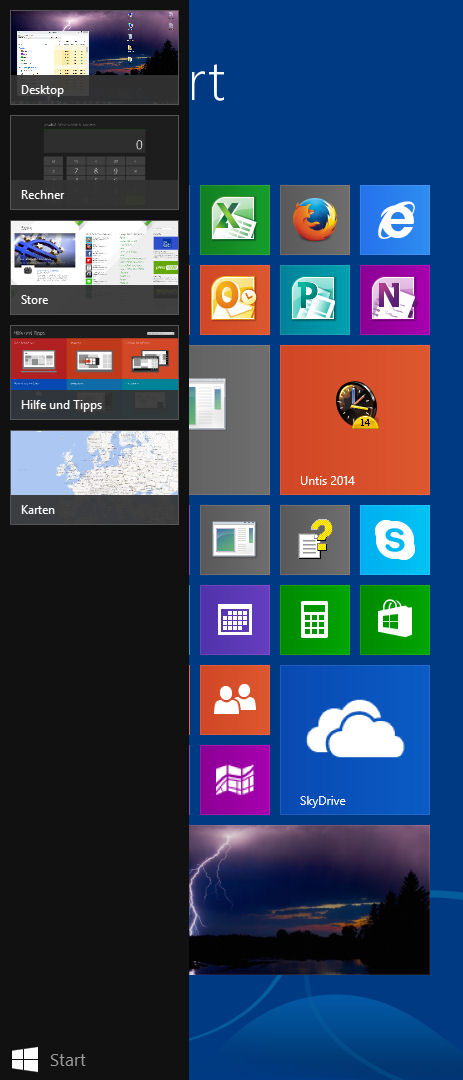
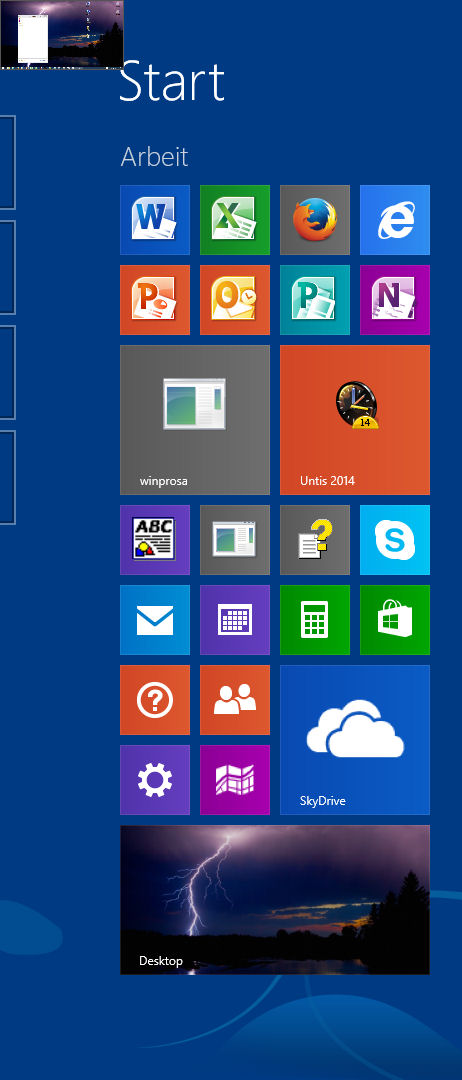
Als Toucher streifen Sie zum Wechseln zwischen geöffneten Kachel-Apps vom linken Bildschirmrand leicht nach innen, um die nächste App auf den Bildschirm zu holen. Streifen Sie nach innen und ohne los zu lassen gleich wieder ein Stück zurück nach aussen, wird am linken Rand die App-Leiste (Liste aller offenen Apps) zur Auswahl angeboten (s. Bild rechts aussen). Durch Antippen holen Sie eine der Apps aus dieser Liste auf den Bildschirm. In den nebenstehenden Bildern sind auf diese Weise fünf Apps geöffnet und somit auswählbar. Als Mouser zeigen Sie in die linke obere Bildschirmecke, dann wird dort die nächste offene Kachel-App klein eingeblendet und darunter werden zart weitere geöffnete Apps signalisiert (s. nebenstehendes Bild). Ein Klick auf das Vorschaubild links oben holt diese App auf den Bildschirm, ein Ziehen am linken Rand leicht nach unten öffnet die App-Leiste ganz (s. Bild rechts aussen), anschließender Klick auf eine der offenen Apps holt diese auf den Bildschirm. Ab W 8.1.1 werden alle aktiven Apps in der Taskleiste abgelegt und die Taskleiste ist auch auf Kachelbildschirmen mit der Maus unten einblendbar. So wechselt man besonders schnell durch Ankliken in der Taskleiste zwischen aktiven Apps. Durch langsames Ziehen einer App aus der App-Leiste heraus über den Bildschirm öffnet sich neben/zwischen bereits geöffneten Apps ein freier Platz, in dem Sie die (neue) App ablegen (andocken) können. 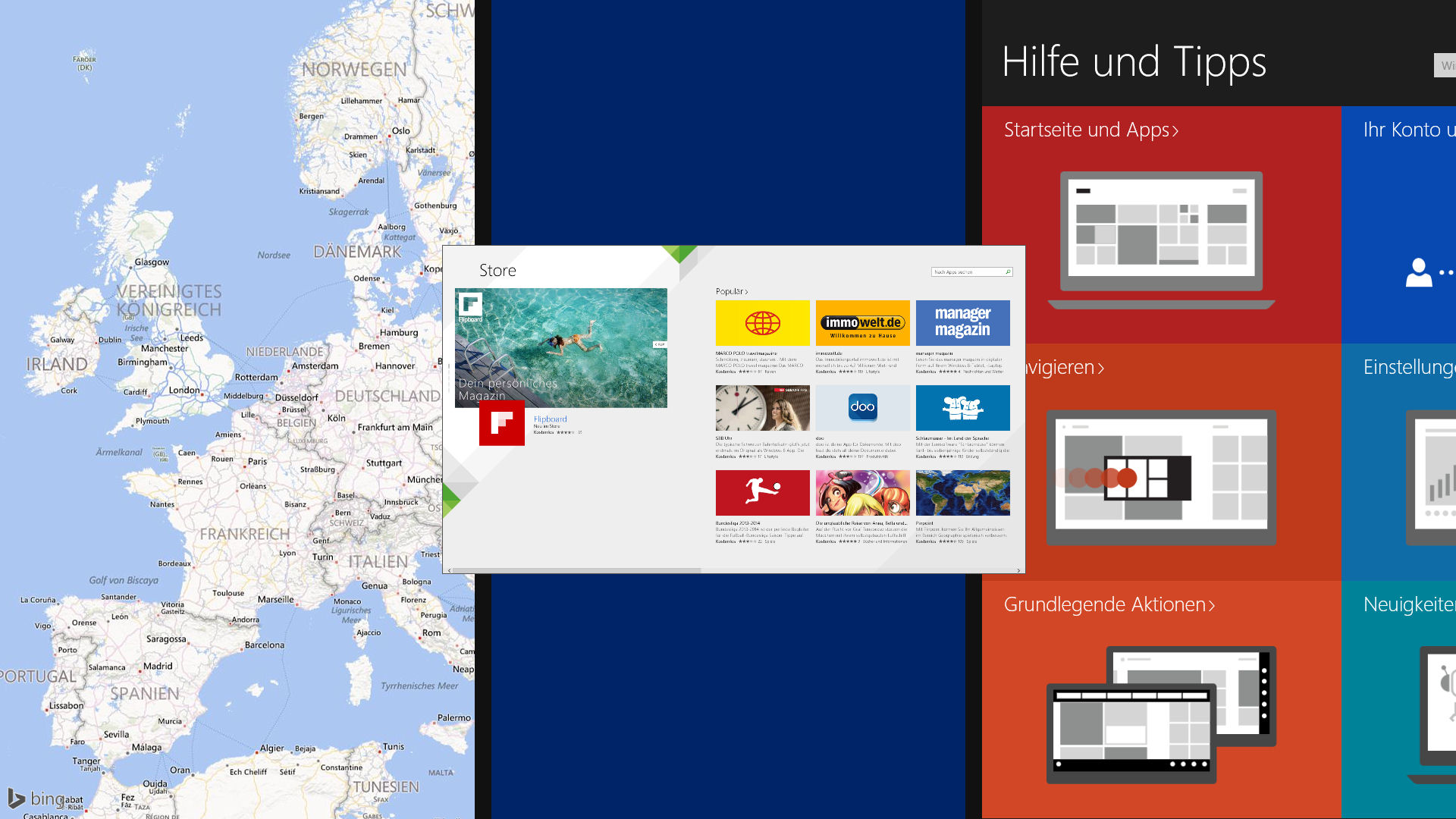
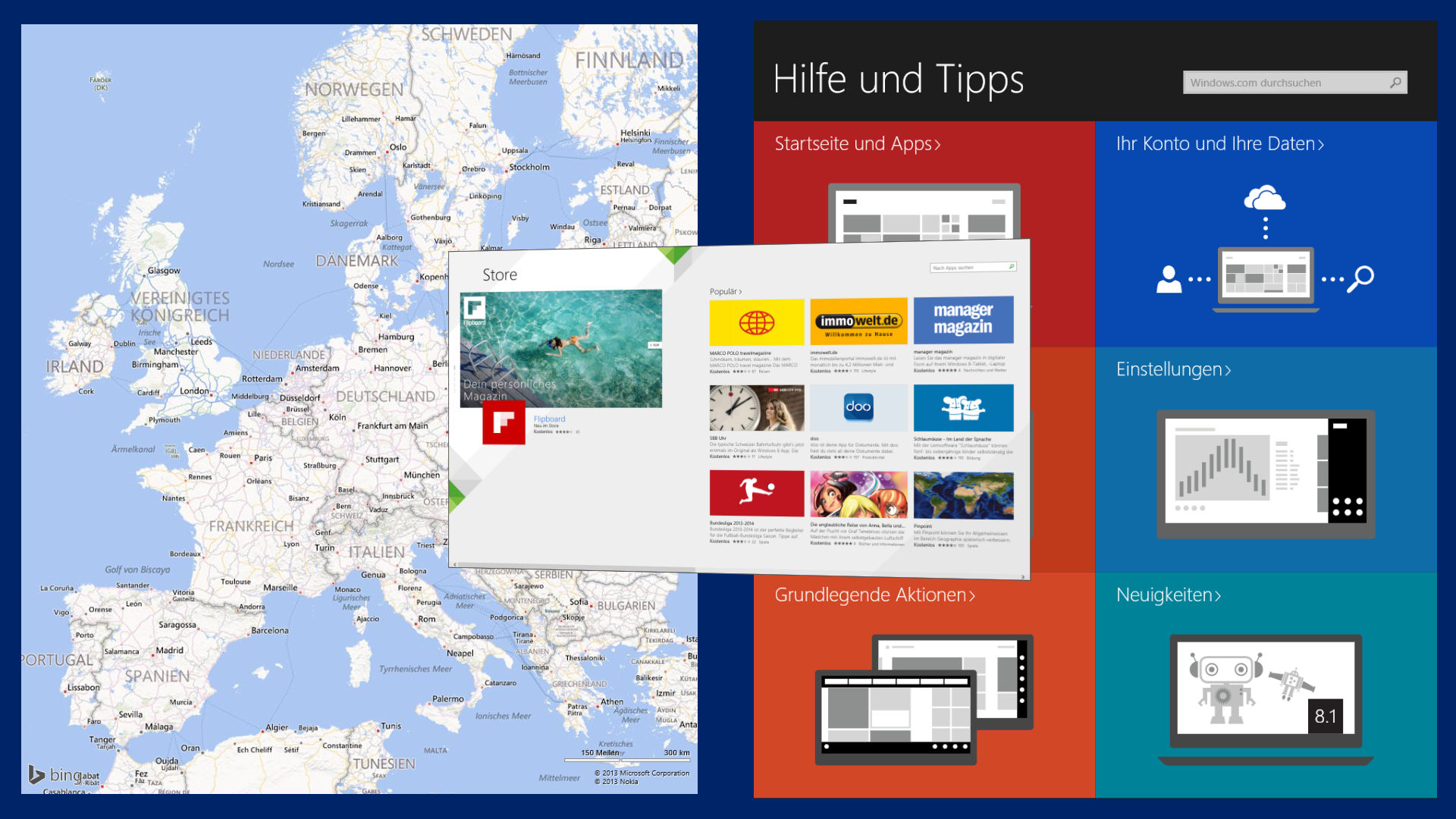
Im Beispiel rechts wollen wir drei Apps auf dem Bildschirm anordnen. Im linken Bild sind bereits die App Karten und die App Hilfe und Tipps geöffnet. Dazu soll die App Store kommen. Im linken Bild ist zu erahnen, dass die dritte App beim "Fallen lassen" links anstelle der Karten-App geöffnet werden soll. Schieben Sie die Store-App etwas weiter nach rechts, öffnet sich in der Mitte zwischen den beiden schon offenen Apps ein Spalt, der die dritte App zusätzlich aufnehmen kann (rechtes Bild). So können Sie wählen, ob die dritte App links, mittig oder rechts abgelegt werden soll (Metro-Snap). Unter W 8.1.1 können Mouser in der Titelleiste der aktuellen App links ein Menü aufrufen, in dem die App links oder rechts auf dem Bildschirm angeordnet werden kann oder wieder in den Vollbildmodus zurück kehren kann. MS ist der Ansicht, dass Kachel-Apps nicht geschlossen/beendet werden müssen, da sie so programmiert seien, dass sie im Hintergrund keine Energie (und keinen/wenig Platz ???) brauchen. Auf manchen Smartphones scheint das wirklich so zu sein, wenn Arbeits- und Programmspeicher identisch sind. Und "Live-Kacheln" benötigen auf Smartphones und in Windows 8 u.U. laufend Nachschub aus dem Netz, wenn sie aktuelle Infos bieten sollen (dürfen also nicht ganz beendet werden). Allerdings führt Windows Buch über "Altlasten"; d.h., bei Ressourcenengpässen werden länger nicht gebrauchte Apps im Hintergrund geschlossen. Als Toucher können Sie trotzdem leicht Kachel-Apps beenden, indem Sie in der Mitte der App-Darstellung vom oberen Rand ganz bis zum unteren Rand streifen, also die App nach unten aus dem Bildschirm ziehen und fallen lassen. Die App-Darstellung verkleinert sich dabei, bis die App verschwunden ist (s. folgende ersten drei Bilder). Als Mouser zeigen Sie in der Mitte der App-Darstellung an den oberen Rand; dort wandelt sich dann der Mauszeiger zur kleinen Hand (in W 8.1.1 bleibt der Zeigerpfeil erhalten). Ziehen Sie mit dieser Hand (dem Pfeil) die App-Darstellung ganz nach unten aus dem Bildschirm und lassen sie fallen. Solchermaßen geschlossene Apps verschwinden folgerichtig in der App-Leiste. Aber leider ist dies nur die halbe Wahrheit: Wenn Sie nämlich beim Schließen einer App oben im dritten Bild die kleine App-Darstellung nicht gleich fallen lassen, sondern ca. drei Sekunden lang festhalten, dann "dreht sich das Bild der App auf die Rückseite" und dort erscheint das Kachel-Logo der App (s. oben rechtes Bild), bevor sie ganz verschwindet. Und dann erst ist die App richtig beendet, wie die folgenden Bilder beweisen (das gilt auch für W 8.1.1). 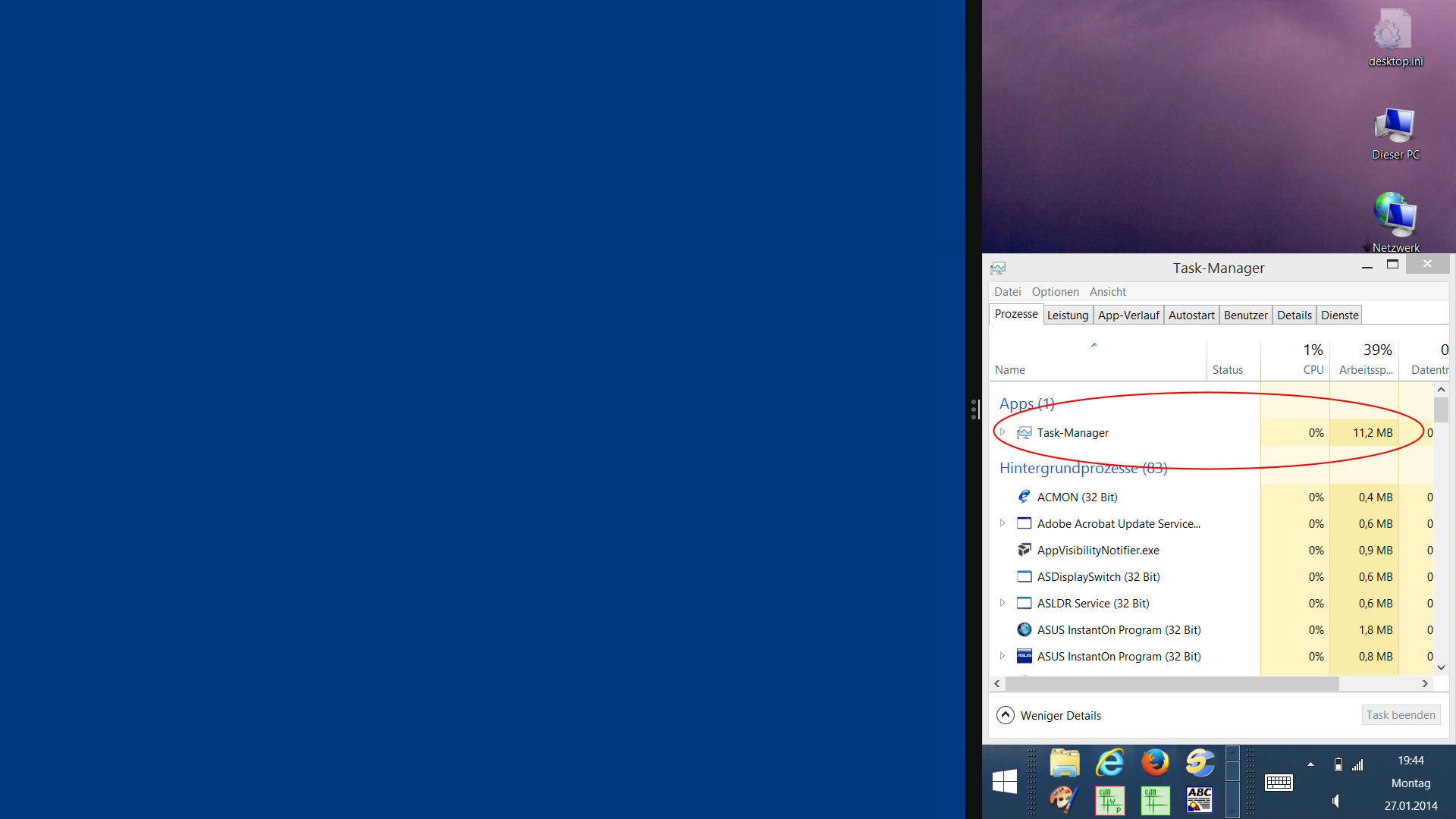
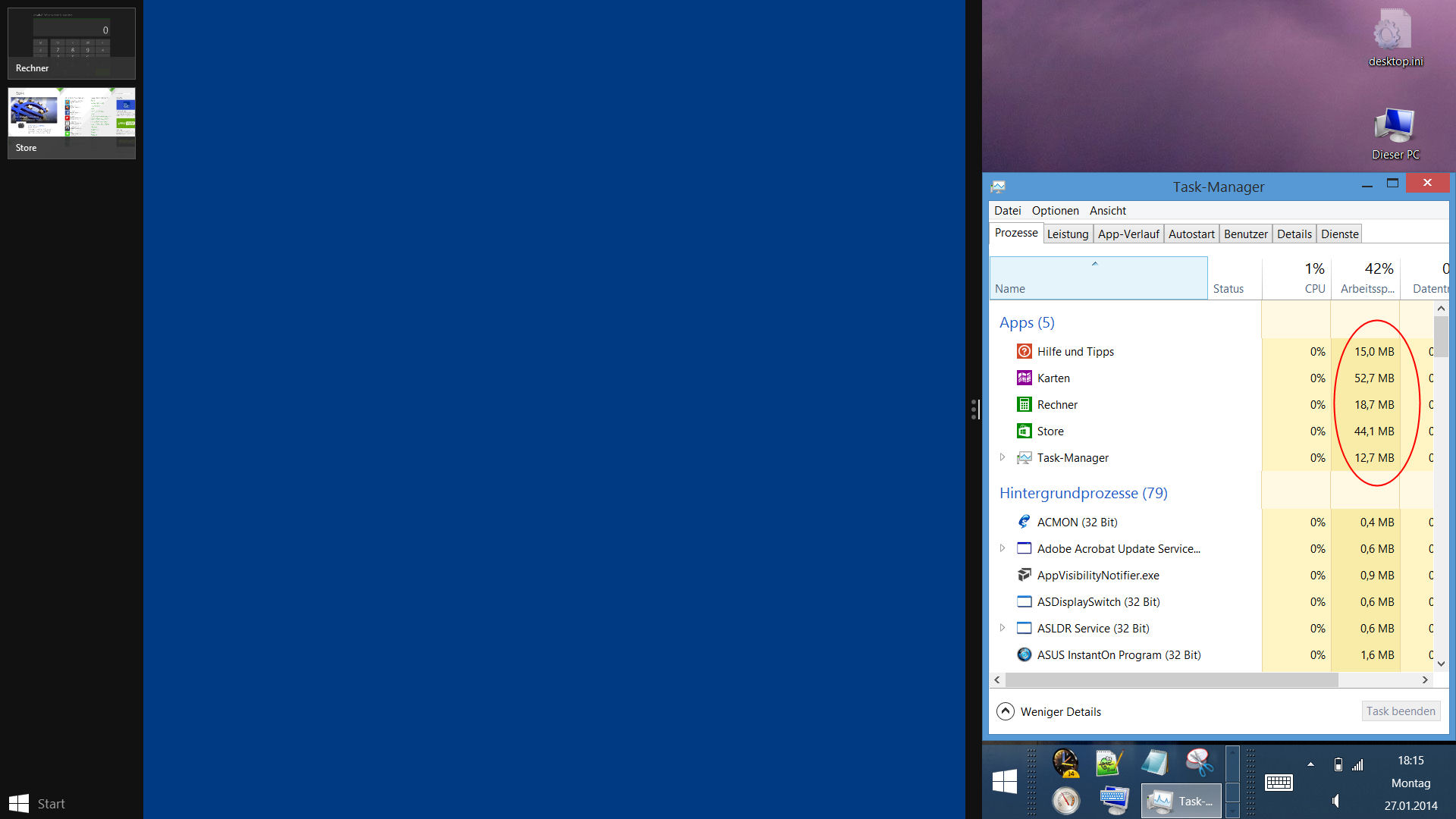
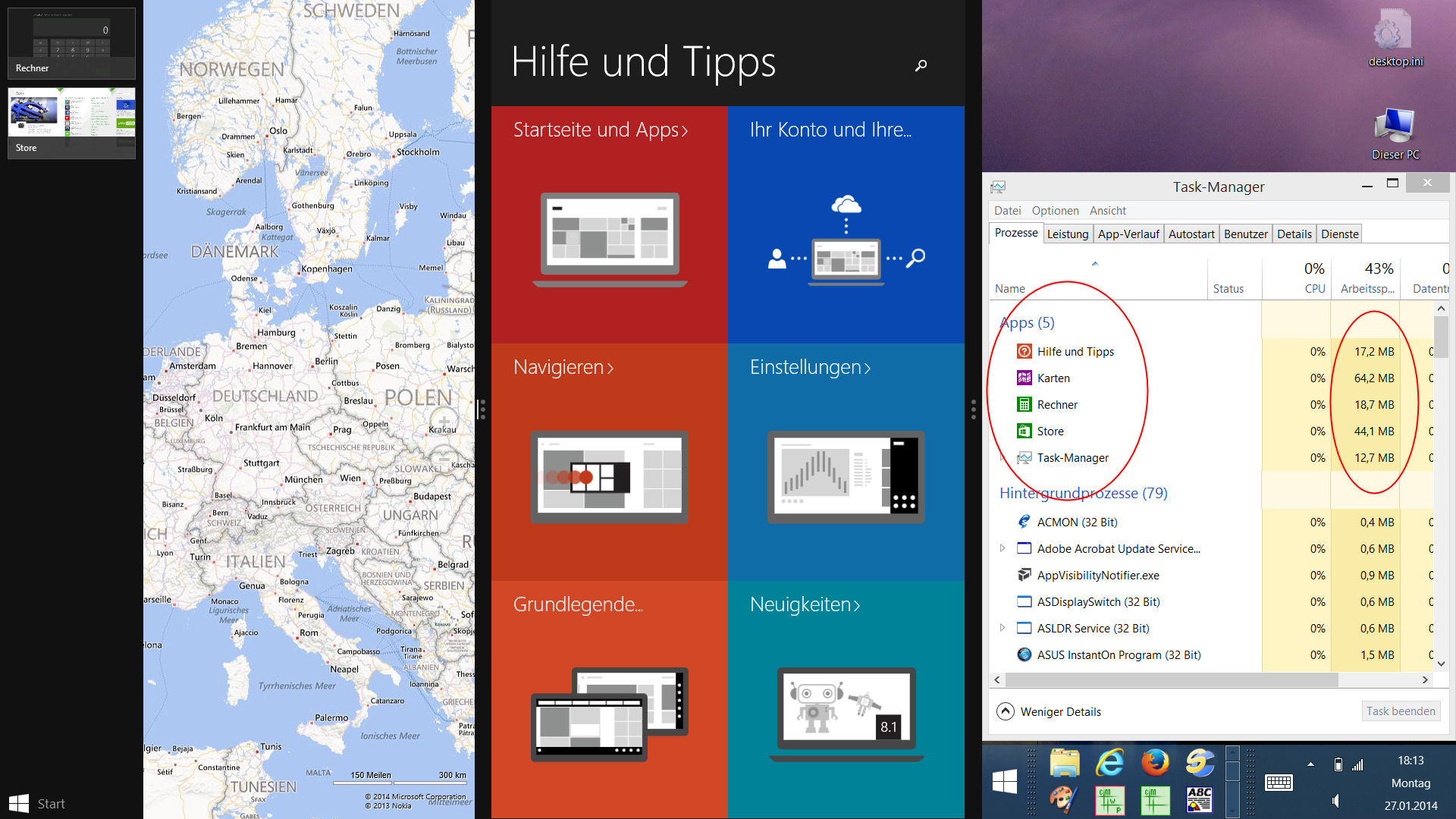
Im linken Bild sind die drei Apps Karte und Hilfe und Desktop auf dem Bildschirm angeordnet, in der Apps-Leiste stehen die beiden weiteren geöffneten Apps Rechner und Store zur Auswahl bereit. Im Desktop ist die Desktop-App Task-Manager geöffnet und darin ist zu erkennen, wieviel Ressourcen die vier Kachel-Apps verbrauchen. Interessanterweise kommt der Desktop in der Liste nicht vor, aber der Task-Manager. Im mittleren Bild sind die beiden Apps Karten und Hilfe durch schnelles "nach unten Ziehen" beendet worden, weshalb sie nicht mehr in die App-Leiste rückgebucht wurden. Aber überraschenderweise belegen sie munter weiterhin Ressourcen, als ob sie aktiv wären! Im dritten Bild sind alle vier Kachel-Apps aufgerufen und dann echt beendet worden; nur der Desktop muss weiterlaufen, damit der Task-Manager angezeigt werden kann. Damit ist der Vorrat in der App-Leiste erschöpft, weshalb sie nicht mehr aufrufbar ist. Es dauert pro App über fünf Sekunden, bis diese aus dem Arbeitsspeicher entfernt ist und im Task-Manager gelöscht wird. Somit bietet MS dreierlei App-Beendigungen an: 1. in den Hintergrund drängen, 2. nach unten fallen lassen und 3. echt beenden (warten, bis sich das Bild "umdreht"). Die ersten beiden Methoden unterscheiden sich nur optisch beim späteren (Wieder-)Aufruf, nämlich 1. Aufruf über die Startseite oder App-Ansicht oder App-Leiste, 2. nur Aufruf über die Startseite oder App-Ansicht. Dafür sind Aufrufe 1 und 2 schnell, weil die Programme nicht neu gestartet werden müssen. Natürlich können alle Apps jederzeit über den Task-Manager sicher beendet werden. Mouser kommen aber schneller mittels alten Short-Cuts Alt+F4 ans Ziel. Der schließt sicher jede App echt, nur nicht den Desktop, denn dann wird Windows (nach Rückfrage) ganz herunter gefahren. Und ab W 8.1.1 können Mouser in jeder Kachel-App die Titelleiste aufrufen, in der das übliche Kreuz Beenden anklickbar ist. Aber auch dies entspricht lediglich dem "Nach unten fallenlassen", d.h., damit wird keine App echt beendet; s.o. !  10. Organisation des Desktops Thema überspringen Thema überspringen
Toucher rufen den Desktop von der Startseite/App-Ansicht aus über die Desktop-Kachel auf (und je nach Vorgeschichte auch über den Startknopf). Mouser kommen am schnellsten über die Tastenkombination Win+D zum Desktop. Im vorliegenden Abschnitt wird beschrieben, wie Sie noch schneller zum Desktop kommen und wie Sie typischerweise mit dem Desktop umgehen können.
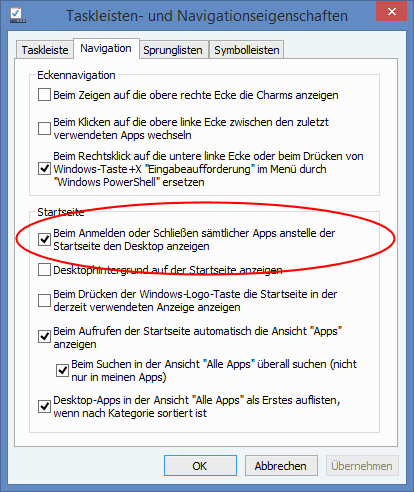
Wenn Sie nur die klassischen Desktop-Apps auf einem "Büro-PC" nützen wollen, dann sollten Sie Windows 8.1 als Desktopsystem einrichten, indem Sie den Desktop als "Startseite" einstellen und die oberen Hot Corners deaktivieren. Rufen Sie hierzu die Taskleisten- und Navigationseigenschaften auf (siehe rechts) durch Rechtsklick in eine freie Stelle der Taskleiste mit anschließendem Aufruf der Eigenschaften. Haken Sie auf dem Karteireiter Navigation nur die Positionen an, die im Bild gezeigt werden. Ab dem nächsten PC-Start wird immer automatisch der Desktop geöffnet und mittels Windows-Taste (oder Strg+Esc) sehen Sie alle Desktop-Apps auf einen Blick, um eine gewünschte Anwendung zu starten. Der erste aufgeführte Haken ist nur für Fachleute gedacht, der zweite, rot umrahmte ist wichtig, die drei letzten machen das System smart. Sie können natürlich trotzdem Kachel-Apps aufrufen, aber der Wechsel zwischen Kachel-Apps muss dann immer über die App-Ansicht erfolgen.
Das Tool
Auf dem Desktop früherer Windows-Versionen waren meist die Standard-Symbole Arbeitsplatz/Computer, Netzwerk, Eigene Dateien und Papierkorb eingeblendet (s. r. außen). Da deren Funktionalität immer mehr vom Datei-Explorer übernommen worden ist, bleiben diese Symbole nun (zunächst) ausgeblendet. Wenn Sie im Kontextmenü des Desktops Anpassen aufrufen, und im Anpassen-Dialog links oben Desktopsymbole ändern aufrufen, öffnet sich nebenstehendes Fenster. Dort können Sie die altvertrauten Icons reaktivieren, allerdings teils unter leicht geänderten Namen.
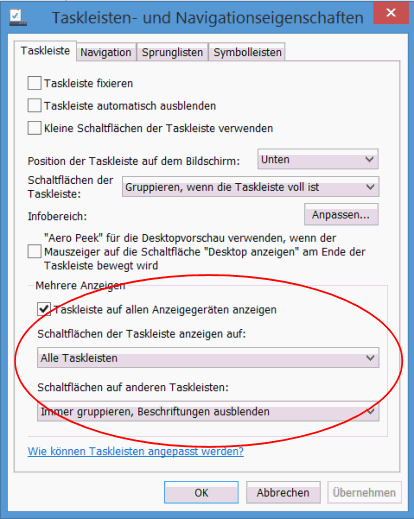
Am rechten Rand des rechts in der Taskleiste angeordneten Infobereichs, also rechts neben Uhrzeit und Datum ist die (kaum sichtbare) Schaltfläche Desktop anzeigen angeordnet. Ein Linksklick dorthin minimiert alle offenen Anwendungsfenster und gibt so den Blick auf den ganzen Desktop frei; ein weiterer Linksklick dorthin stellt den Ausgangszustand wieder her. Ein Rechtsklick dorthin öffnet ein kleines Fenster mit den Einträgen Desktop anzeigen und Vorschau Desktop. Nach Angehaken von Vorschau Desktop genügt zukünftig ein Anfahren der rechten unteren Bildschirmecke (hot corner) mit der Maus, um den Bildschirm in den Aero-Peek-Modus aus Windows 7 zu versetzen (alle Fenster werden transparent), nach Verlassen der Ecke ist wieder der Urzustand vorhanden. Im zu Beginn dieses Abschnitts beschriebenen Fenster Taskleisten-Eigenschaften sind noch weitere Karteireiter aufrufbar: Auf dem Karteireiter Taskleiste (s.r.) sind fast alle Einstellungmöglichkeiten selbsterklärend, dort kann auch das Aussehen des Infobereichs über die Schaltfläche Anpassen variiert werden. Der Eintrag Aero Peek ist gleichbedeutend mit dem eben beschriebenen Vorschau Desktop. Vor diesem Eintrag steht ab W 8.1.1 ein Eintrag, nach dessen Aktivierung alle geöffneten Kachel-Apps in der Taskleiste aufgelistet werden. Den Eintrag Mehrere Anzeigen bekommen Sie nur an PCs zu sehen, an denen mehrere Monitore aktiviert sind. Hier können Sie festlegen, ob und wie die Taskleiste auf den weiteren Monitoren dargestellt werden soll. Der Hauptvorteil dabei ist, dass nun ggf. auf allen Monitoren die gleiche Bildgeometrie herrscht. Dabei wird die Taskleiste des Hauptmonitors (Primäranzeige) immer ursprünglich aufgebaut sein, während die der Folgemonitore mehr oder weniger als Duplikate der Primäranzeige erscheinen (s.u.). Auf dem Karteireiter Sprunglisten stellen Sie ein, ob und wie weit die (seit Windows 7 eingeführten) Sprunglisten Ihre vergangene Arbeit dokumentieren sollen. Auf dem Karteireiter Symbolleisten legen Sie fest, welche zusätzlichen Symbolleiten in der Taskleiste erscheinen sollen. Hier können Sie auch die aus Windows XP bekannte Quick-Lounch-Leiste reaktivieren.
Wenn eine Desktop-App nicht bereits während der Installation eine Verknüpfung auf dem Desktop ablegt, kann die Desktop-App nur über eine Kachel der Startseite/App-Ansicht oder ein an die Taskleiste angeheftetes Icon aufgerufen werden. Nun wollen Desktop-Enthusiasten vielleicht ihre wichtigsten Programme direkt vom Desktop aus starten können. Da aber die Länge der Taskleiste begrenzt ist und aktive Apps dort zusätzlichen Platz belegen, ist es u.U. wünschenswert, die Programm-Verknüpfungen (wie früher) auf dem Desktop ablegen zu können. Ausserdem ähneln sich manche Kacheln z.B. in MS Office 2010 so sehr, dass es beim Aufruf leicht zu Verwechslungen kommen kann, während auf dem Desktop immer der Programmname mit angezeigt wird. 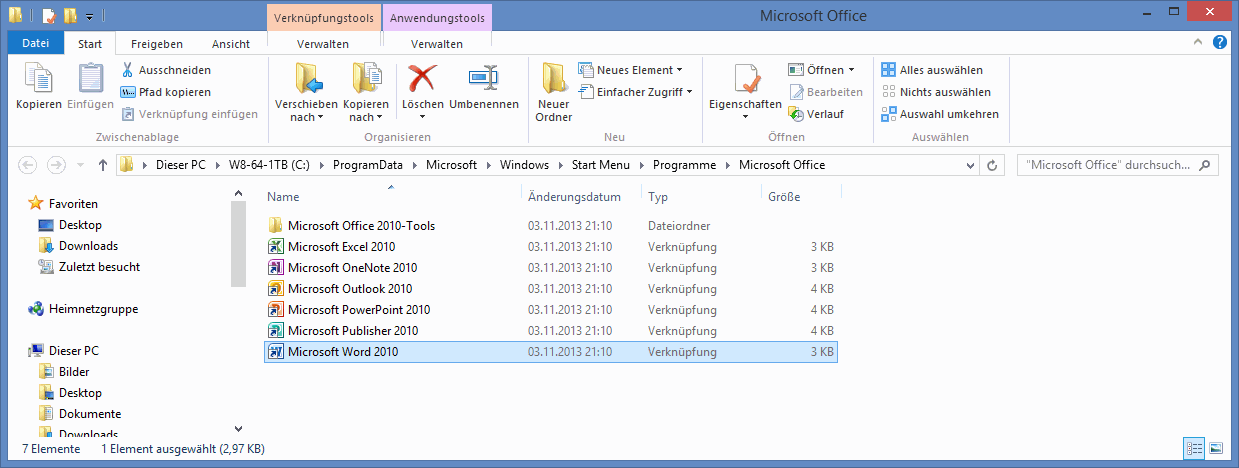
Angenommen, Sie wollen das Programm MS Word auf dem Desktop anheften. Dann rechtsklicken/langtippen Sie auf die entsprechende Kachel auf der Startseite/App-Ansicht und aktivieren dann unten in der zugehörigen Anpass-Liste das Symbol Speicherort öffnen. Im nun offenen Datei-Manager-Fenster (s. rechts) werden alle Links/Verknüpfungen der Programmgruppe MS Office angezeigt. Indem Sie nun den Link MS Word auf den Desktop kopieren, heften Sie MS Word an den Desktop an. Achtung: Würden Sie den Link auf den Desktop verschieben, anstatt ihn zu kopieren, dann würden Sie den Link in der App-Ansicht und auf der Startseite entfernen!
Manche Anwendungen erlauben es, beim Programmaufruf Startparameter übergeben zu bekommen. Manchmal möchte man auch nur das Programm-Icon ändern. Früher konnte man auf dem Desktop mehrere Kopien eines Programm-Links erzeugen und im Eigenschaften-Dialog anpassen. Aber im Kachel-Zeitalter gilt es einige neue Regeln zu beherzigen. Nehmen wir als Beispiel das Stundenplanprogramm Untis, eine Desktop-App, der man beim Start mehrere Startparameter mit auf den Weg geben kann. Wir wollen nach der Installation von Untis mehrere Kopien des Startaufrufs auf dem Desktop erzeugen, mit unterschiedlichen Startparametern ausstatten und an die Taskleiste anheften. 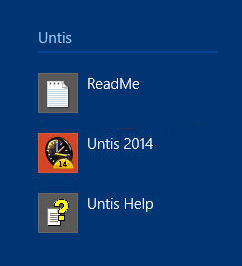
Im Folgenden werden wir zum normalen Programmaufruf Untis 2014 beispielhaft den Spezialaufruf Tagesplan generierern und mit einem anderen Programm-Icon versehen. Die weiteren Programm-Links können dann analog erstellt werden.
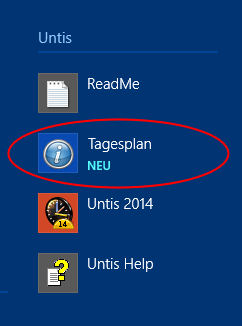
Wenn Sie abschließend in der App-Ansicht die Programmgruppe Untis überprüfen, finden Sie dort die als Neu gekennzeichnete Kachel Tagesplan (s.r.).
Jeder Anwender hat andere Vorstellungen davon, wie er seinen PC-Arbeitsplatz gestalten will. Dazu gehören insbesondere die Anordnung der Programmverknüpfungen und die Anordnung der Daten.
Nach dem eingangs erklärten ist der Desktop selbst eine Kachel-App, kann also wie alle anderen Kachel-Apps jederzeit "beendet" werden durch Herunterziehen vom Bildschirm (s. Abschnitt 9). Dann erscheint er auch nicht mehr in der App-Leiste aller offenen Apps. Selbst wenn auf dem dem Desktop (mehrere) offene Anwendungen vorhanden sind, lässt sich dieser ohne Rückmeldung vom System nach unten in den Orkus versenken und scheint geschlossen zu sein, denn auch dann wird er nicht mehr in der App-Leiste aufgeführt! 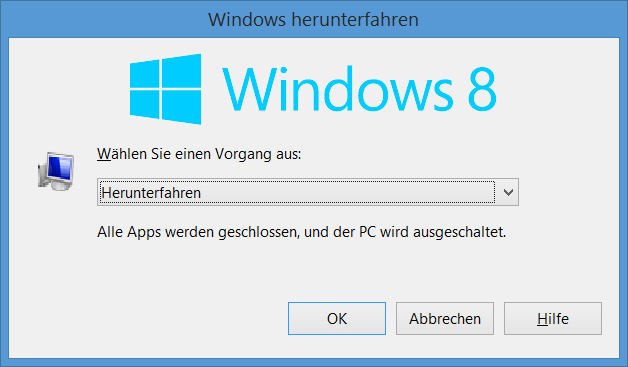
Wer jetzt Windows ahnungslos herunterfahren wollte (es scheint ja keine Anwendung mehr offen zu sein), bräuchte um seine Daten trotzdem nicht zu fürchten, denn der Desktop war keinesfalls beendet und Windows würde eine Sicherheitsmeldung bringen (s.r.). Würde man nun Windows trotzdem beenden wollen, würde Windows detailiert melden, welche Anwendungen noch ungesicherte Daten beherbergten. Würde man stattdessen den Desktop erneut aufrufen (z.B. mittels Tastenkombination Windows+D), stünde dieser mit allen geöffneten Apps bereit zur Weiterarbeit. Im Gegensatz zu normalen Kachel-Apps kann der Desktop nämlch durch Herunterziehen (wie in Abschnitt 9 beschrieben) nicht endgültig beendet werden; seine App-Darstellung "dreht sich nicht auf die Rückseite". Und wenn man ihn mittels Alt+F4 schließen will, wird das vom System als Befehl zum Herunterfahren von Windows interpretiert (mit den eben geschilderten Warnhinweisen).  11. Shortcuts, Präsentationen, Bildschirmauflösungen, Screenshots, Lupe Thema überspringen Thema überspringen
Dieser Abschnitt wendet sich logischerweise vor allem an Mouser. Da es für Vieltipper oft lästig ist, von der Tastatur zur Maus wechseln zu müssen, bieten praktisch alle Desktop-Apps und auch Windows selbst Tastenkombinationen / Shortcuts / Hot Keys zum schnellen Aufrufen von "Funktionen" an. Das Netz ist voller Shortcut-Tabellen (z.B. http://windows.microsoft.com/de-de/windows-8/keyboard-shortcuts), daher werden im Folgenden nur die wichtigsten Windows-8.1-Shortcuts aufgelistet. Die entsprechende um Windows-10-Shortcuts erweiterte Tabelle ist unter Bedienung von Windows 10: 6. Shortcuts & Co. aufgeführt. Einige der Shortcuts sind wichtig für die Steuerung von Präsentationen, für die Erstellung von Screenshots und den Einsatz der Bildschirmlupe. Daher werden in diesem Abschnitt auch Details hierzu aufgelistet. Mit Win ist in der Tabelle die Windowstaste gemeint, mit Sh die Shifttaste/Umschalttaste.
Die folgenden Absätze sind vor allem für diejenigen gedacht, die Präsentationen vorführen und Dokumentationen erstellen müssen.
Reicht die Bildschirmgröße für bestimmte Arbeiten nicht aus, kann man je nach Grafikkarte einen zweiten Monitor anschließen. Dann muss man Windows noch sagen, wie das Doppelmonitorsystem anzusteuern ist. Man wird also Erweitern wählen. Dann wird das Bild auf beide Bildschirme aufgeteilt, was notfalls auch bei unterschiedlicher Größe/Auflösung klappt.
Sie können auch die klassische Monitorsteuerung aufrufen mittels Rechtsklick im Desktop > Anpassen > Anzeige > Auflösung anpassen (s.l.o.). Hier können Sie die Auflösung der beiden Monitore/Beamer getrennt einstellen. In Präsentationen erscheint der Mauszeiger u.U. schwer auffindbar, wenn man z.B. in einem Plan oder einer Tabelle ein Detail zeigen möchte. Über Systemsteuerung > Maus | Zeigeroptionen oder Rechtsklick im Desktop > Anpassen > Mauszeiger ändern | Zeigeroptionen lässt sich die Sichtbarkeit der Maus beeinflussen. Wenn Sie hier Zeigerposition beim Drücken der Strg-Taste anzeigen anhaken, können Sie später jederzeit die Position des Mauszeigers hervorheben. Um Monitore/Beamer anschließen zu können und dann optimale Bildschärfe und Farbtreue zu erreichen, müssen einige technische Details beachtet werden, die im nächsten Absatz aufgeführt sind.
Nicht nur für Präsentationen, sondern auch bei (echten) Doppelmonitorsystemen und bei Two-in-ones mit zwei Displays ist Hintergrundwissen über die Bildschirmauflösung hilfreich.
Bei TV-Geräten wird aber aus historisch-technischenen Gründen bevorzugt die Zeilenzahl angegeben samt Angabe von Vollbild- oder Zeilensprungverfahren (progressive/interlace), also z.B. 1080i oder 720p. Für Präsentationen gilt somit: Monitor und Beamer müssen zu den Anschlußmöglichkeiten des PCs/Notebooks passen. Ferner muss die Graphikkarte die Auflösung des Monitors/Beamers unterstützen. Die schärfsten Bilder werden (digital übertragen) dann erzeugt, wenn der Monitor/Beamer mit seiner nativen Auflösung angesteuert wird und Windows im 100%-Modus betrieben wird. Windows versucht die Monitor/Beamer-Auflösung zu erkennen und das Graphiksystem darauf einzustellen. Dies ist besonders gut zu beobachten, wenn Monitor und Beamer unterschiedliche native Auflösung bieten. Aber auch die richtige Aufstellung des Beamers ist zu bedenken: Nur wenn der Beamer genau rechtwinklig mittig vor der Leinwand steht, kann er ein scharfes unverzerrtes Bild projizieren. Wenn der Beamer unter der Decke hängt oder auf dem Tisch steht, projiziert er schräg auf die Leinwand. Dadurch entstehen Trapezverzerrungen und es kann zu Unschärfen kommen, falls die Bildränder in zu unterschiedlichen Entfernungen liegen. Die Trapezverzerrungen können softwaremäßig mittels Keystone (preiswerter, aber mit Schärfenverlust!) oder hardwaremäßig mittels Lens Shift (teurer, aber unter Schärfenerhalt) beseitigt werden. Mittlerweile sind FullHD-Systeme weitverbreitet (sogar bei 5"-Smartphones!). Wenn man dann z.B. größere Exceltabellen oder Konstruktionspläne in einer Präsentation vorführen möchte, werden Details mit FullHD-Beamern u.U. recht klein dargestellt. Bevor man mit einem XGA-Beamer liebäugelt, sollte man den Einsatz der Bildschirmlupe erwägen (s.u.). Oder man stellt für die Präsentation auf 150% oder 175% Windowsvergrößerung um (s.o.) und nimmt den Schärfeverlust zugunsten der besseren Lesbarkeit in Kauf.
Ab Windows 8 können Sie zusätzlich mittels Win+Druck einen Vollbild-Screenshot im PNG-Format ins Verzeichnis Bilder\Screenshots kopieren.
Das Sipping Tool ist im Windows-Zubehör zu finden (auch in älteren Windowsversionen) und von dort aus (s.r.) an der Startseite und der Taskleiste anheftbar. Nach dem Start des Tools muss zunächst die Art der Aufnahme festgelegt werden (s.l.o.). Über das Zahnrad sind einige Optionen einstellbar (s.u.; u.a., ob immer die Zwischenablage gefüllt werden soll).
Normalerweise sollte der Monitor so betrieben werden können, dass man als Normalsichtiger keine Lupe benötigt. Folgerichtig ist die Bildschirmlupe seit etlichen Windowsversionen im Ordner Zubehör\Erleichterte Bedienung untergebracht. Da moderne Monitore immer hochpixeliger werden und die Auflösung 1920x1080 Pixel mittlerweile Standard darstellt, geraten Tabellen, Stundenplanlisten usw. oft recht klein. Im Dienst Systemsteuerung > Anzeige > Auflösung anpassen kann man die von Windows "zu verwendende" Auflösung einstellen. Aus dem weiter oben gesagten folgt, dass hier möglichts immer die native Auflösung des Monitors eingestellt sein sollte. Diese maximale Aulösung ist in der Liste mit dem Hinweis "empfohlen" versehen. Alle anderen Auflösungen erzeugen unschärfere Bilder (Umrechnungsverluste). Eine Ebene höher in Systemsteuerung > Anzeige können Sie die Darstellung auf dem Desktop verändern. Je nach Auflösung haben Sie hier ca. zwei bis drei Einstellmöglichkeiten der Art Kleiner - Mittel - Größer. Ob das für die tägliche Arbeit genügt, muss im Einzelfall getestet werden: nicht jedes Anwendungsprogramm kommt mit den geänderten Einstellungen klar. Manche Fenster werden ungünstig umskaliert und verdecken teils Inhalt. So wird z.B. der vorliegende Text auf zwei 1920x1080-FullHD-Anzeigen entwickelt, auf dem Desktop-PC an einem 24"-Display und auf dem Convertible mit einem 13,3"-Display. Auf dem PC mit großem Monitor steht die Anzeigeeinstellung auf Kleiner, auf dem Convertible auf Mittel, mit der Folge dass die Textumbrüche im Browser unterschiedlich ausfallen. Nach Rechtklick auf dem Desktop können Sie im Kontextmenü direkt u.a. zwischen Bildschirmauflösung und Anpassen > Anzeige wählen.
Bei der Darstellung Vollbild nimmt das Lupenfenster den ganzen Bildschirm ein. Durch Bewegen der Maus an die Bildschirmränder wird der Ausschnitt entsprechend verschoben. Mittels Strg+Alt+Leer können Sie zur besseren "Standortbestimmung" vorübergehend den Original-Bildschirm einblenden mit hervorgehobenem Lupenausschnitt (s.r.). In der Darstellung Lupe folgt das Lupenfenster dem Mauszeiger. Die Größe des Lupenfensters kann in den Optionen variiert werden.
Nebenstehendes Beispiel zeigt die Lupe am linken Bildschirmrand angedockt (nur hier zur Verdeutlichung rot eingerahmt). Grün eingekreist ist das Lupensymbol, über das man ggf. die Lupenkonfiguration aufrufen kann. Rot eingekringelt ist die Stelle, an der der Original-Mauszeiger steht.  12. Datei-Explorer Thema überspringen Thema überspringen
Es gibt zwar auch einige diesbezügliche Kachel- Apps; aber die kommen bei weitem nicht an die Leistungsfähigkeit des Datei-Explorers heran. Herausragendes Merkmal ist zum einen die dynamische Ribbon-Technik (Menüband = Multifunktionsleiste mit Registern), zum anderen die konsequente Übernahme der Desktopanzeigen, wie Arbeitsplatz/Computer (= Dieser PC), Netzwerk, Eigene Dateien (= Benutzerdateien), usw. Ferner kann man nun direkt aus dem Explorer heraus Dateien auf CD/DVD brennen und ISO-CDs erstellen. Oben in der Titelleiste sind die (anpassbare) Schnellzugriffs-Symbolleiste, etwaige Laschenerweiterungen, der Fenstertitel und die Min/Max/Ende-Symbolleiste zu finden (s.o.). 
Im darunter liegenden Menüband sind oben die Laschenleiste mit dem Menü Datei, den variablen Laschen (Karteireitern) und den Schaltflächen für Ribbon-De/Aktivierung und Hilfeaufruf angeordnet; darunter liegt das eigentliche Menüband (ribbon), gegliedert in unterschiedliche Bereiche (s.o.). Dieses Ribbon ist über die De/Aktivierung aus- und einklappbar. Auch ein Doppelklick auf eine der Laschen klappt das aktuelle Ribbon ein; ein Einzelklick auf eine Lasche öffnet das entsprechende Ribon vorübergehend, ein Doppelklick dauerhaft.
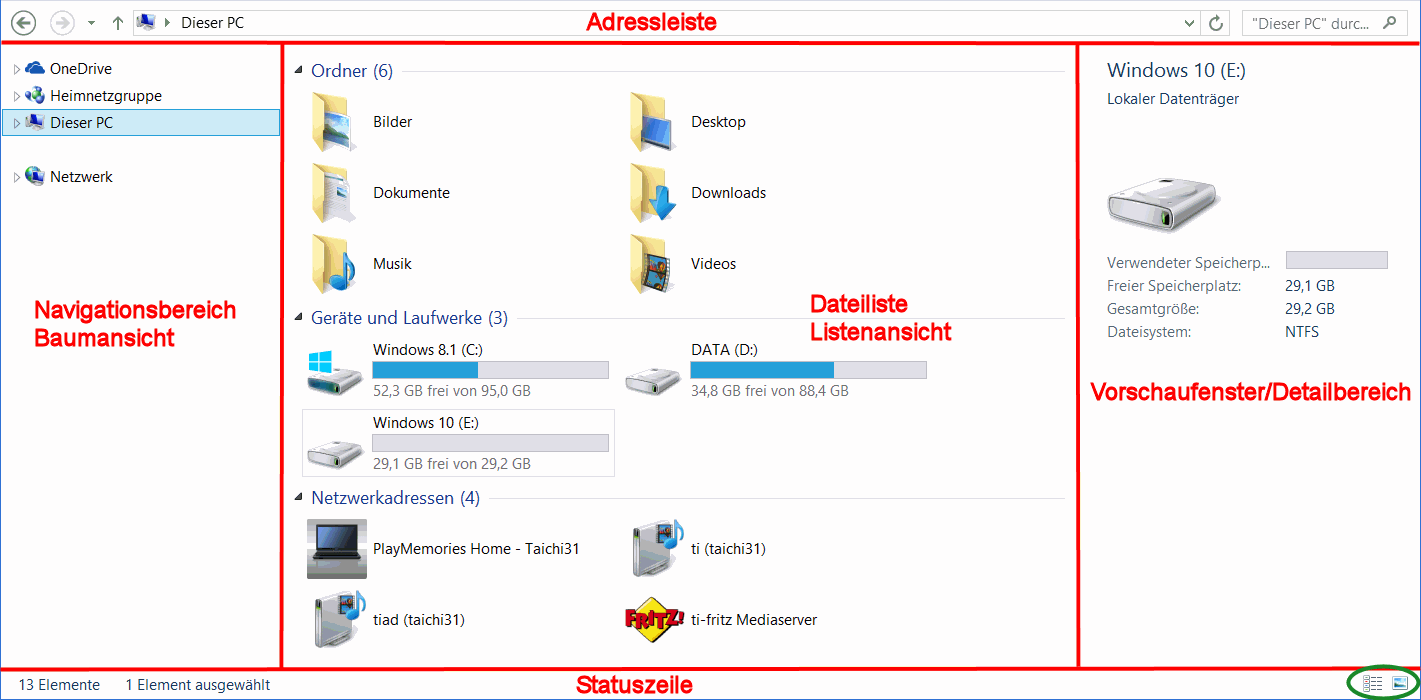
Der Dateibereich wird oben von der Adressleiste begrenzt und unten von der Statuszeile (s.o.).
Die Adressleiste gliedert sich in die Schaltflächen zurück/vor/hoch, das Adressfeld (mit dem Adress-Weg zum geöffneten Ordner oder dem zugehörigen Adress-Pfad) und das Suchfeld. Im Navigationsbereich wird die (eventuell nur teilweise sichtbare) Ordnerstruktur dargestellt, sie wird auch Ordnerbaum oder Verzeichnisbaum genannt. 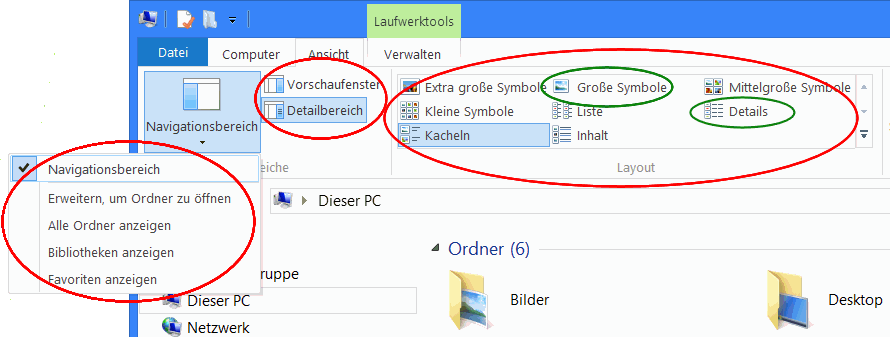
In nebenstehendem Bild sind die ersten beiden Ribbonabteilungen Bereiche und Layout im Menüband Ansicht dargestellt. Von dort aus können Sie im Dateibereich links den Navigationsbereich ein- oder ausblenden und rechts entweder den Detailbereich oder das Vorschaufenster (oder nichts) einblenden. Ferner bestimmen Sie von dort aus das Layout der Dateiliste (die beiden grün umrahmten Einstellungen sind auch ganz unten in der Statuszeile rechts eingeblendet; s.o.). Links legen Sie ggf. fest, was im Navigationsbereich angezeigt werden soll:
Ist die Detailansicht gewählt, dann können Sie in deren Überschriftenzeile rechtsklicken, um im folgenden zweistufigen Dialog auszuwählen, welche Dateieigenschaften angezeigt werden sollen. Ca. 300 Eigenschaften stehen zur Auswahl. Ihre Dateien liegen in der Regel je nach Sytem in verschiedenen Ordnern an unterschiedlichen Stellen auf Ihren Festplatten. Sie sind also im (weitverzweigten) Verzeichnisbaum des Navigationsbereichs weit verstreut. Favoriten und Bibliotheken sind virtuelle Ordner an zentraler Stelle, in denen auf Wunsch Links auf Ihre Dateien abgelegt sind. Über diese zentralen Links sind Ihre Daten schnell zur Bearbeitung aufrufbar.
Standardmäßig beinhalten die Favoriten die Ordner Desktop, Download und Zuletzt besucht. Im Bild rechts wurden zusätzlich die Ordner Homepage und untis aufgenommen. Zum Aufnehmen eines Ordners suchen Sie diesen in der Dateiliste auf und ziehen ihn dann mit gedrückter linker Maustaste (an der Titelleiste) nach links auf die Favoriten. Im Bild ist links im Navigationsbereich der Fokus auf den Favoriten-Ordner Desktop gelegt. Sie erkennen in der zugehörigen Dateiliste rechts den Ordner Bibliotheken (neu in Windows 8). Aber im Navigationsbereich ist unten auch der Ordner Bibliotheken eingeblendet (dadurch entstehen die unterschiedlichen Adress-Wege). Um diese Dublette zu vermeiden, sind in Windows 8 die Bibliotheken im Navigationsbereich standardmäßig ausgeblendet.
In nebenstehendem Bild wurde die Bibliothek Dokumente über Favoriten > Desktop > Dokumente aufgerufen. Da die Bibliotheken im Navigationsbereich noch aktiviert sind, öffnet sich auch dort die Bibliothek Dokumente.
Das zeigt sehr anschaulich den Vorteil der Bibliotheken: z.B. alle Dokumenten-Ordner sind an einer zentralen Stelle Dokumente vereint. Hätten Sie an einer vierten Stelle Dokumente abgelegt, könnten Sie diese der Bibliothek Dokumente ebenfalls zuweisen. Und wenn die vier vorgegebenen Bibliotheken nicht ausreichen würden, könnten Sie weitere erstellen, z.B. für bestimmte Projekte. Um einen Ordner einer Bibliothek zu zu weisen, rechtsklicken Sie auf den Ordner und wählen im Kontextmenü den Eintrag In Bibliothek aufnehmen und im zugehörigen Unterfenster die gewünschte vorhandene Bibliothek oder den Eintrag Neue Bibliothek erstellen.
Wie bereits ausgeführt, ist eine Folge der Favoriten und der Bibliotheken, dass einzelne Ordner u.U. mehrfach im Verzeichnisbaum (Dubletten) aufgeführt werden. Und es ist schwierig (vor allem für Anfänger), zwischen realen Ordnern und virtuellen Ordnern zu unterscheiden. Die folgenden Beispiele sollen das verdeutlichen.
Hier gibt es (seit Vista) eine einfache Abhilfe, wie oben die nächsten beiden Bilder zeigen. Immer, wenn Sie rechts neben den Adress-Weg klicken, wird der Adress-Weg durch den wahren Adress-Pfad ersetzt. Sie erkennen im zweiten Bild, dass der persönliche Dokumenten-Ordner auf dem PC des angemeldeten Users gemeint ist und im dritten, dass dort dessen in OneDrive (SkyDrive) liegender Dokumenten-Ordner gemeint ist.
Aber die Brotkrumen können noch viel mehr, wie nebenstehendes Bild zeigt. Wenn Sie auf die Wegepfeile zwischen den Brotkrumen klicken, werden jedesmal die zugehörigen Unterordner eingeblendet, um den Weg abändern zu können. Und wenn Sie so einen Ordner geöffnet haben, genügt es, über die Brotkrumen zu streichen, um die entsprechenden Ordner der Reihe nach zu öffnen. Seit den Zeiten des sagenumwobenen Nortoncommanders ist es in Dateimanagern üblich Zwei- oder sogar Vierfensteransichten zu bieten. In den einzelnen Fenstern werden unterschiedliche Ordner dargestelt. Damit kann man elegant Dateien von Ordner zu Ordner kopieren oder verschieben und sofort das Ergebnis überprüfen. Auf den Datei-Explorer übertragen bedeutet das, mit einem Klick zwei oder vier verschiedene Dateilisten gleichzeitig öffnen zu können. Da kann er (zunächst) nicht mithalten. Aber mittels Snap-Funktion können Sie sich ein wenig helfen. Snap bedeutet: wenn Sie ein beliebiges Windows-Fenster in der Titelzeile anklicken und mit gedrückter Maustaste zum linken oder rechten Bildschirmrand ziehen, wird dieses Fenster genau in die entsprechende Bildschirmhälfte platziert, sowie der Mauszeiger den Bildschirmrand trifft. Ziehen Sie ein Fenster mit der Titelleiste zum oberen Bildschirmrand, wechselt das Fenster in den Vollbildmodus. Öffnen Sie also ein Datei-Explorer-Fenster und schieben es z.B. an den rechten Bildschirmrand. Rechtsklicken Sie dann nochmals auf das Explorer-Icon in der Taskleiste und wählen Sie im Kontextmenü nochmals Explorer. Ziehen Sie das neue Fenster an den linken Bildschirmrand. Als Ergebnis haben Sie formatfüllend zwei gleichgroße Explorer-Fenster (Doppelexplorer) auf dem Desktop.
Am schnellsten geht das mit Shortcuts. Tippen Sie folgende vier Shortcuts hintereinander ein: Win+E , Win+ In Windows 10 ist so ein Vierfachexplorer möglich. Die folgenden Bilder zeigen einige typische Anzeigemöglichkeiten; dabei ändert sich die Anzeige offensichtlich im Zusammenhang mit der jeweiligen Datei im Fokus: In den folgenden Bildern sind rechts einige Ribbons dargestellt; sie lassen sich durch Klick auf das Pfeil-Symbol rechts oben hoch- und wieder runterklappen. Darunter ist eine Ansicht ohne Ribbon und ohne Dateileiste. Links ist die Ansicht mit Fokus auf Dieser PC dargestellt.
Es würde diesen Text überfordern, wenn hier alle Funktionen des Datei-Explorers ausführlich besprochen werden sollten; da ist das eigene Experimentieren gefragt!  13. Internet-Explorer Thema überspringen Thema überspringen
In W10 wird als Standard-Browser MS Edge ausgeliefert. Der Internet-Explorer wird zwar auch noch installiert, ist aber nur unter Alle Apps > Windows Zubeör > Internet-Explorer aufrufbar. Den Internet-Explorer gibt es in Windows 8.1 in zwei Versionen, als Kachel-App und als Desktop-App. Die Kachel-App wird vom MUI aus gestartet, die Desktop-App vom Desktop aus.
Nach Start der Kachel-Version wird unten eine schmale Navigations-Leiste eingeblendet (linkes Bild), neben der aktuellen Url sind die Navigationspunkte Rückblättern, Refreshen, Register-Leiste, Favoriten, Einstellungen und Vorblättern vorhanden. Diese Leiste verschwindet sofort, wenn man auf der angezeigten Seite herumklickt. Über die dann sichtbaren drei Punkte ganz unten rechts kommt man zur erweiterten Leiste, der Register-Leiste (rechtes Bild). Solange man innerhalb einer Registerkarte surft, kann man unten über die Pfeile links und rechts aussen vor und zurück blättern. Der Wechsel zwischen Registerkarten geht immer über die Vorschaubilder in der Register-Leiste.
Soweit die reine Lehre. Aber leider ist auf meinem System immer nur die Desktop-Version gestartet. Die weist oben die übliche Navigationsleiste mit den Registerreitern auf (s. folgendes Bild links). Die Kachelversion ließ sich von der Startseite/App-Ansicht aus nicht starten.
Dieses merkwürdige Verhalten ist eine Folge der Tatsache, dass auf dem fraglichen PC der IE nicht als Standardbrowser aktiviert war, sondern ein Konkurrenzprodukt. Erst nachdem der IE über den dort beigefügten Link zum Standard gekürt worden war, ließ sich die Kachel-Version des IE problemlos starten und die Registerkarte Programme im Desktop-IE zeigte das Aussehen des rechten Bildes.  14. PC-Steuerung Thema überspringen Thema überspringen
Die Desktop-App Task-Manager ist in der App-Ansicht in der Programmgruppe Windows-System aufrufbar und der Ressourcen-Monitor in der Programmgruppe Verwaltung, letzterer aber nur, sofern die Programmgruppe Verwaltung eingeblendet ist (s. Abschnitt 7). Aber am schnellsten erreichen Sie den Task-Manager nach Rechtsklick auf die beiden neuen Startknöpfe in der linken unteren Bildschirmecke (Startmenü / quick links; s. Abschnitt 4) oder mit Win+X. Um die Bilder oben aufrufen zu können, müssen Sie zuerst die Details aktivieren. Wie den Bildern zu entnehmen ist, kann der Ressourcen-Monitor auch von der zweiten Karteikarte Leistung des Task-Managers aus aufgerufen werden. Neu ist die vierte Karteikarte Autostart. Hier sehen Sie, welche App beim Hochfahren des PCs gestartet wird und wie das die Startzeit beeinflusst. Hier können Sie eine dort eingetragene App auch deaktivieren. Aber im Taskmanager können Sie keine Apps in die Autostartgruppe aufnehmen. Dafür ist (derzeit noch) kein Dienst vorgesehen; aber Sie finden den Autostart-Ordner unter C:\Users\nnnn\AppData\Roaming\Microsoft\Windows\Start Menu\Programs\Startup; nnnn ist der User-Name. Dem Pfad können Sie nur folgen, wenn die ausgeblendeten Elemente im Datei-Explorer freigeschaltet sind. Andernfalls ist AppData verborgen. Dann bleibt als Alternative im Startmenü in Ausführen die Eingabe von shell:startup, wodurch Sie direkt im Autostart-Ordner landen. Da oben im Pfad der Benutzername vorkam, ist zu folgern, dass es für jeden Benutzer einen persönlichen Autostartordner gibt. Darüber hinaus gibt es noch den öffentlichen Autostartordner unter C:\ProgramData\Microsoft\Windows\Start Menu\Programs\StartUp.
Das persönliche Startmenü des Benutzers nnnn ist abgelegt in C: > Benutzer > nnnn > Appdata > Roaming > Microsoft > Windows > Startmenü (C:\Users\nnnn\AppData\Roaming\Microsoft\Windows\Start Menu\). 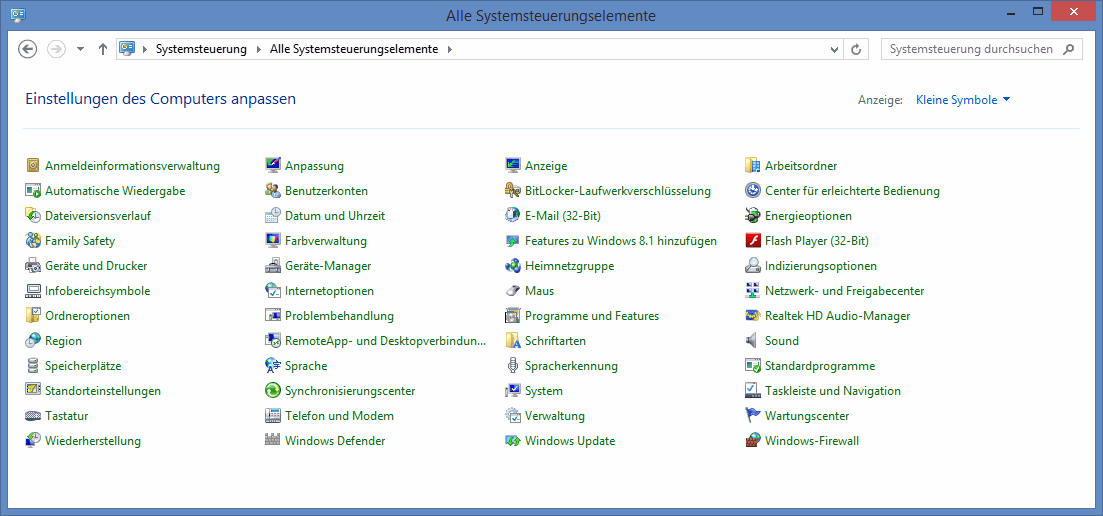
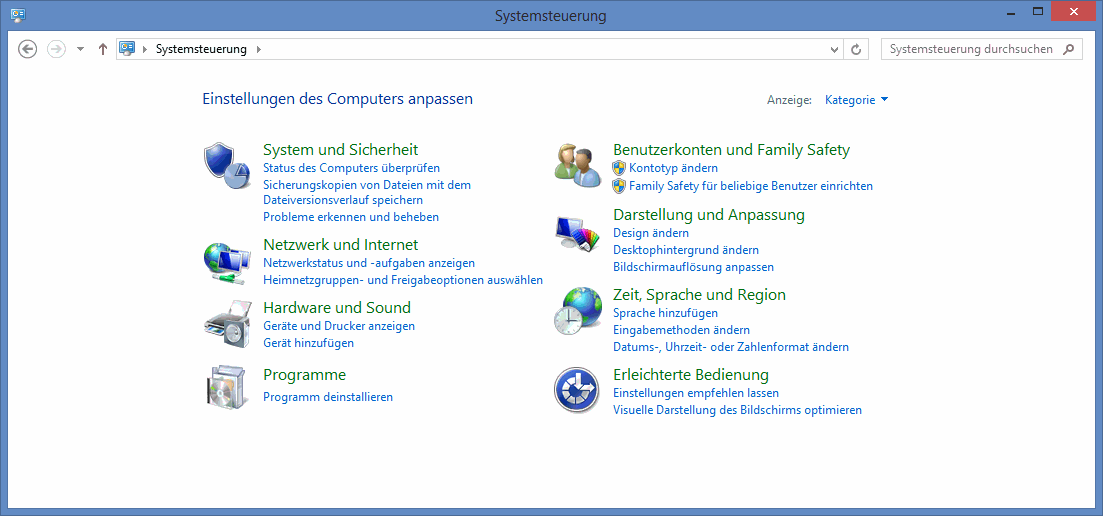
Text wird fortgesetzt!  15. Bildschirmtastaturen und Handschrifteneingabe Thema überspringen Thema überspringen
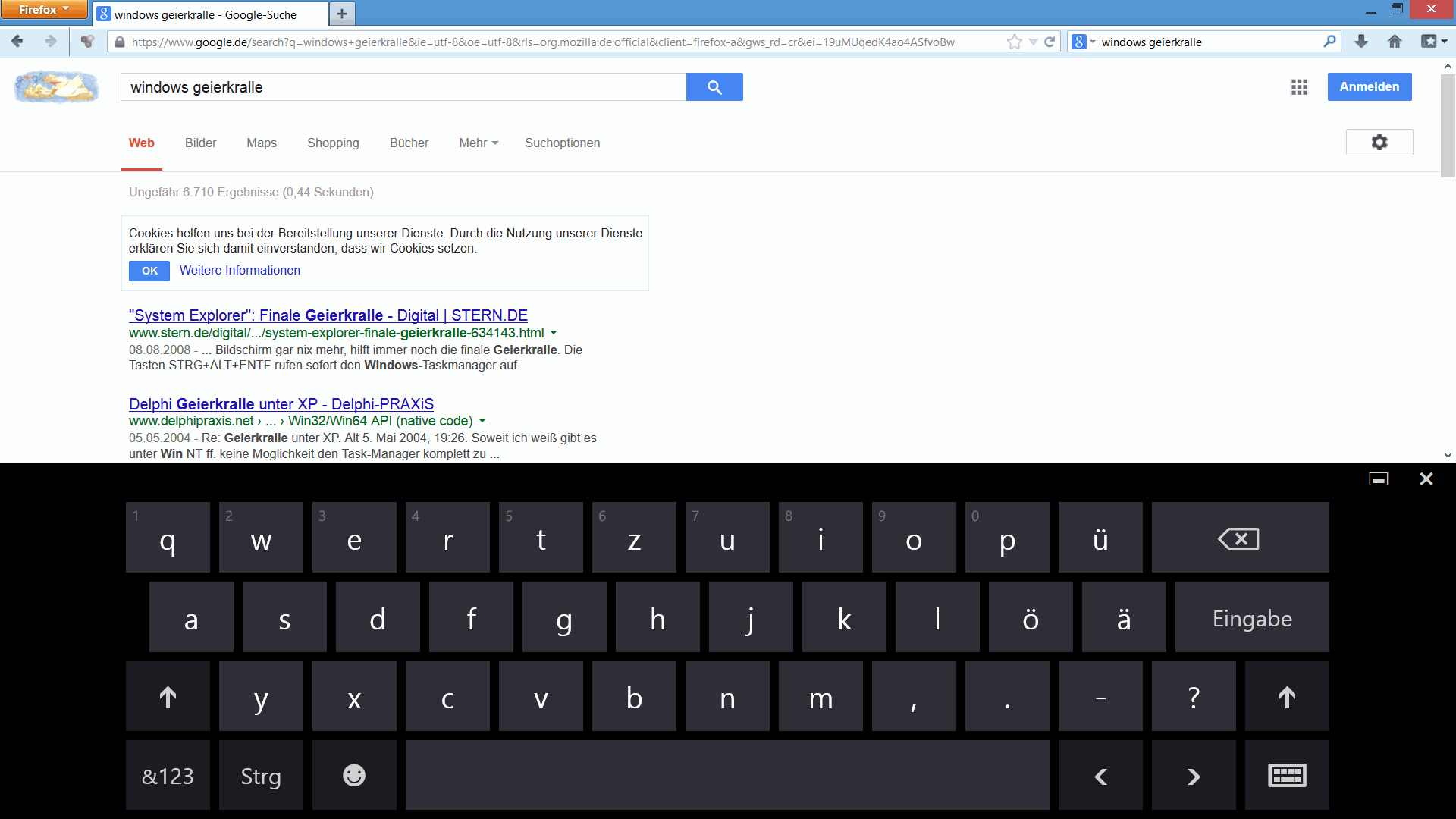
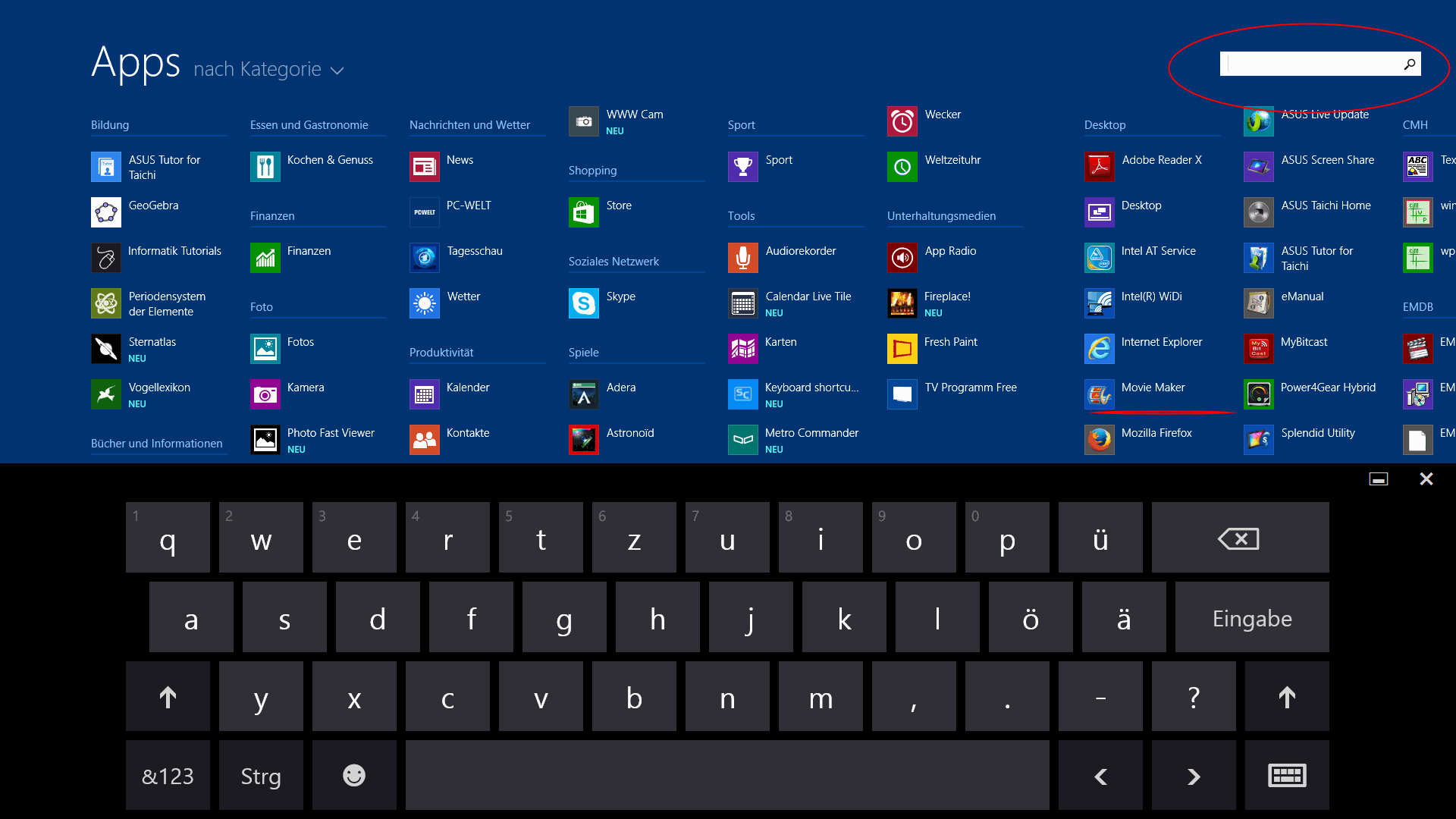
Diese Kachel-Tastatur schließt immer bündig mit dem unteren Bildschirmrand ab. Sie steht auch zur Verfügung, wenn Windows nicht auf einem Touch-PC läuft: Öffnen Sie auf dem Desktop im Kontextmenü der Taskleiste (Rechtsklick) deren Eigenschaften und aktivieren Sie auf der Karteikarte Symbolleisten die Bildschirmtastatur. Dann können Sie die Tastatur über ein Taskleisten-Symbol aufrufen (ab W 8.1.1 auch auf der Startseite). Die verfügbaren Tasten der Kachel-Tastatur sind in mehreren Layout-Ebenen angeordnet und es sind mehrere Layouts der Kachel-Tastatur wählbar, wie nebenstehende Bilder zeigen. Die Art der Belegung in Layout-Ebenen ist allerdings gewöhnungsbedürftig. Dafür ist diese Tastatur selbstlernend, analog zu Smartphonetastaturen. Nett ist auch die Möglichkeit, Smileys eingeben zu können. Eines der Layouts dient der handschriftlichen Eingabe, die erstaunlich gute Erkennungsraten vorweisen kann. Die Handschriftenerkennung klappt auch bei Fingereingabe, mit dem Stift schreibt man aber schneller und die Stifteingabe liefert genauere Ergebnisse. Manche Tasten sind zusätzlich mit weiteren (z.T. fremdsprachlichen) Zeichen ergänzt. Wenn man auf einer derartigen Taste verweilt, werden die zusätzlichen Belegungen um die jeweilge Taste herum eingeblendet. So erreicht man über die Tasten der oberen Reihe die Ziffern und zusätzlich über e: ëèéê, u: üùúû, i: ïìíî, o: õòóô, a: àãáâ, s: ß, y: ÿý, n: ñ, und über , . - die Zeichen ; : " und über ? die Zeichen / ( _ ! ' ) # @ . Die vor allem für "alte Hasen" interessanteste Layout-Alternative bietet das Standardtastaturlayout der Kachel-Tastatur. Damit erhält man auch auf dem Kachelbildschirm eine vollwertige Tastatur im Stile "mechanischer" Tastaturen (s.r.), allerdings ohne die eben angegebenen zusätzlichen fremdsprachlichen Zeichen und leider nur auf PCs mit Toucheingabe. Leider ist dieses zusätzliche Layout nach Installation von Windows 8.1 zunächst deaktiviert. Zum Aktivieren müssen Sie in der Charmbar unten die Einstellungen aufrufen und darin unten die App PC-Einstellungen ändern aktivieren. Gehen Sie dann zu PC und Geräte und dort zu Eingabe und schalten Sie dort am Ende Standardtastaturlayout als Bildschirmtastaturoption hinzufügen ein. Nach Aktivierung und Neustart des PCs ist dieses Layout genauso wählbar, wie die anderen.
Die Größe der Desktop-Tastatur ist stufenlos einstellbar und sie wird fast vollständig im Stile "mechanischer" Tastaturen bedient. Von Smartphones hat sie die Vorhersage möglicher Worte geerbt (s. Bild). Sie kann überdies auf dem Desktop beliebig platziert werden, verdeckt also nicht die Taskleiste! Im linken Bild ist der Ziffernblock zugeschaltet und die Tastatur ist per Tastenbefehl nach unten verschoben. Im mittleren Bild ist sie auf der Startseite (dann ohne Vorhersagefenster!) mit Ziffernblockalternative zu sehen. Im rechten Bild ist sie auf dem Desktop unten angedockt (d.h. unterhalb der Taskleiste) und die Optionen sind eingeblendet.  16. Windows-Bootmanager / Problembehandlung Thema überspringen Thema überspringen
Wenn Windows 8.x während der Installation auf einem PC mit mehreren Partitionen ein weiteres/älteres Windows entdeckt, fragt die Installationsprozedur nach der Zielpartition für das neue Windows. Sie können dann entweder das alte Windows überschreiben oder aber das neue Windows "neben" dem alten installieren, wodurch beide Versionen aufrufbar sind. So können Sie z.B. auf einem Windows-7-PC "probehalber" Windows 8.x parallel zu Winwows 7 installieren. Leider klappt das nur ab Windows Vista so einfach, obwohl auch XP über einen Bootmanager verfügt.
Achtung: Alle Daten auf der Zielpartition gehen verloren!!
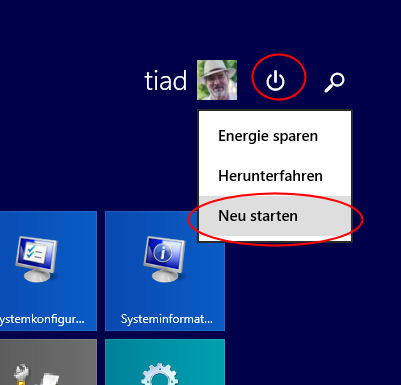
Es gibt zwei Möglichkeiten (bei beiden wird Windows als erstes beendet!!): Entweder Sie gehen zu einer Stelle, an der Sie Windows beenden können ( unten in Charms-Bar > Einstellungen oder ab W 8.1.1 z.B. Startseite; s.r.). Rufen Sie bei gedrückter Shift-Taste (Buchstabenumschaltung) Neu starten auf. Sie landen nach dem automatischen Herunterfahren direkt im Fenster Option auswählen (s.o. erste Reihe, rechtes Bild).
Oder Sie öffnen die PC-Einstellungen (z.B. unten in Charms-Bar > Einstellungen) und wechseln dort zu Update/Wiederherstellung und von dort aus zu Wiederherstellung. Wählen Sie Jetzt neu Starten (s.u.). Nach dem Herunterfahren öffnet sich das Fenster Option auswählen (s.o. erste Reihe, rechtes Bild).  17. Benannte Ordner im Windows-Dateisystem Thema überspringen Thema überspringen
Unter "benannten" Ordnern versteht man die von Windows vorgegebenen Standard-Ordner für bestimmte Datentypen/Aufgaben. Dieser Abschnitt beschreibt die Verzeichnisstruktur aus Anwendersicht und ist vor allem für den Power-User und interessierten Laien gedacht. Hier wird auch erklärt, warum manche älteren Programme unter W8x richtig installiert werden, obwohl deren Ordner noch der alten Namensgebung folgen. Das Betriebssystem Windows residiert schon immer auf Laufwerk C: in speziellen Ordnern, deren Zahl und Struktur im Laufe der Zeit immer komplexer wurde. Aber in alten Windows-Versionen war es üblich, den Anwendern bzw. den Anwenderprogrammen zu überlassen, wo diese ihre Nutzdaten (Bilder, Briefe, Tabellen, Videos, usw.) ablegen. In modernen Windows-Versionen sollen Programme und Nutzdaten in getrennten Bereichen/Ordnern abgelegt werden. Die Programme sollen in Standard-Programm-Ordnern installiert werden, in denen sie aus Sicherheitsgründen keine Schreibrechte haben. Schreiben Programme Hilfsdaten, so kommen diese in einen weiteren Standard-Ordner, den Programmdaten-Ordner. Ferner können an einem PC mehrere User ihre persönlichen (vertraulichen) Nutzdatenbereiche verwenden und über öffentliche Bereiche Daten austauschen. Und damit der (unbedarfte) User nicht in einem unstrukturierten Datenwust versinkt, werden ihm Standard-Ordner wie z.B. Dokumente, Bilder, Musik, Videos und Downloads vorgegeben (ggf. jeweils persönlich und öffentlich). Und weil der Desktop ebenfalls personalisiert ist, also jeder User am PC seinen Desktop anders einrichten kann, kommt noch der persönliche Ordner Desktop hinzu. Und die Möglichkeiten in der Cloud (Onedrive, früher Skydrive) und im Netz vermehren die Ablageplätze für Daten weiter. Auf den Speichermedien/Datenträgern (Festplatten, SSDs, Sticks und sonstige Speicherkarten) liegen die Daten verhältnismäßig ungeordnet "herum". Aber über auf den Datenträgern hierachisch angeordnete Hilfslisten können die Programme "sehen", wo welche Daten liegen und so auf sie zugreifen. Dazu sind die Daten in mit Namen versehenen Dateien gegliedert, die Dateien sind sind in mit Namen versehenen Ordnern (=Verzeichnissen) zusammengefasst. Ordner können Dateien und andere Ordner (Unterordner, Unterverzeichnisse) enthalten. Im Adressfeld in der Adressleiste des Datei-Explorers wird der Adress-Weg eingeblendet, auf dem die Zieldatei oder der Zielordner erreicht werden kann, der gerade mit der Maus aktiviert worden war. Jede Zwischenstation im Weg kann durch Anklicken aktiviert werden; in der Dateiliste wird dann deren Inhalt angezeigt (die Angaben im Weg wirken also wie Brotkrumen, mit denen eine Spur zur Datei gelegt wird; daher heißt der Adress-Weg im Fachjargon auch "Brotkrumen"). Aber es gibt u.U. mehrere Wege zur Zieldatei (aufgrund der virtuellen Ordner). Daher wird nach Klick ins Adressfeld rechts neben dem angezeigten Weg der zugehörige Adress-Pfad angezeigt (s.w.u.). Und der ist immer eindeutig und zeigt die englischen Originalnamen, wie sie auf der Festplatte stehen. Die Brotkrumen hingegen werden vom Explorer während der Anzeige eingedeutscht. In den folgenden Tabellen sind diese "wahren" Adress-Pfade der Standard-Ordner angegeben, nicht die (teils unterschiedlichen) Adress-Wege. nnnn ist der Benutzername des aktuell angemeldeten Users. Standard-Speicherort für Userdaten
Und natürlich können Programme ebenfalls in anderen Ordnern, Partitionen/Laufwerken gespeichert werden. Das ist sogar nötig, wenn diese Programme im eigenen Programmordner Schreibrechte brauchen. Derartige Ordner sind aber nicht gegen Manipulationen geschützt. Wenn Sie aber die persönlichen Ordner mit dem entsprechenden Dienst im Datei-Explorer verschieben, bleibt die Funktionalität erhalten (eigener automatischer Zugriff und Zugriffsschutz vor anderen Usern). Das Laufwerk C: ist zugleich das Boot-Laufwerk von Windows, das Programmlaufwerk aller regulär installierten Programme und das Datenlaufwerk aller User. Also ist es mit der Trennung von Programmen und Daten nicht weit her. Da kann es durchaus sinnvoll sein, die persönlichen Ordner dauerhaft auf ein zweites Laufwerk zu verschieben. In nebenstehendem Bild wurde in den Eigenschaften des persönlichen Ordners Dokumente die Karteikarte Pfad aufgerufen. Der neue Zielordner D:\UserDaten war offensichtlich bereits angelegt und nun ausgewählt. Nach Klick auf Verschieben transportiert Windows den ganzen Ordner Dokumente samt Inhalt in den Ordner D:\UserDaten. Standard-Speicherort für Programme Wie eingangs erklärt wurde, sollen aus Sicherheitsgründen Programme und Daten getrennt sein. Daher gibt es in Windows auch Standard-Programm-Ordner.
In der langen Entwicklungsgeschichte haben die Entwickler die Struktur des Windows-Dateisystems mehrfach erweitert, angepasst und umbenannt. Ferner wurde Windows früher lokalisiert veröffentlicht, d.h., alle wichtigen Ordner-Namen wurden in der Landessprache auf der Festplatte abgelegt, während die Ordnerstruktur moderner Versionen einheitlich englisch benannt ist und so auf der Festplatte landet. So konnte es geschehen, dass beim Upgrade auf eine neuere Version die vorhandenen Standard-Ordner mit alten Name nun automatisch umbenannt werden mussten. Aber die vorhandenen Anwenderprogramme verwendeten die voreingestellten alten Namen (oder wussten selbst bei Neuinstallation nichts von den neuen Namen).
Um die Umleitung dieser Junctions sichtbar zu machen, bemötigt man den Kommandozeileninterpreter (Eingabeaufforderung, s.r.). Dazu ruft man in den Quick Links die Eingabeaufforderung auf und navigiert dort z.B. mittels cd c:\users zum Ordner C:\Users und listet dort mittels Befehl dir (Directory = Ordner = Verzeichnis) den Inhalt des Ordners auf. Man sieht nun die nicht versteckten Einträge; die Ordner sind mit <DIR> gekennzeichnet (Dateien ggf. mit Größenangabe). Wenn man dann mittels dir /a:h die versteckten Einträge auflistet, erkennt man, dass es neben den Dateien und Ordnern (<DIR>) auch noch Einträge vom Typ <JUNCTION> und <SIMLINKD> gibt. Bei diesen symbolischen Verknüpfungen ist neben dem historischen Ordner-Namen aus alten Windows-Versionen auch der wahre Pfad im aktuellen Windows 8 angegeben. In der folgenden Tabelle sind auf diese Weise alle Junctions von Windows 8.1.1 aufgelistet.
 18. Suchen und Finden Thema überspringen Thema überspringen
Dieser Abschnitt war ursprünglich gar nicht geplant. Aber ein "Notfall" (Suche eines wichtigen Dokuments unter ca. 100 000 möglichen) machte die Auseinandersetzung mit der vielgepriesenen "neuen" Windows-Suche nötig, weil diese (zunächst) kein Ergebnis lieferte. Dass ausgefuchste Suchalgorithmen wichtig sind, zeigt folgende Abschätzung: wenn ein klassischer Aktenordner 500 DIN-A4-Schreibmaschinenblätter fasst, entspricht das 5 MB. Dann fasst aber eine 1TB-Festplatte ca 200 000 Ordner oder 100 000 000 Blätter oder Dokumente. In Windows 8.0 hatte MS die Suche gegenüber den Vorgängerversionen gewaltig umgekrempelt und in Windows 8.1 nochmals so stark überarbeitet, dass fast ein Neudesign gegenüber W 8.0 herausgekommen ist. Im Folgenden wird daher nur noch die aktuelle Version in W 8.1.1 betrachtet. Die Suche gibt es vielfältig aufrufbar auf der Kachel-Oberfläche und zusätzlich intergriert im Dateiexplorer. Beide werden unterschiedlich bedient (konfiguriert) und bieten ihre Suchergebnisse unterschiedlich wirksam an.
 Dietrich Tilp | Oktober 2013 - Februar 2016 | |||||||||||||||||||||||||||||||||||||||||||||||||||||||||||||||||||||||||||||||||||||||||||||||||||||||||||||||||||||||||||||||||||||||||||||||||||||||||||||||||||||||||||||||||||||||||||||||||||||||||||||||||||||||||||||||||||||||||||||||||||||||||||||||||||||||||||||||||||||||||||||||||||||||||||||||||||||||||||||||||||||
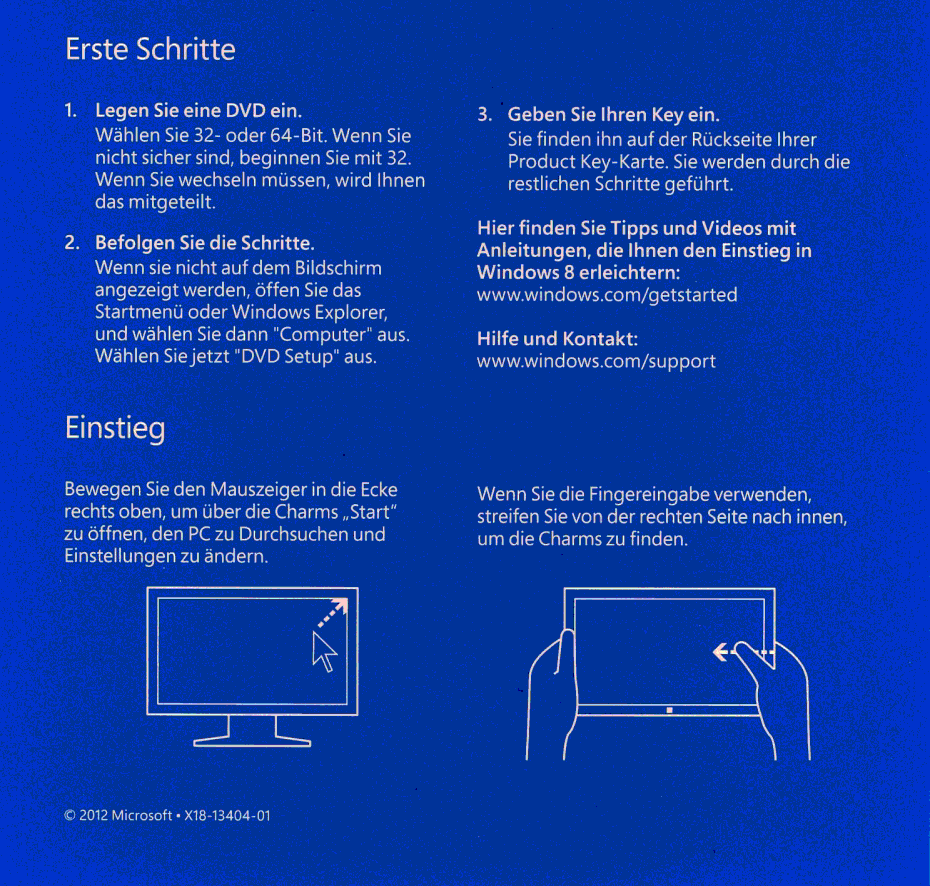
 Neben der mittlerweile in Windows 8.1 eingebauten Benutzerhilfe (Hilfe und Tipps; zugehörige Kachel s.l.) bietet der Link
Neben der mittlerweile in Windows 8.1 eingebauten Benutzerhilfe (Hilfe und Tipps; zugehörige Kachel s.l.) bietet der Link 

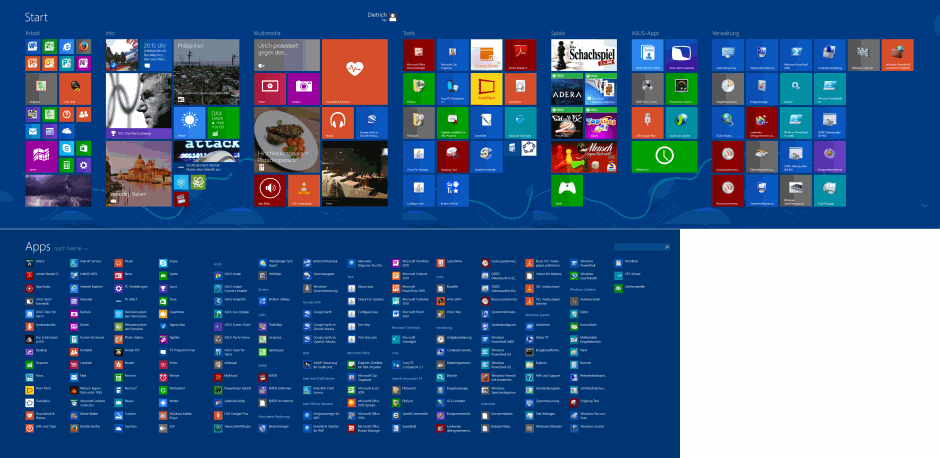
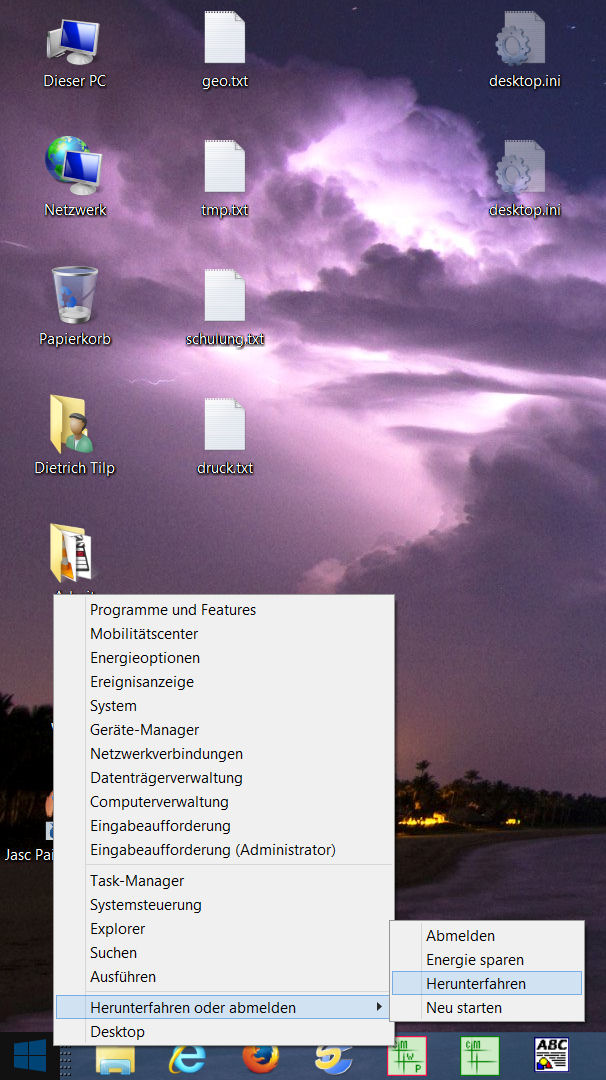
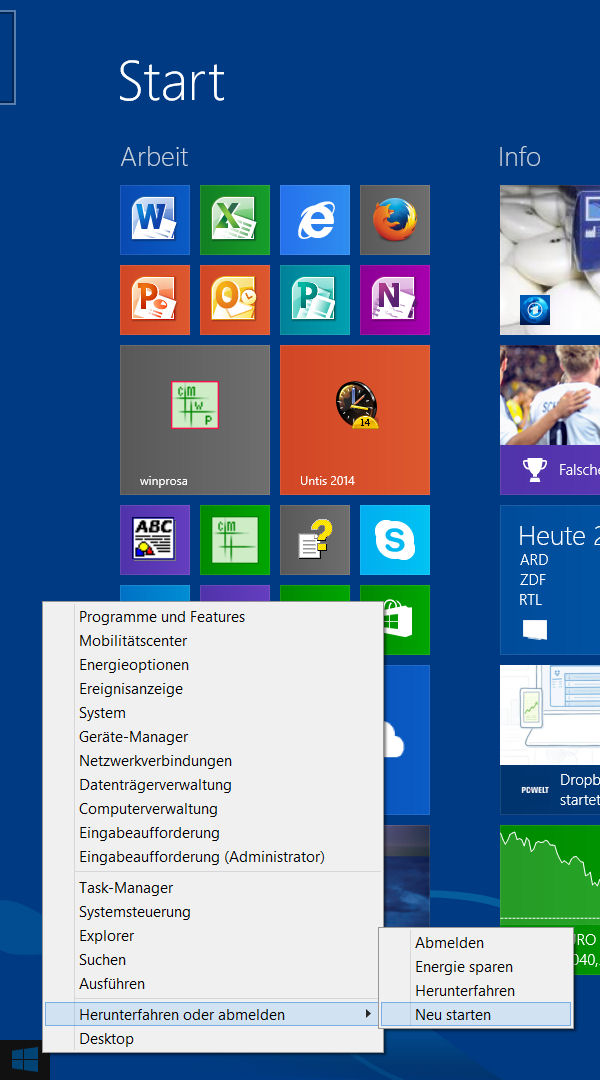

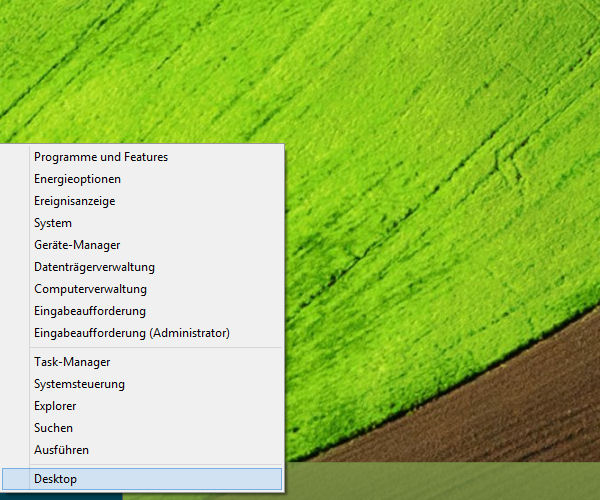
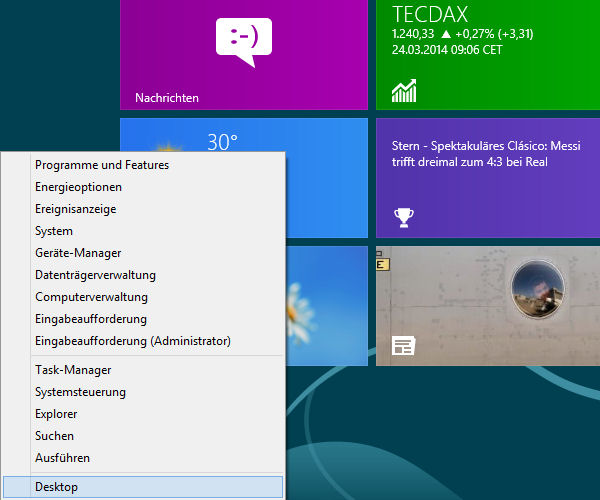
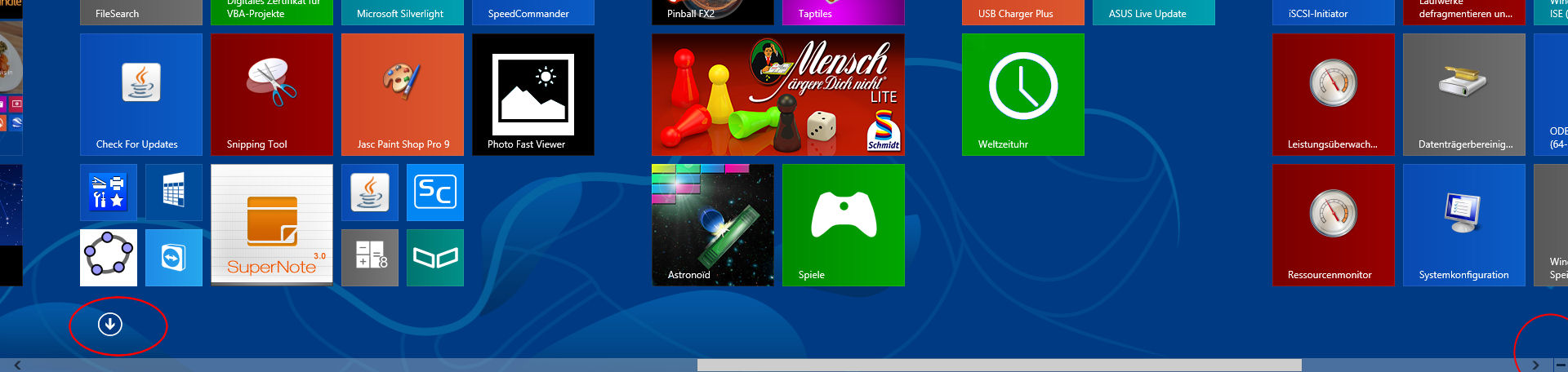
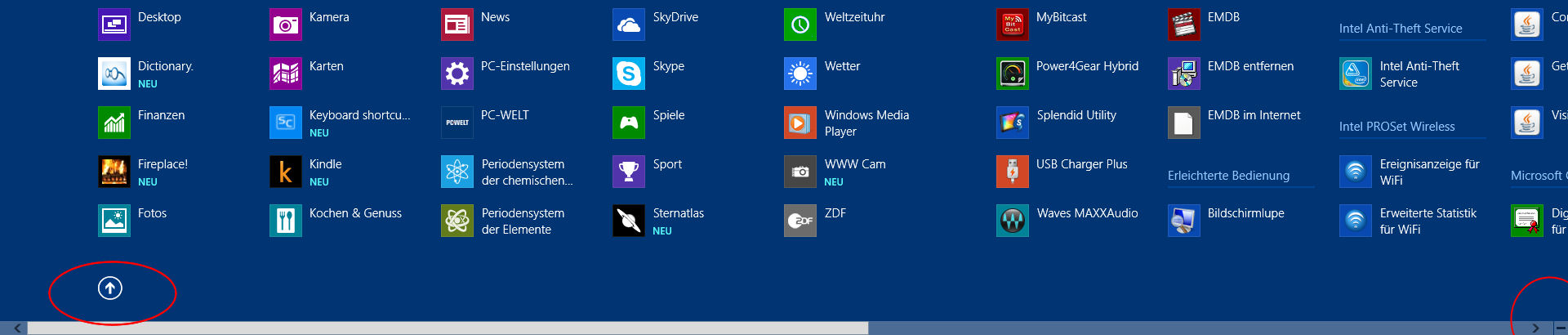
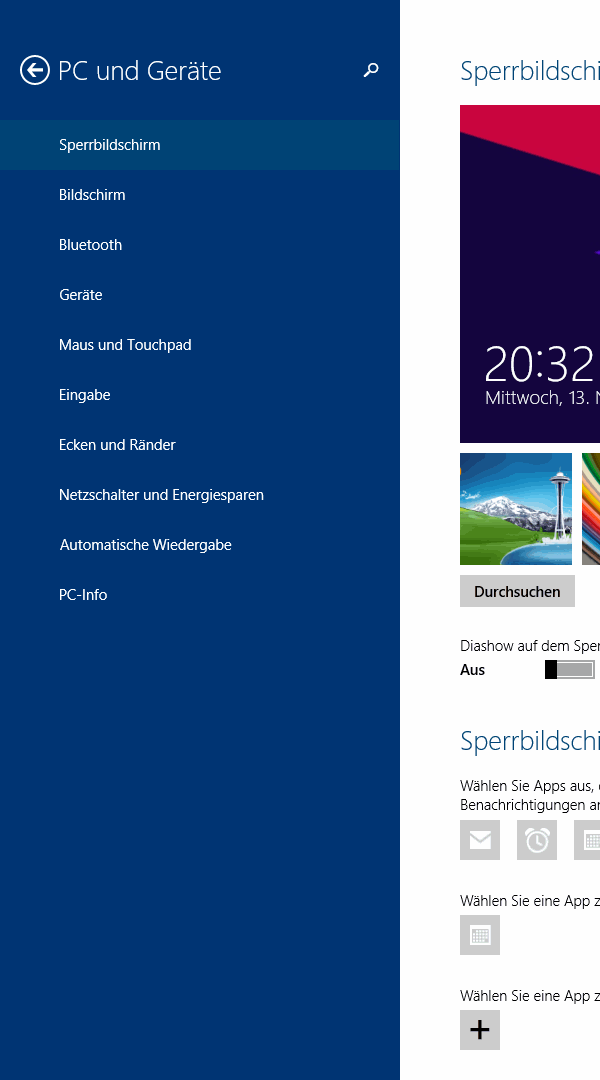
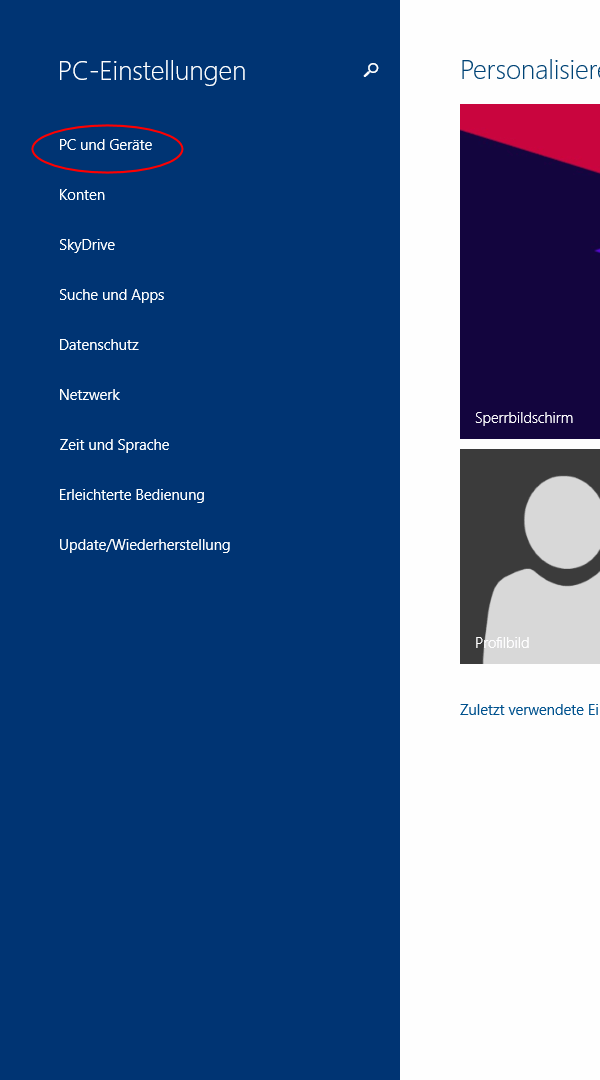
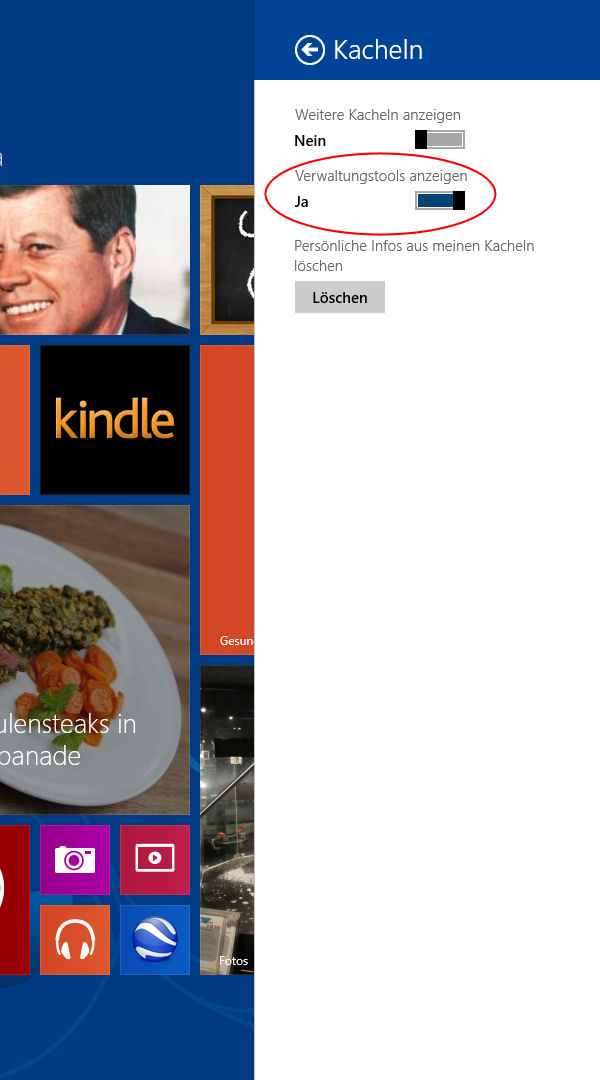
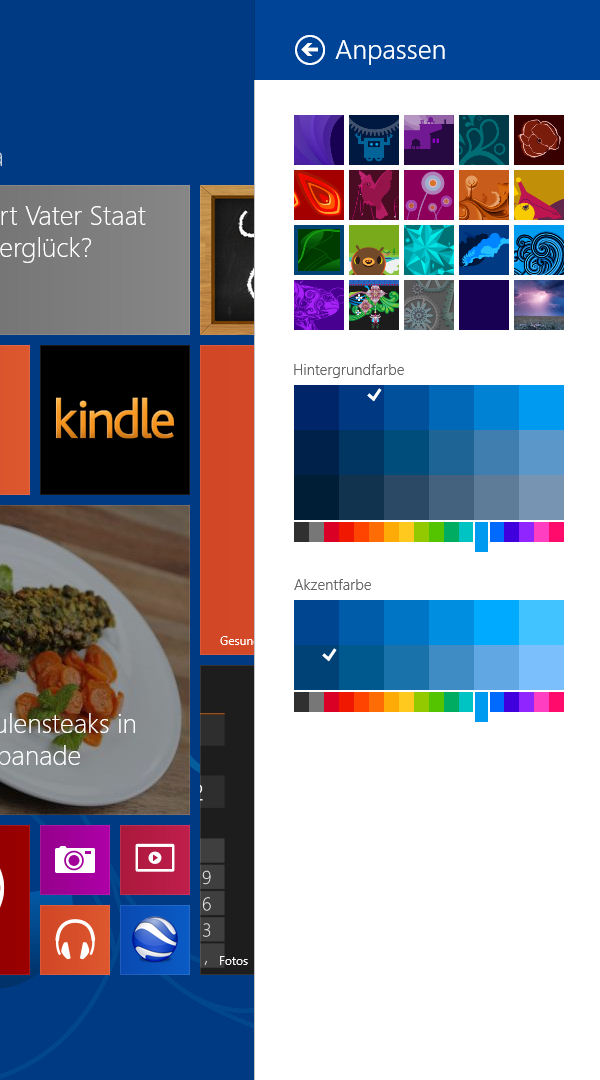
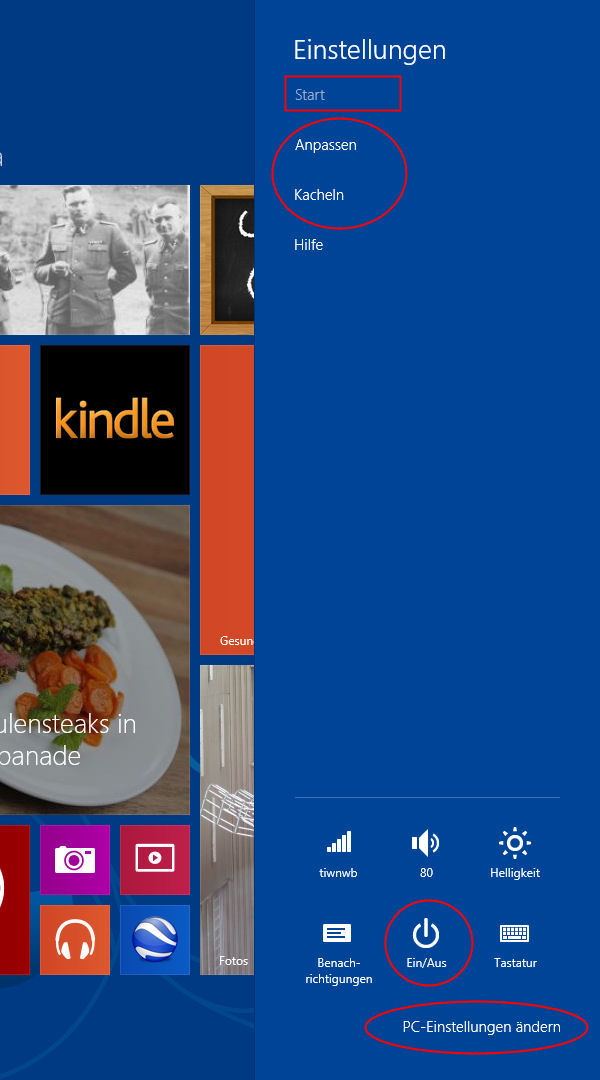
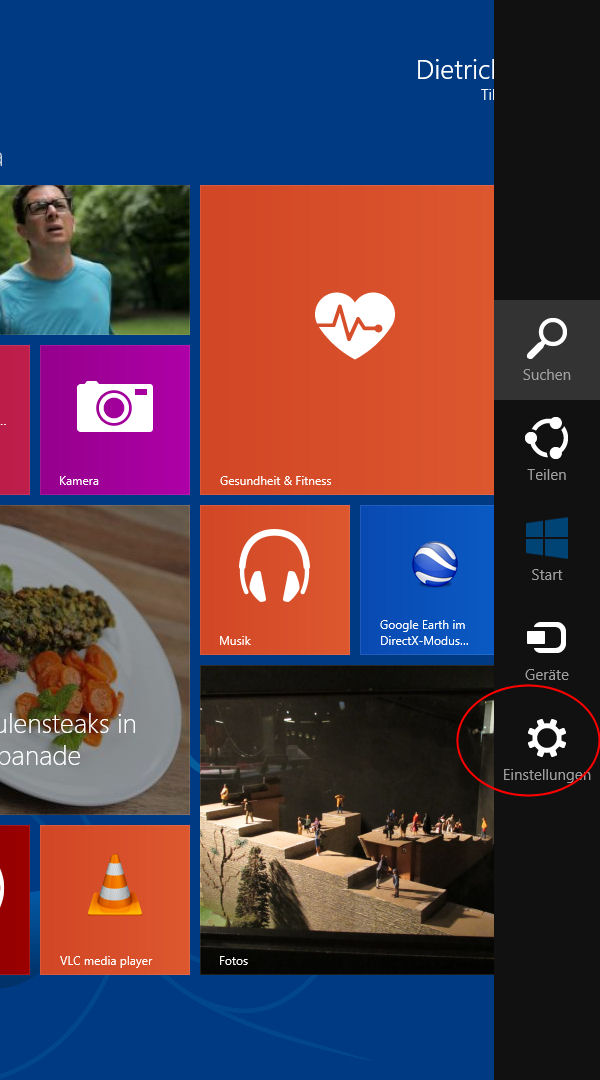
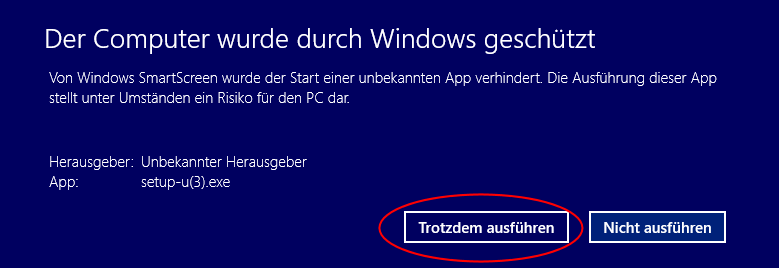
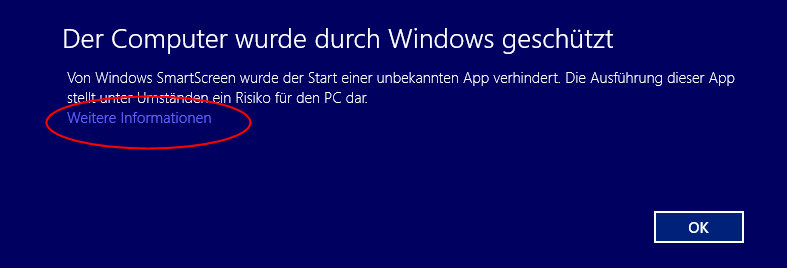
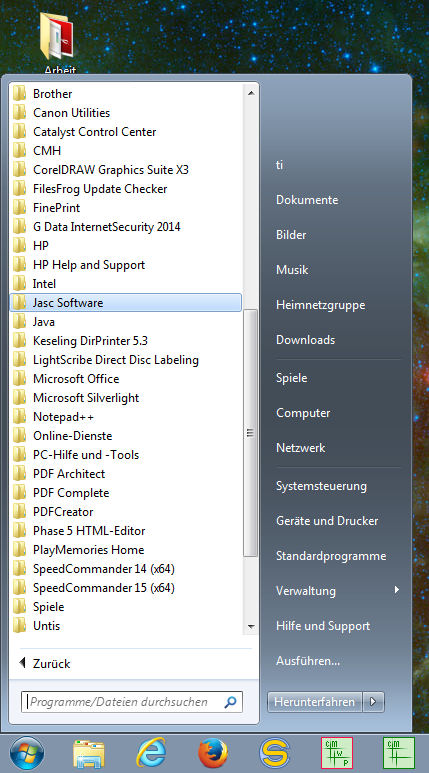
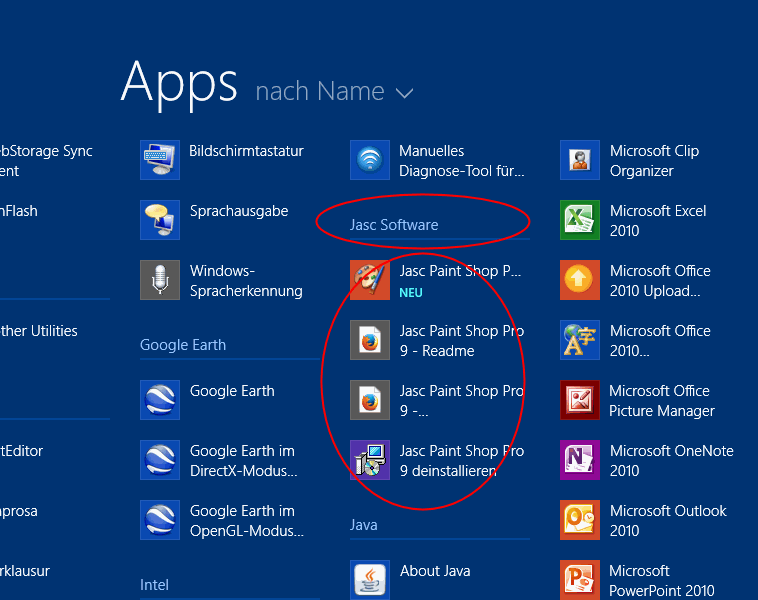
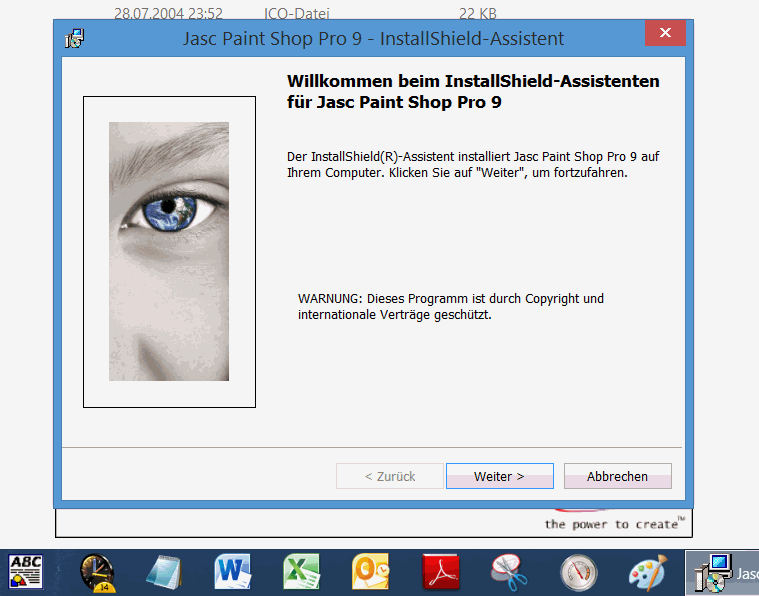
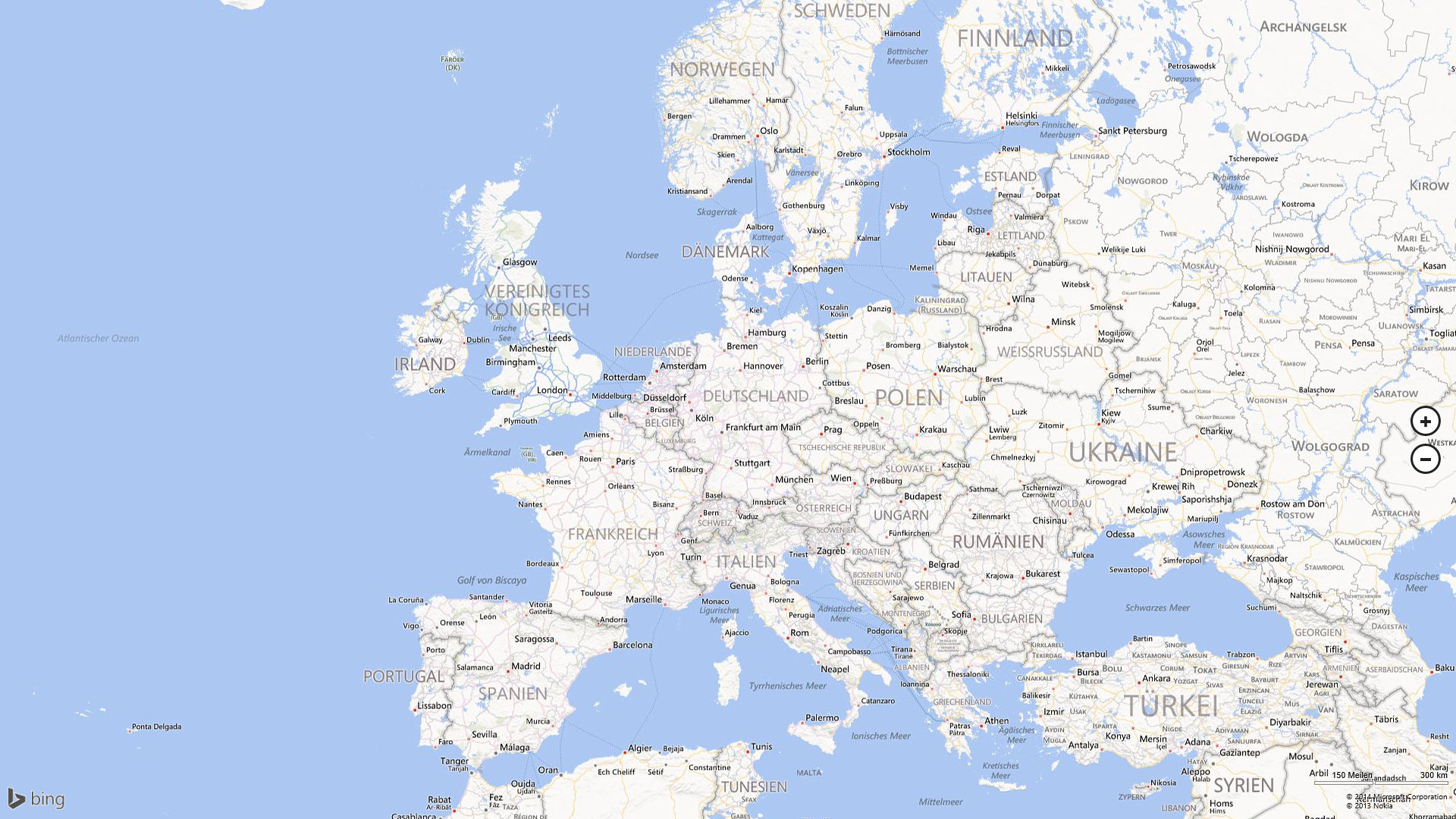
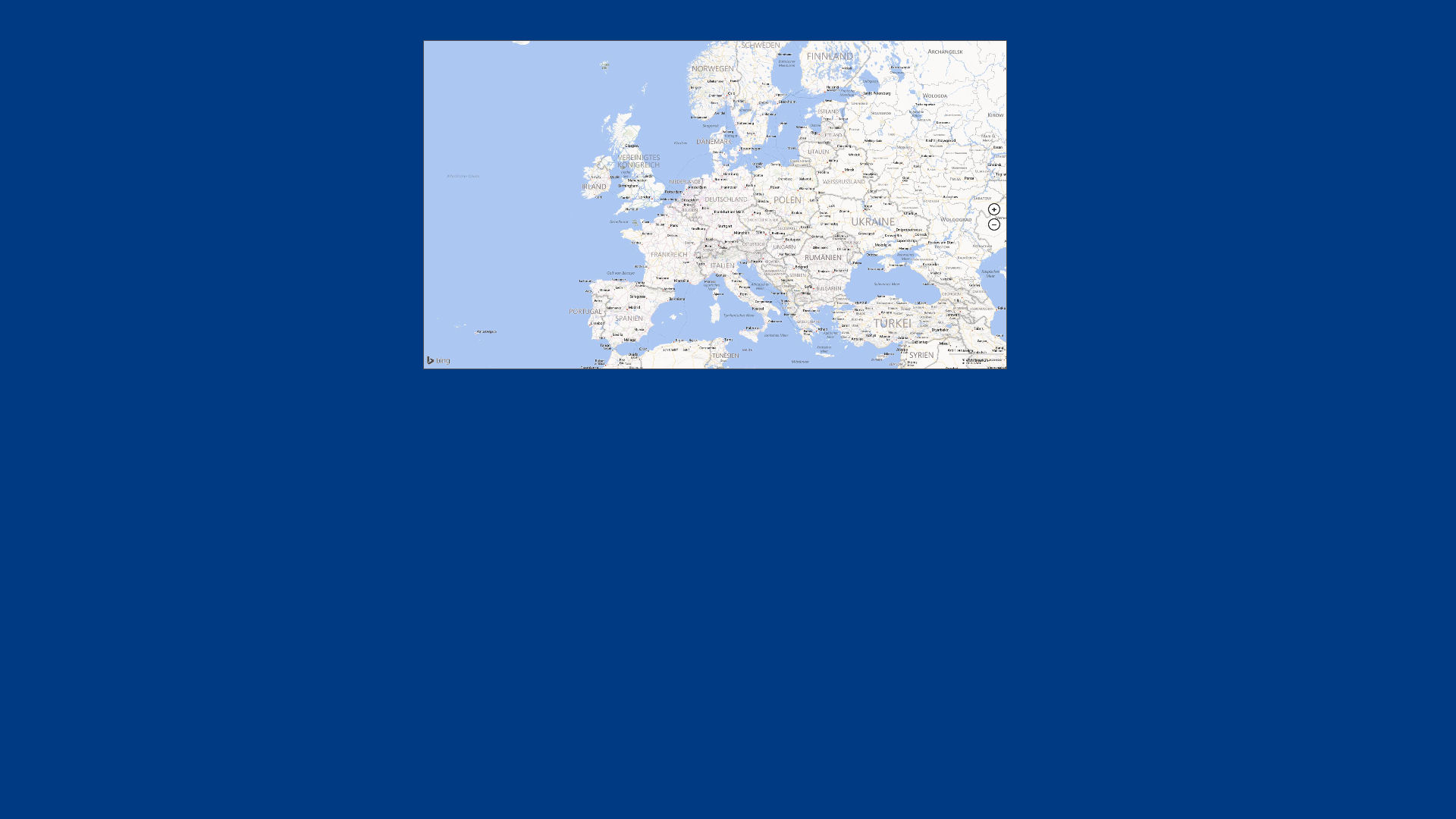
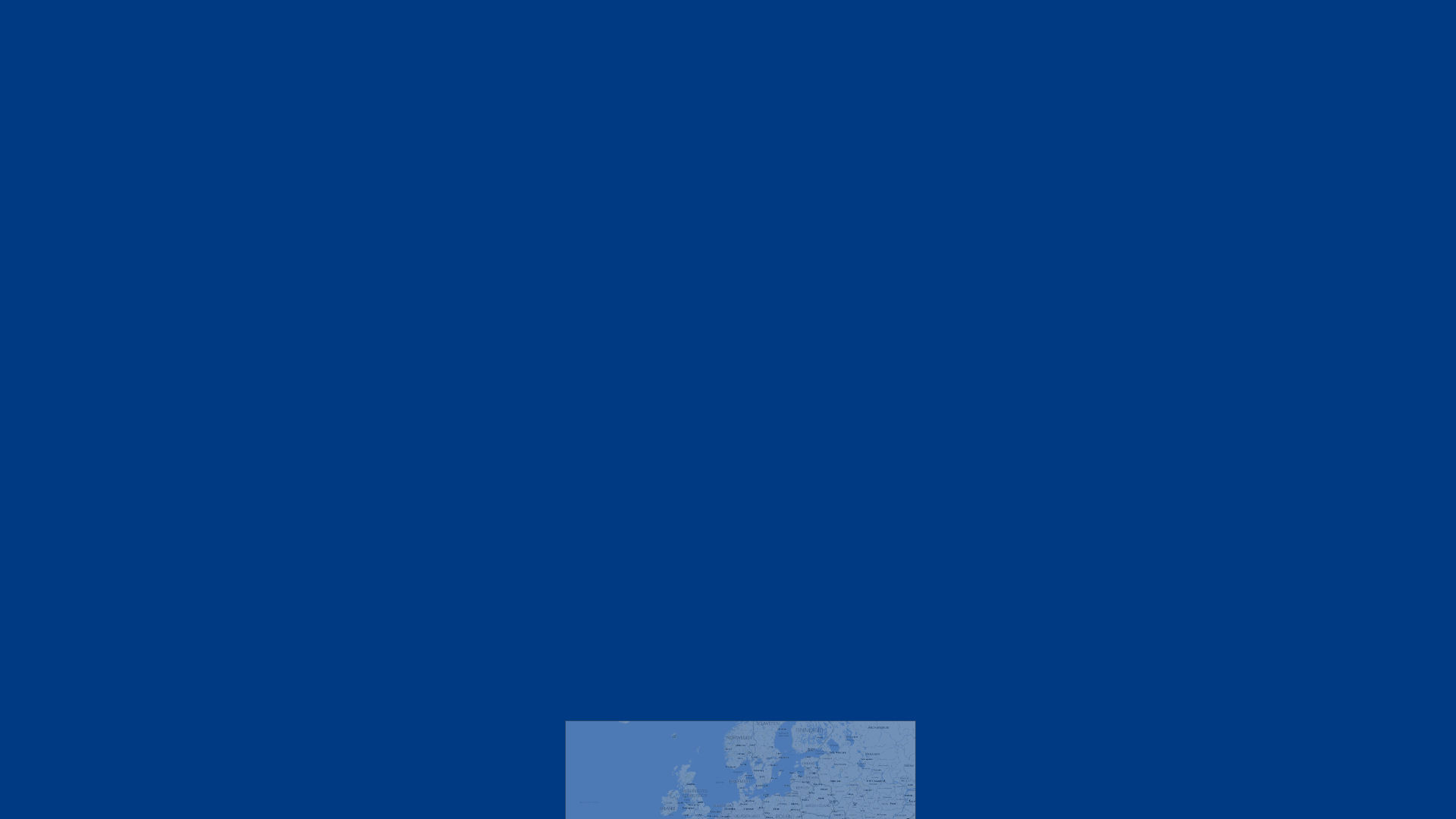
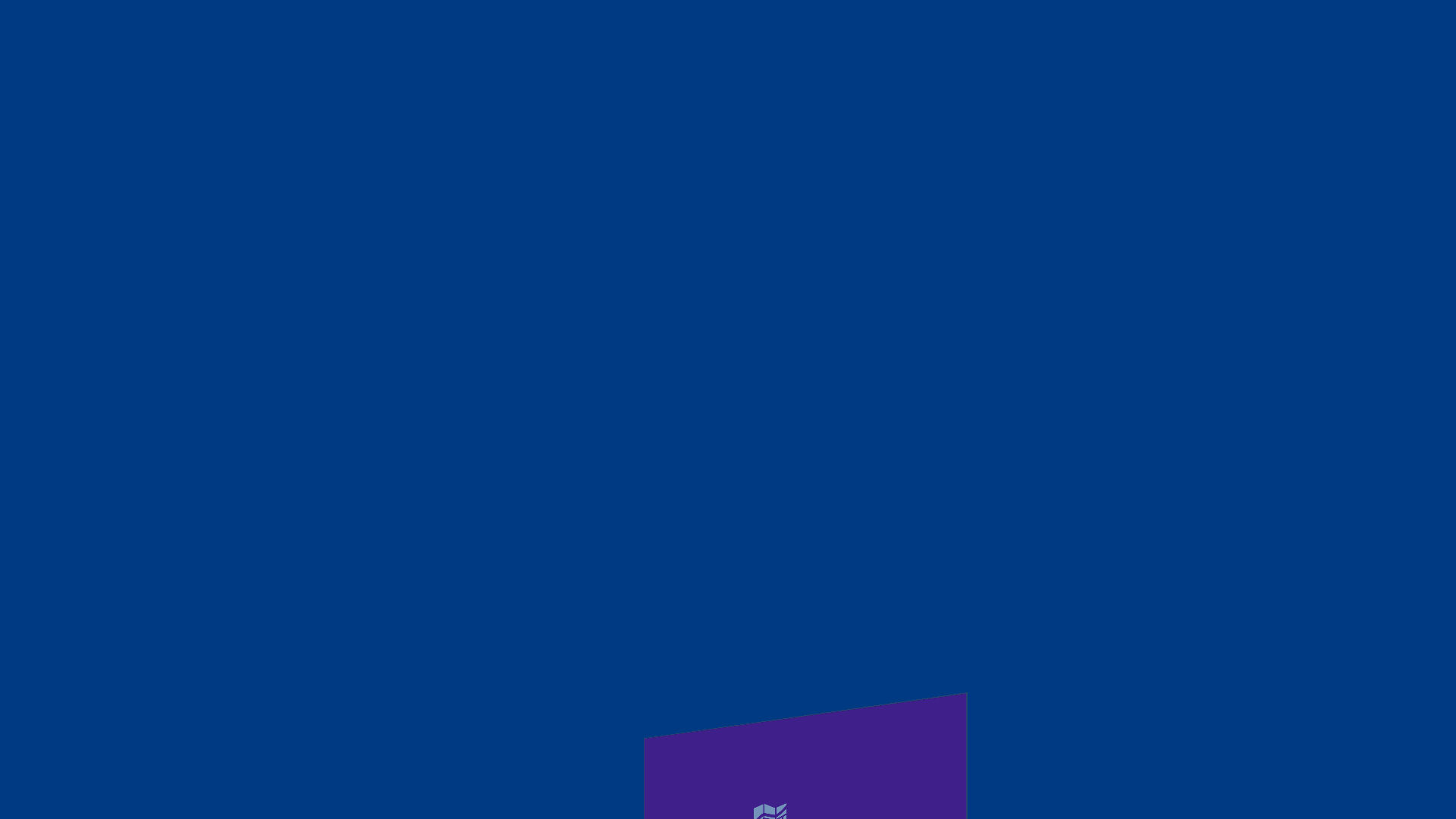
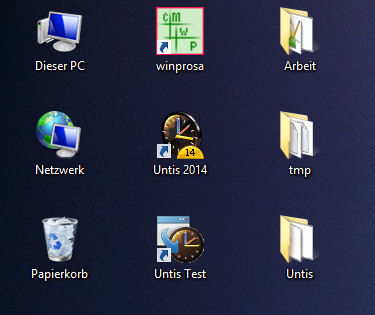
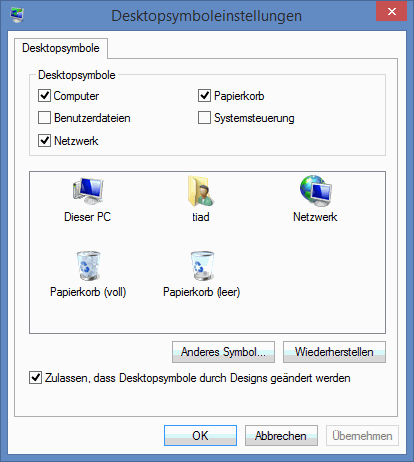
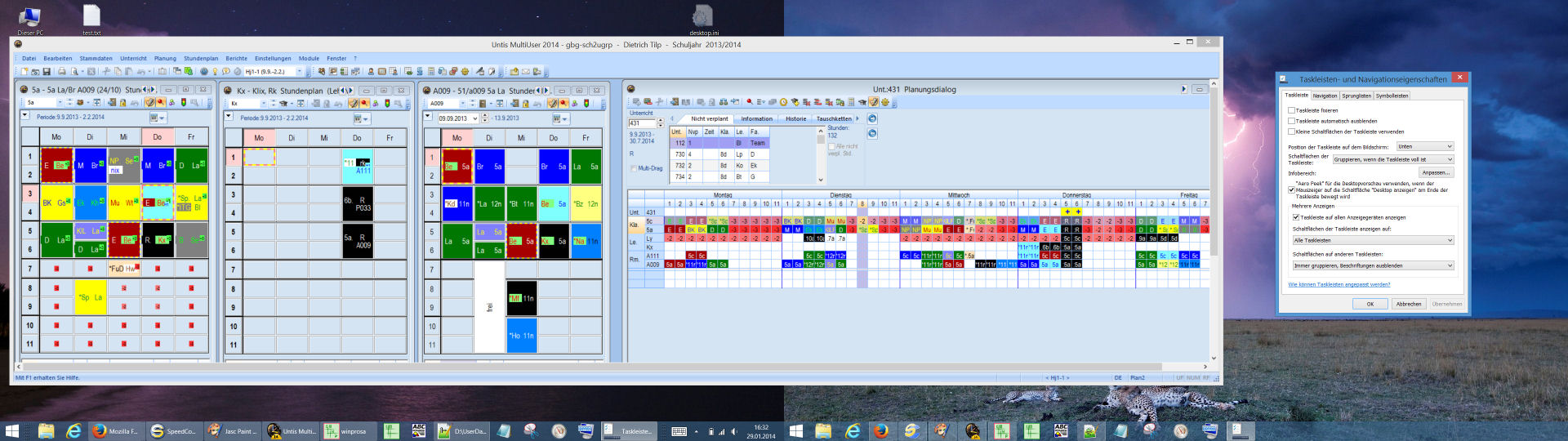
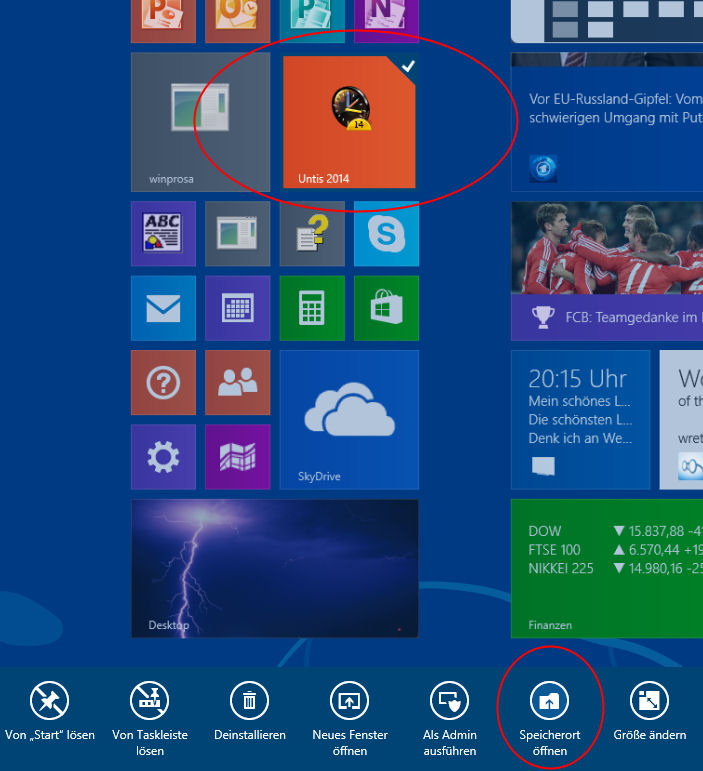
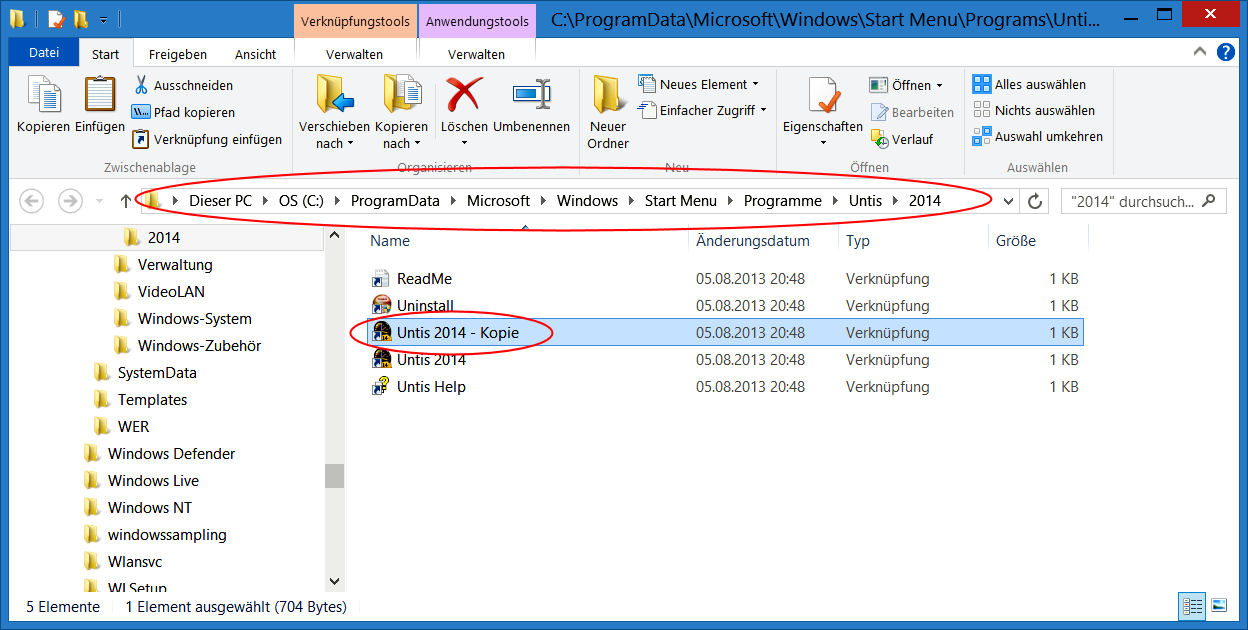
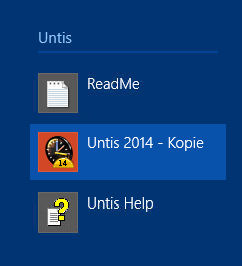
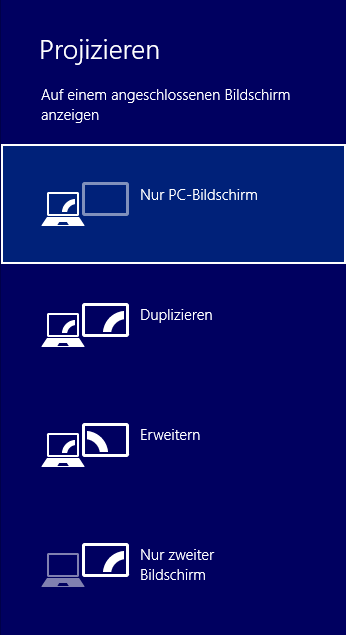
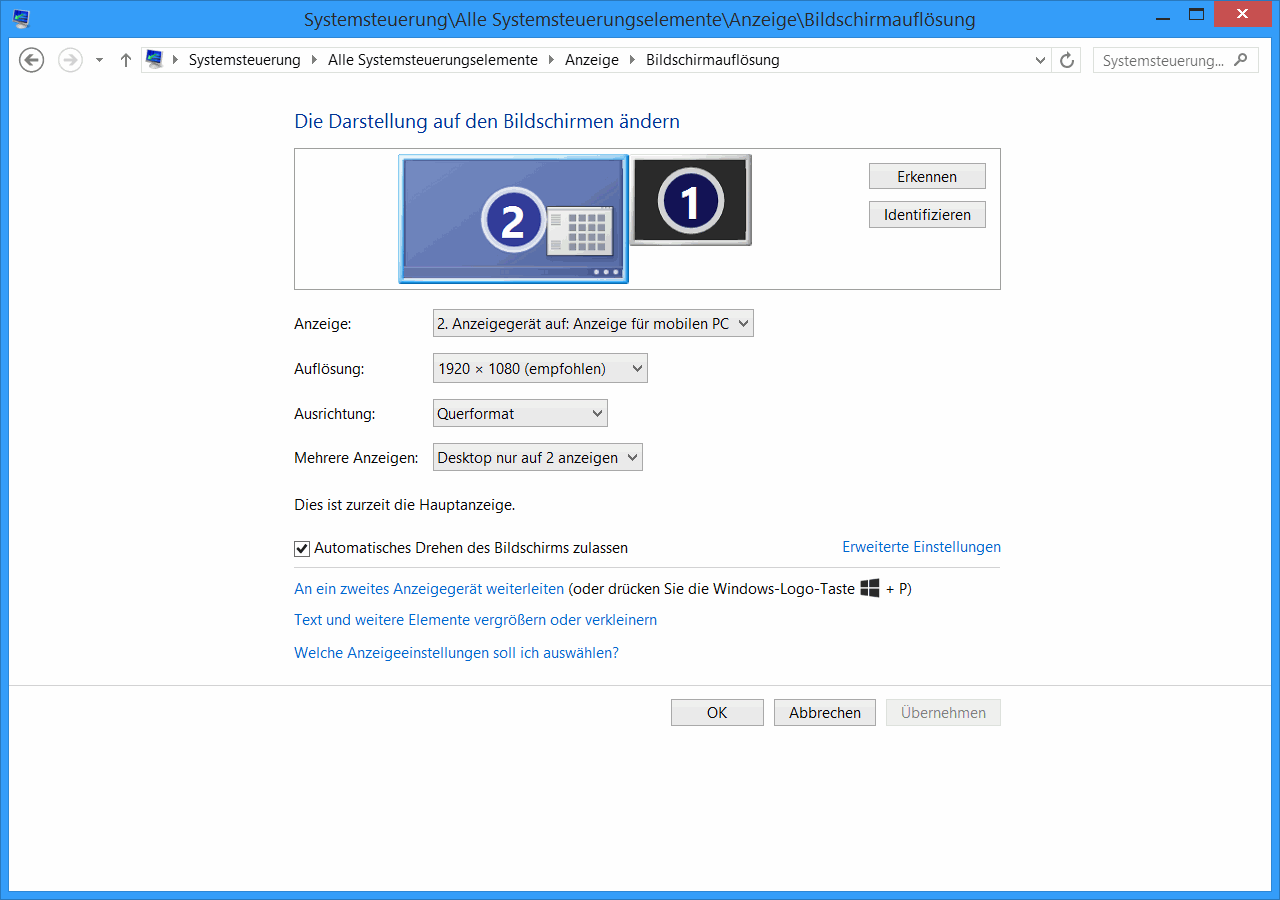
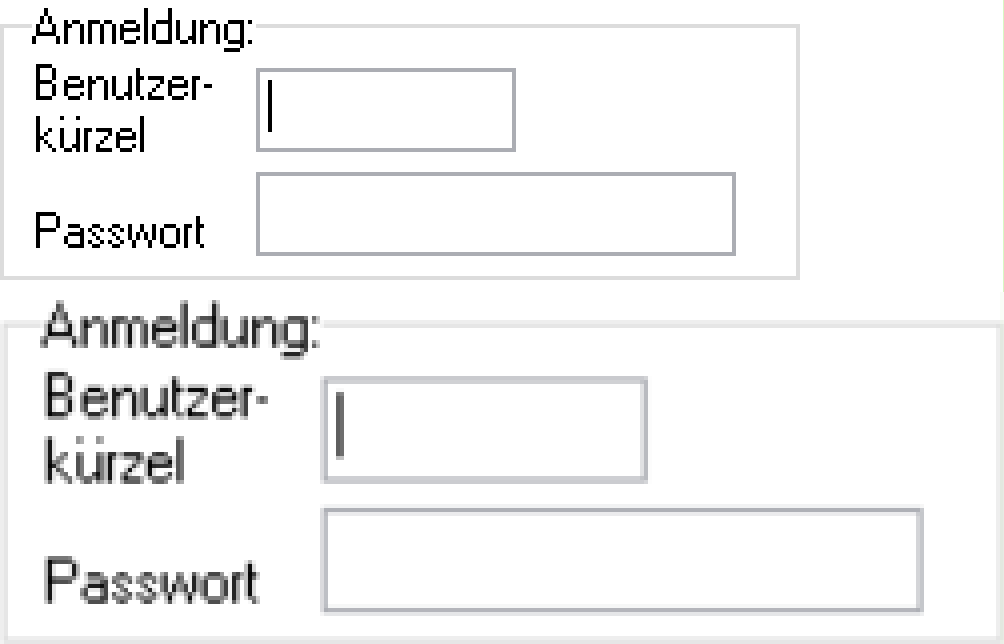
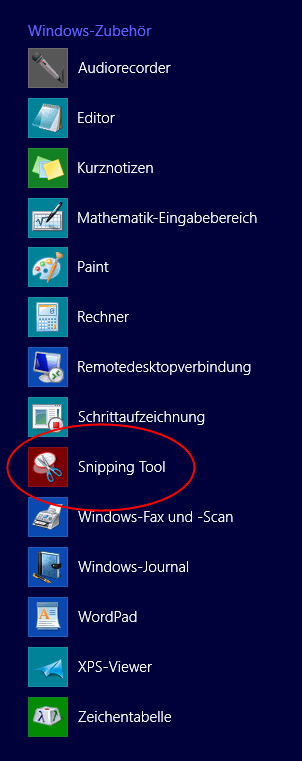
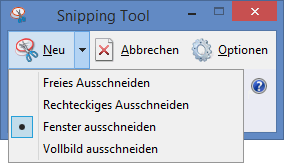 Mit dem Snipping Tool können Sie neben Vollbild-Screenshots auch solche von Windows-Fenstern, sonstigen rechteckigen Bereichen und Freihandbereichen erzeugen und wahlweise in die Zwischenablage oder in beliebige Verzeichnisse kopieren.
Mit dem Snipping Tool können Sie neben Vollbild-Screenshots auch solche von Windows-Fenstern, sonstigen rechteckigen Bereichen und Freihandbereichen erzeugen und wahlweise in die Zwischenablage oder in beliebige Verzeichnisse kopieren.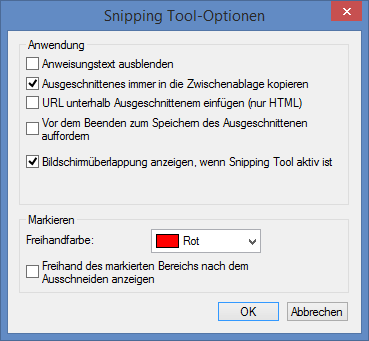
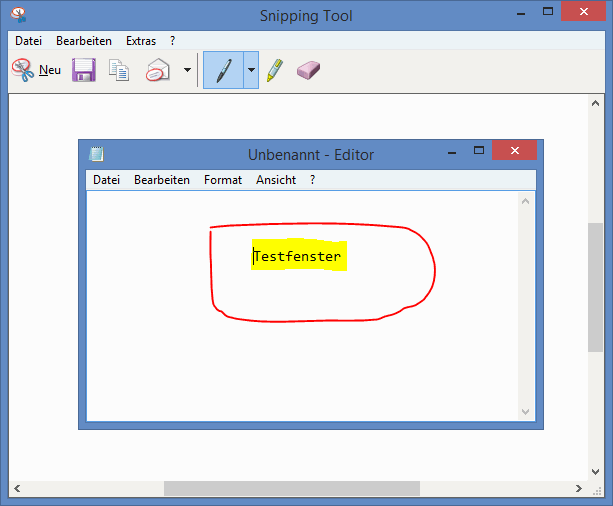
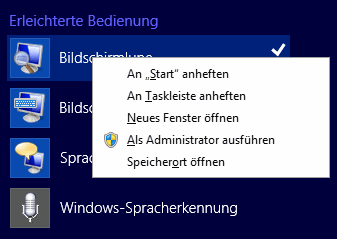
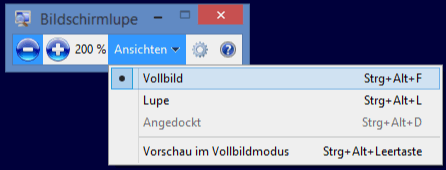
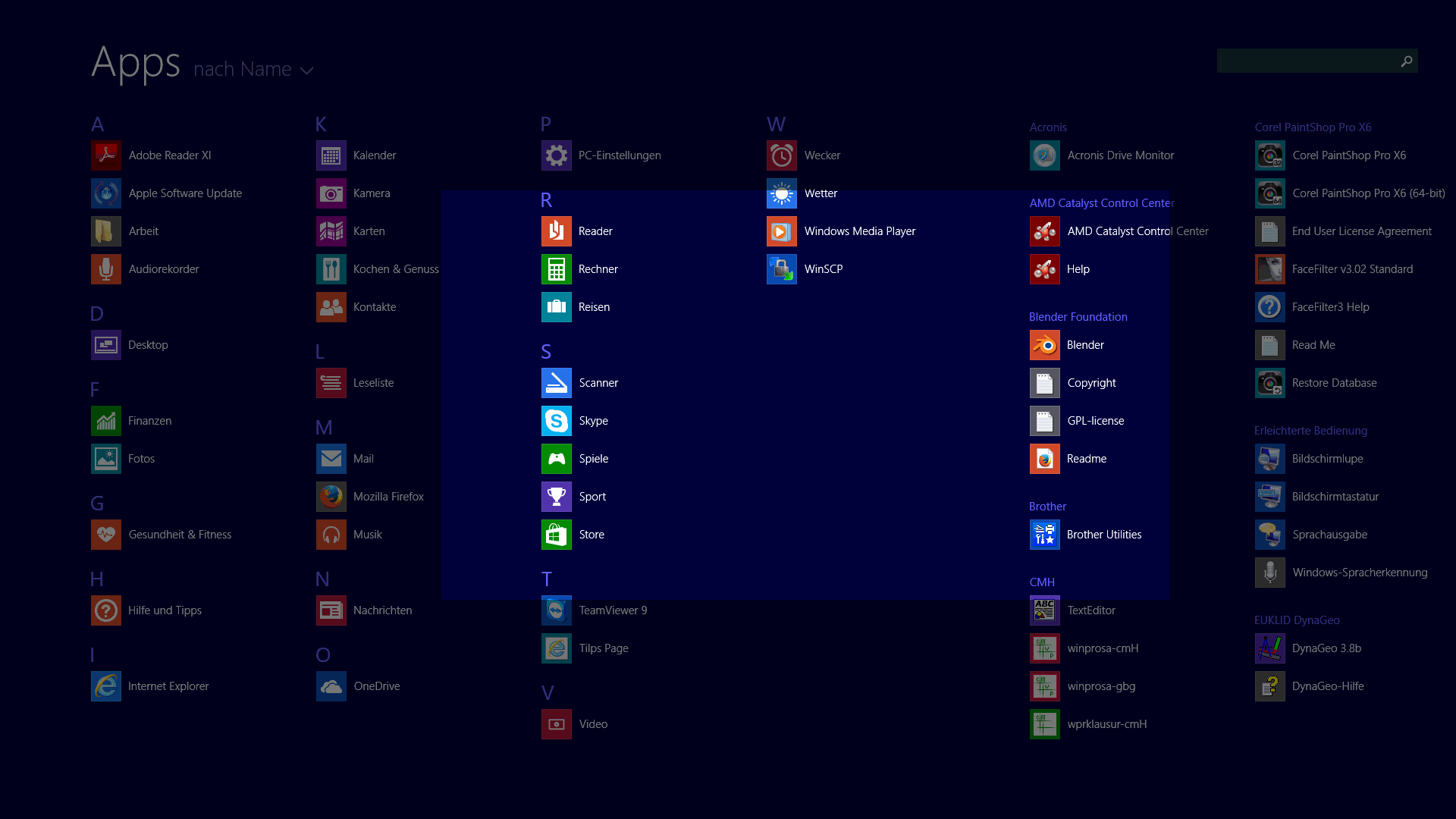
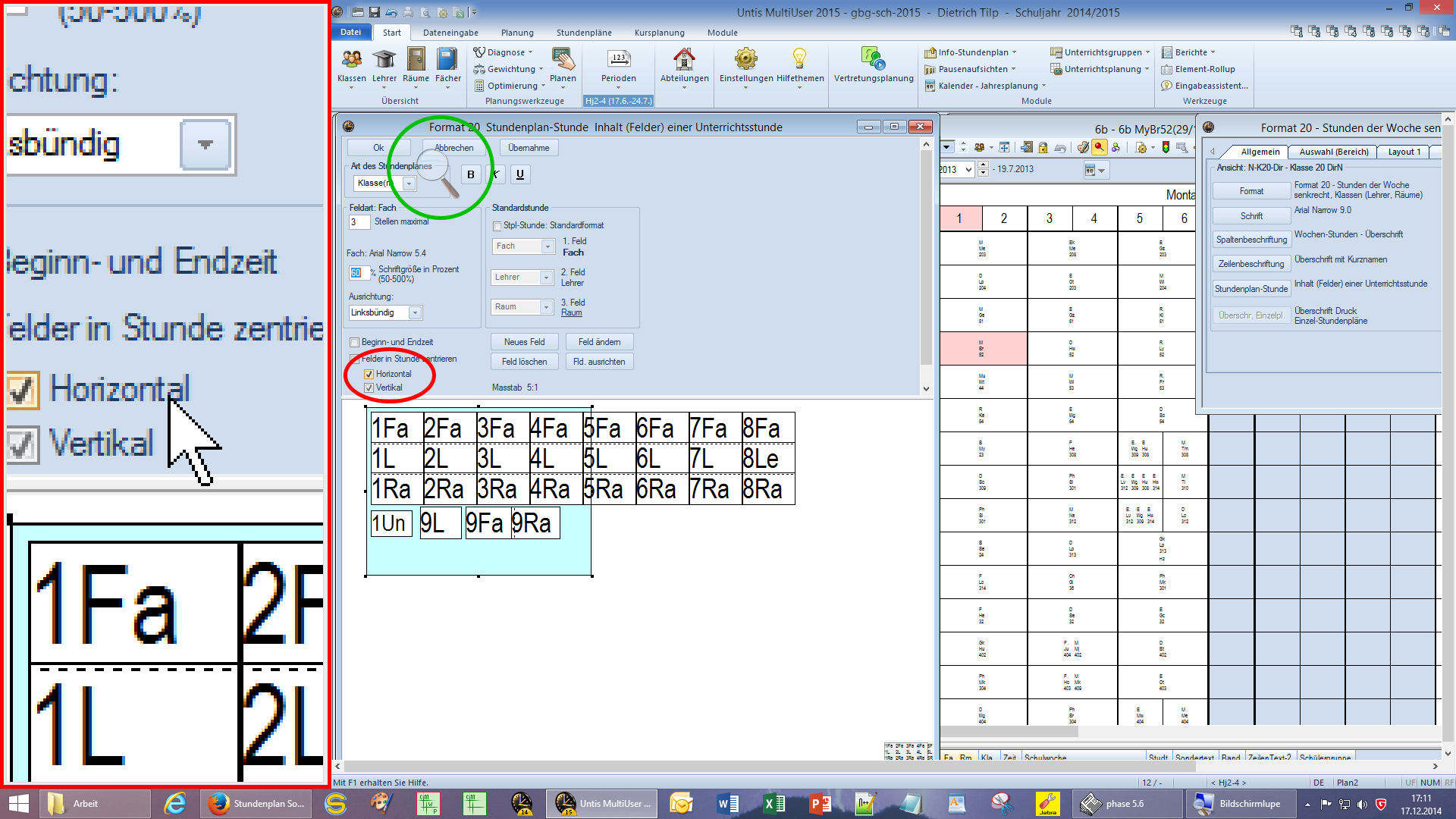
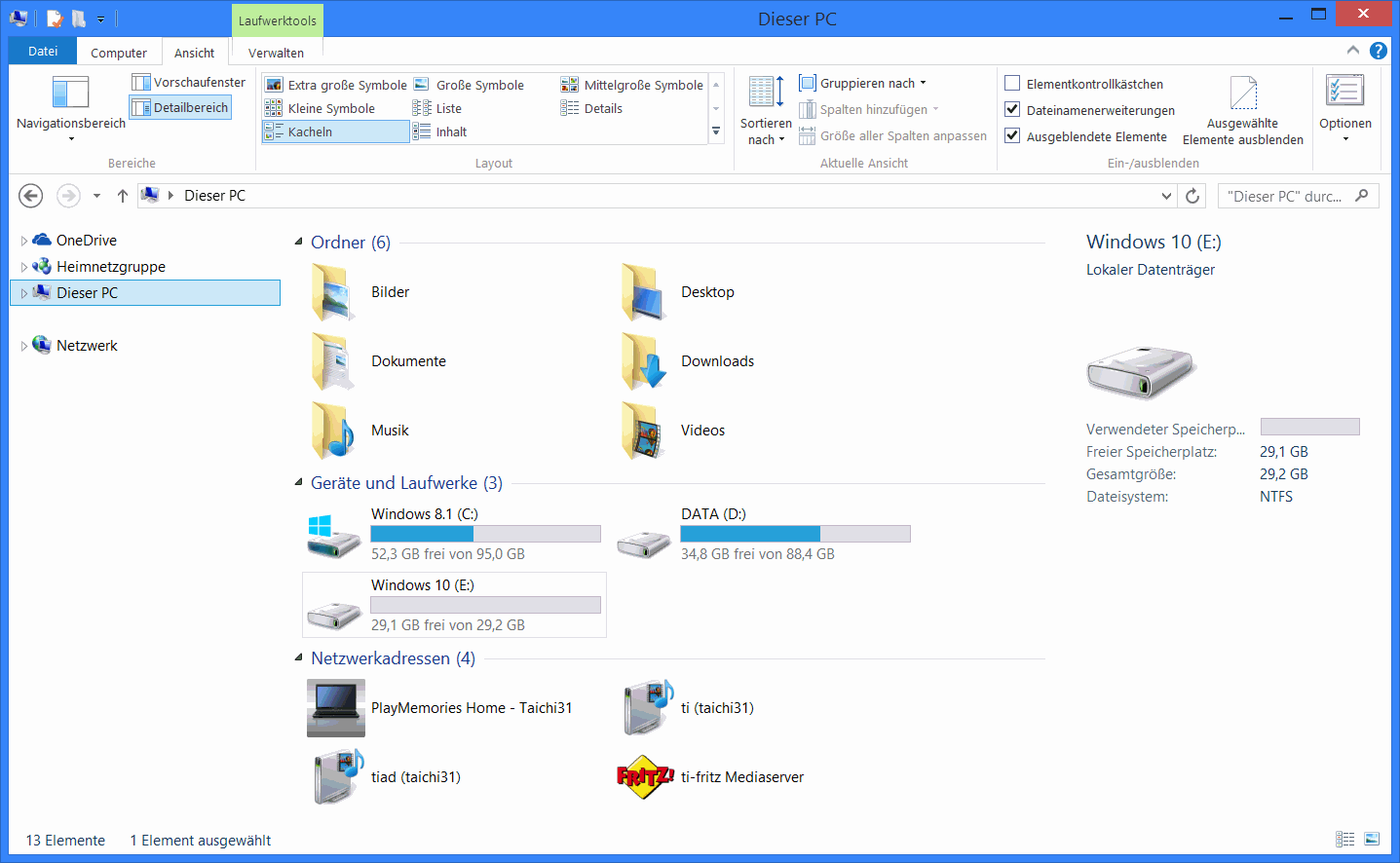
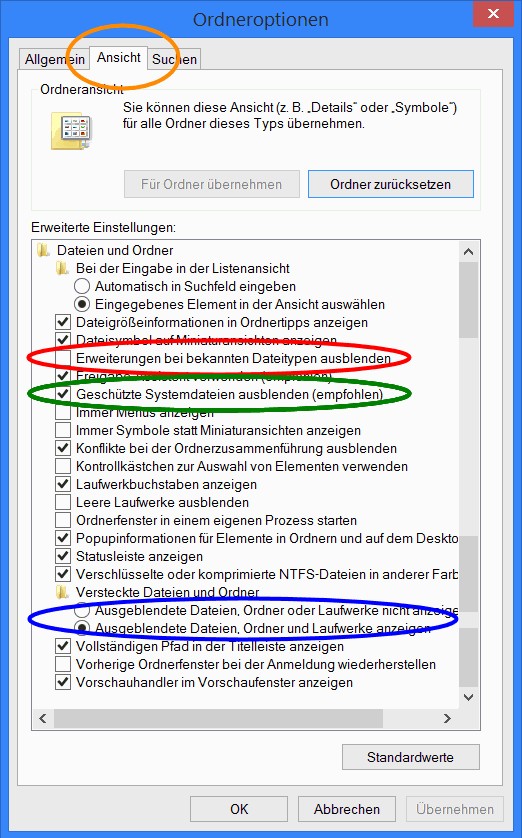
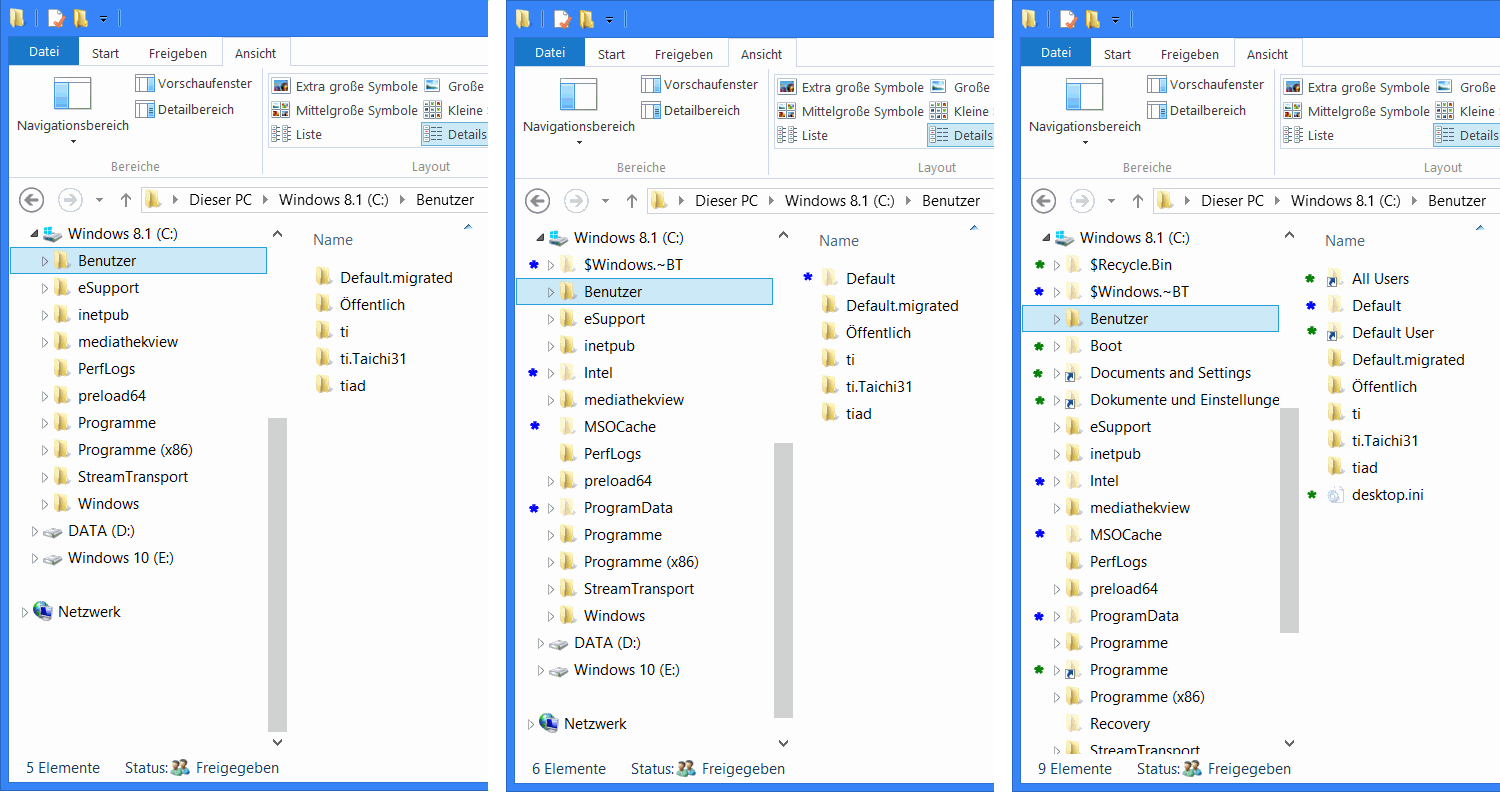
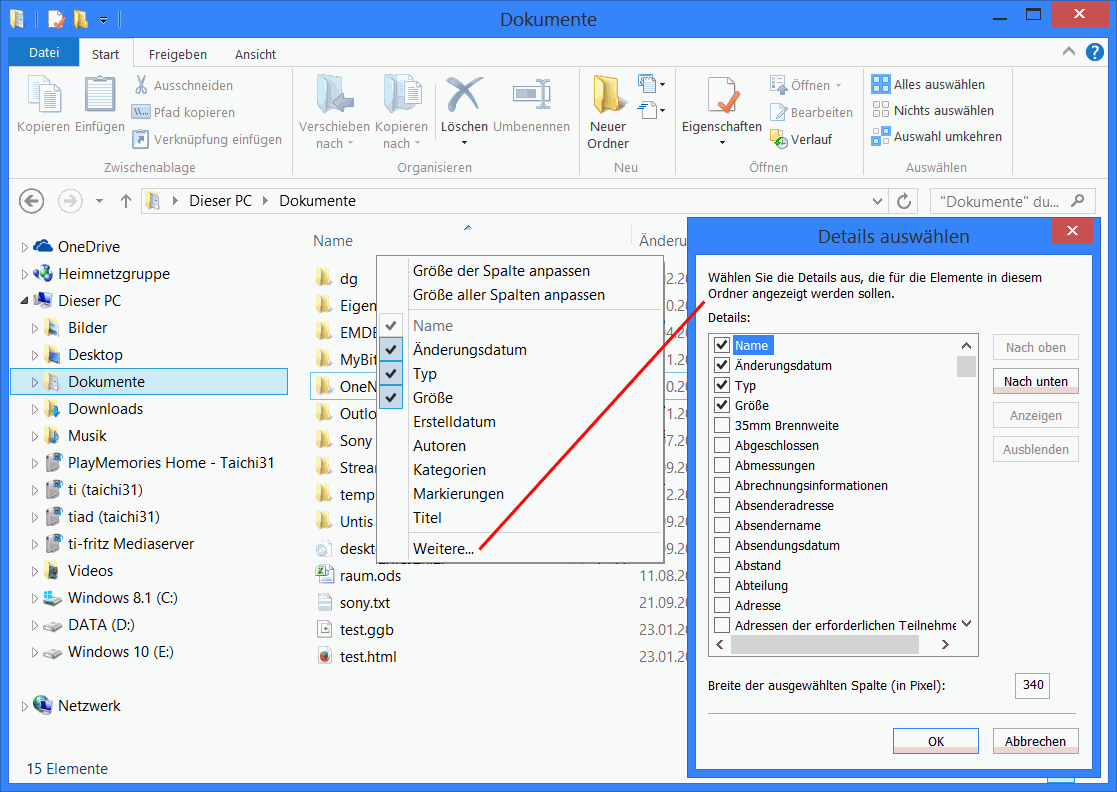
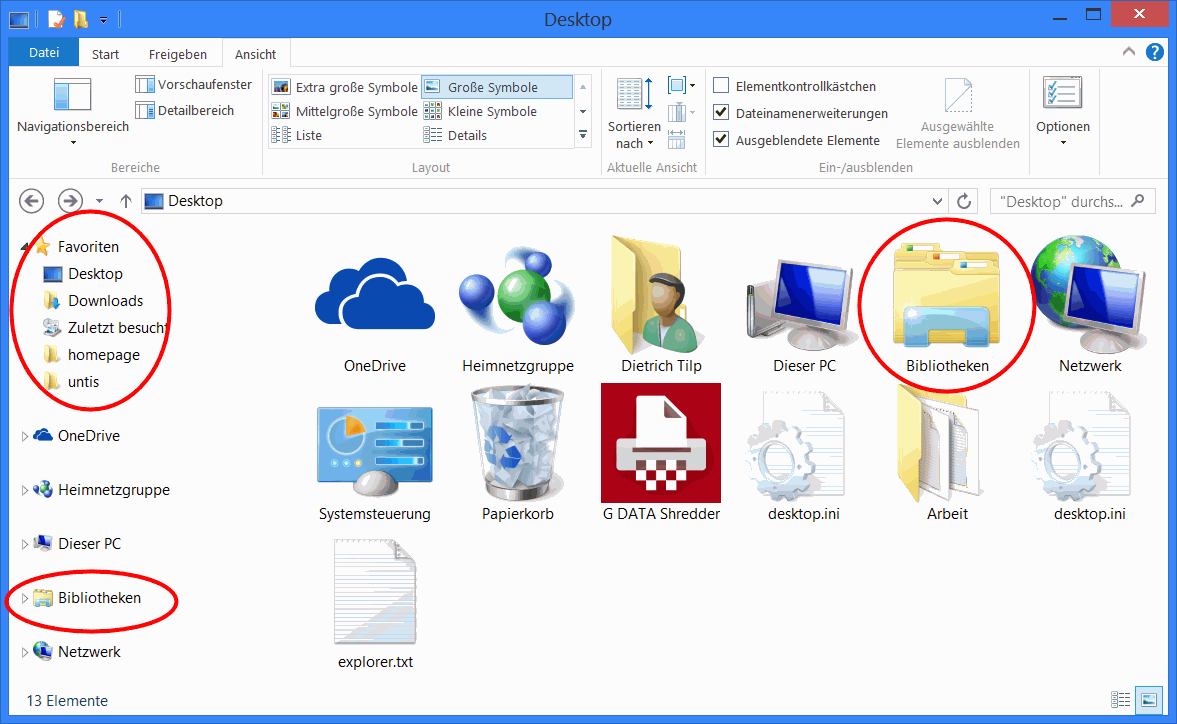
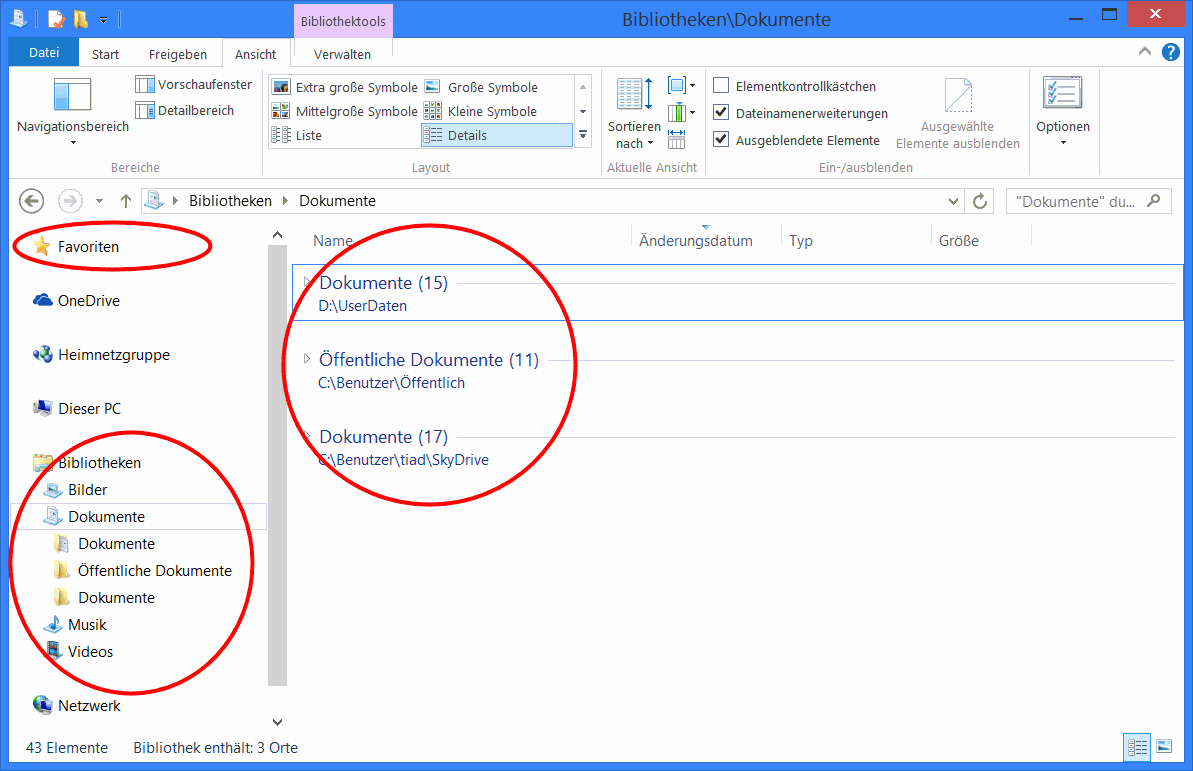
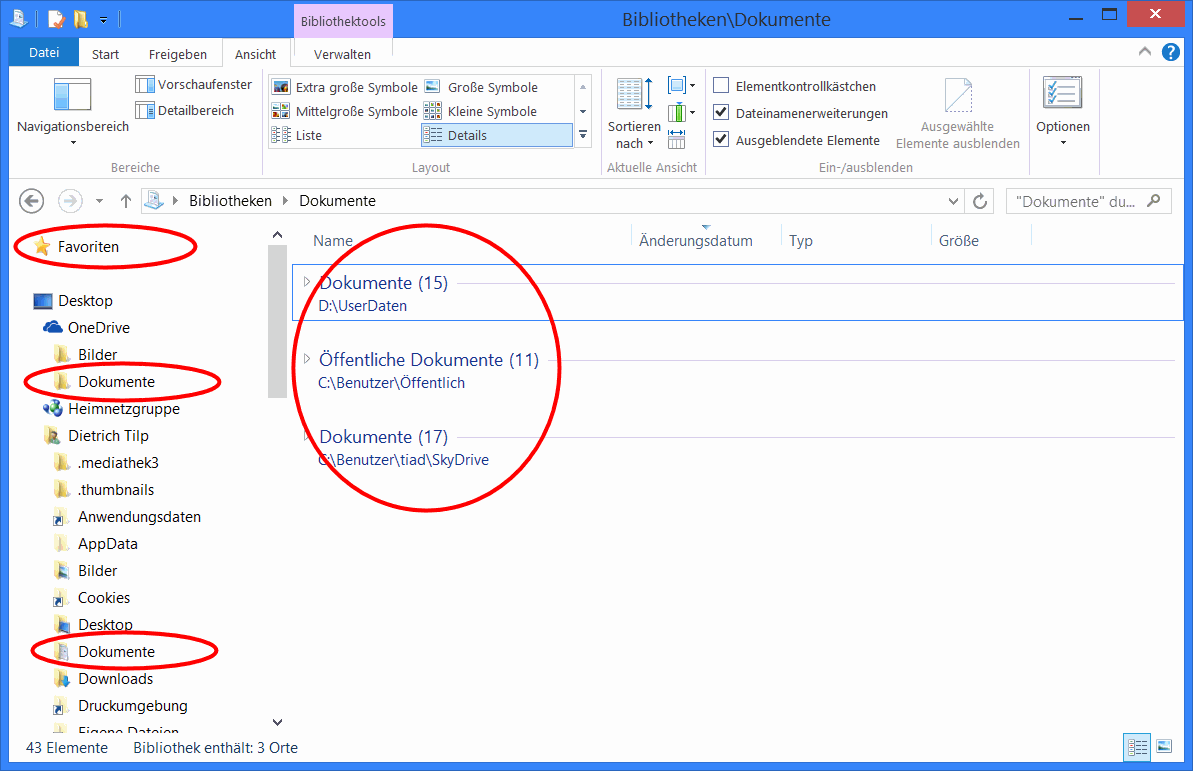
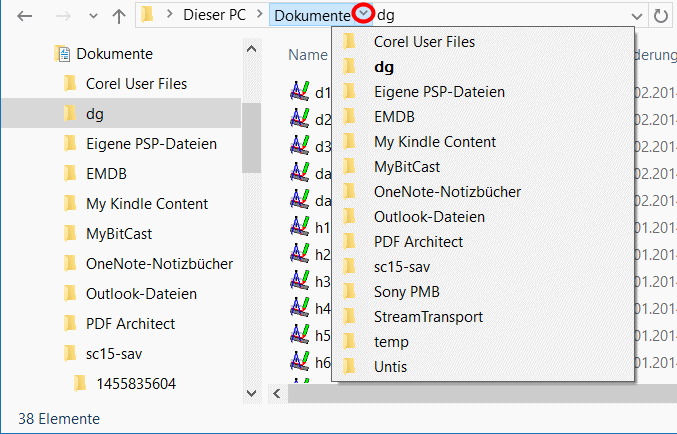 Adress-Wege heißen auch Brotkrumen, weil sie schrittweise von Ordner zu Ordner bis zum Ziel führen.
Adress-Wege heißen auch Brotkrumen, weil sie schrittweise von Ordner zu Ordner bis zum Ziel führen.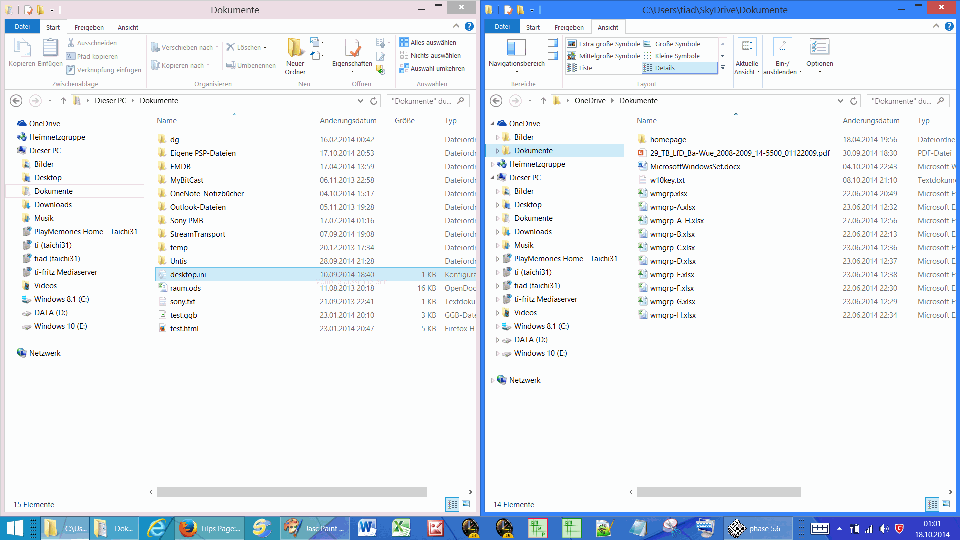
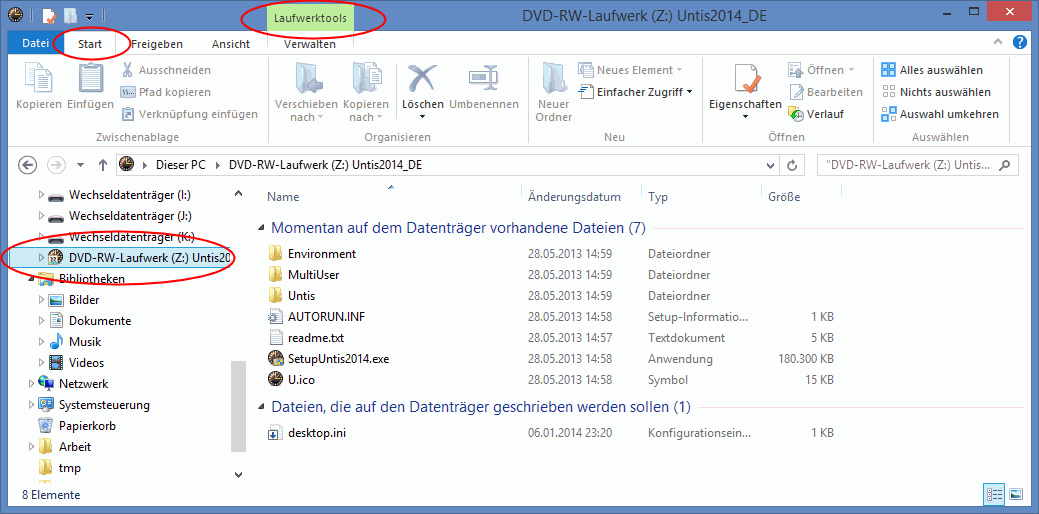
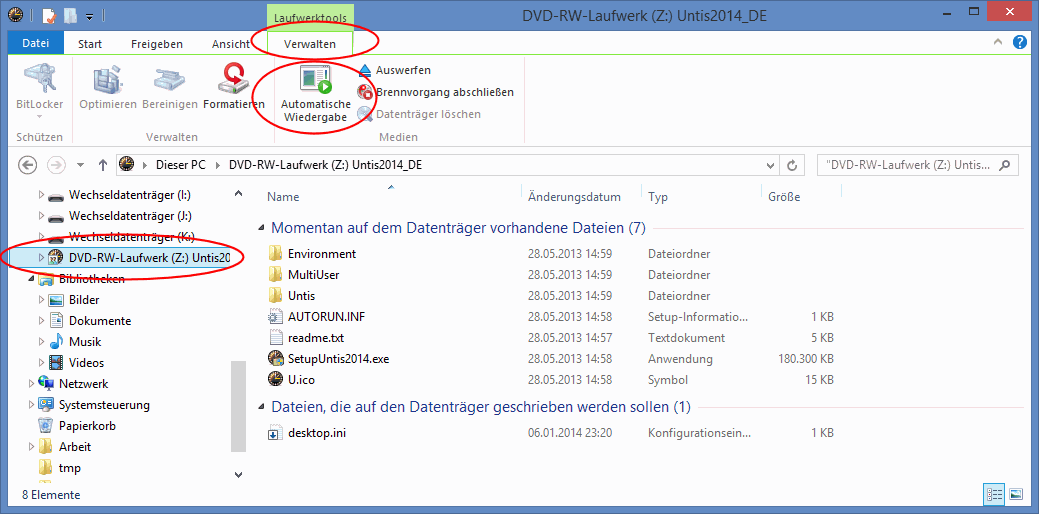
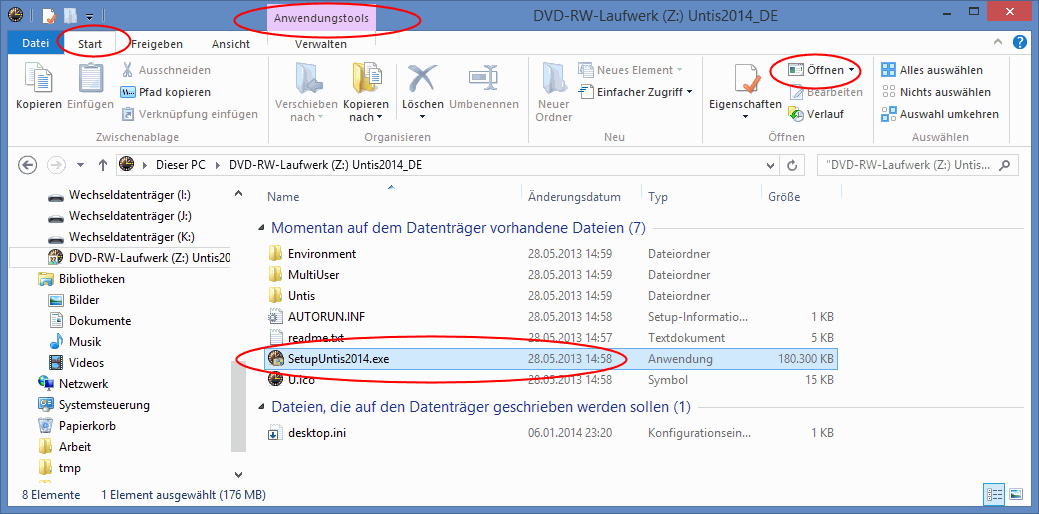
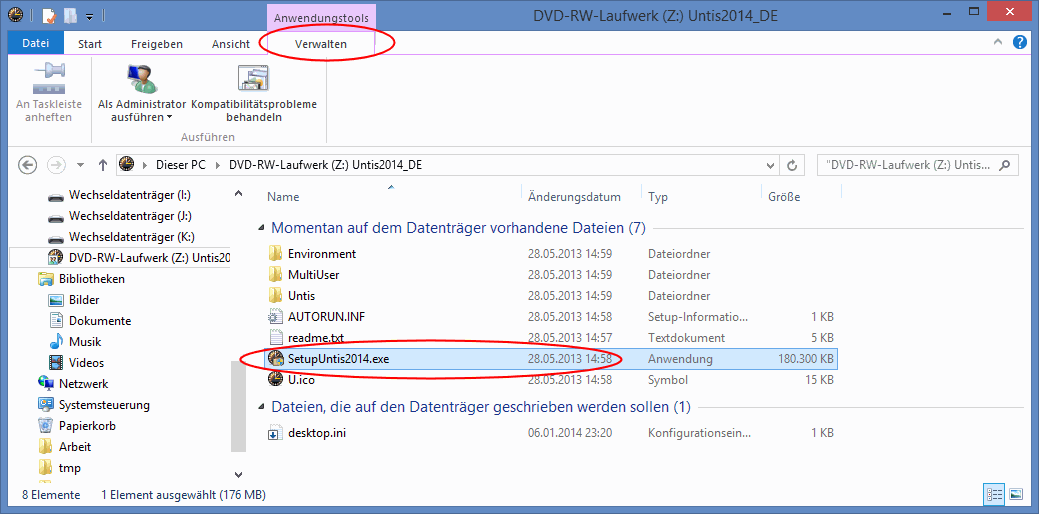
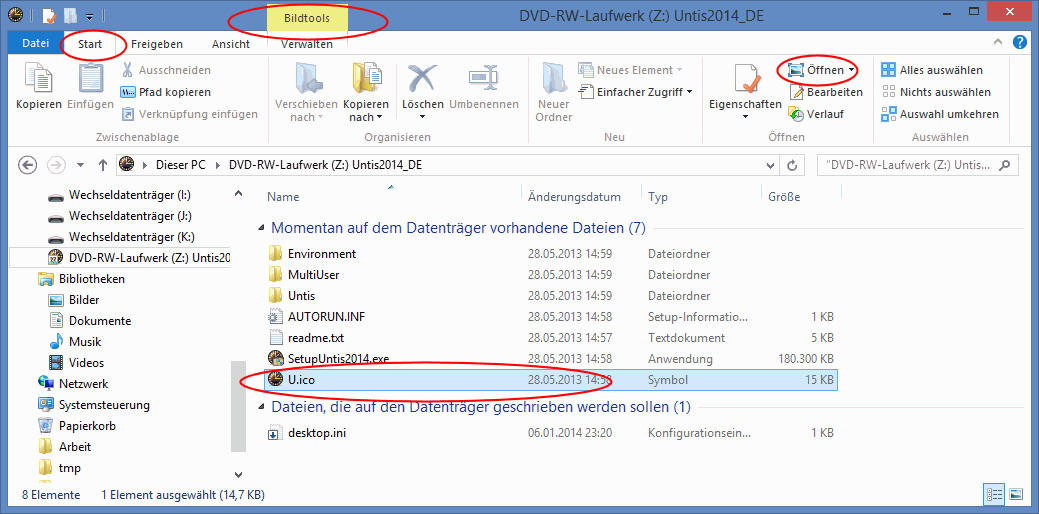
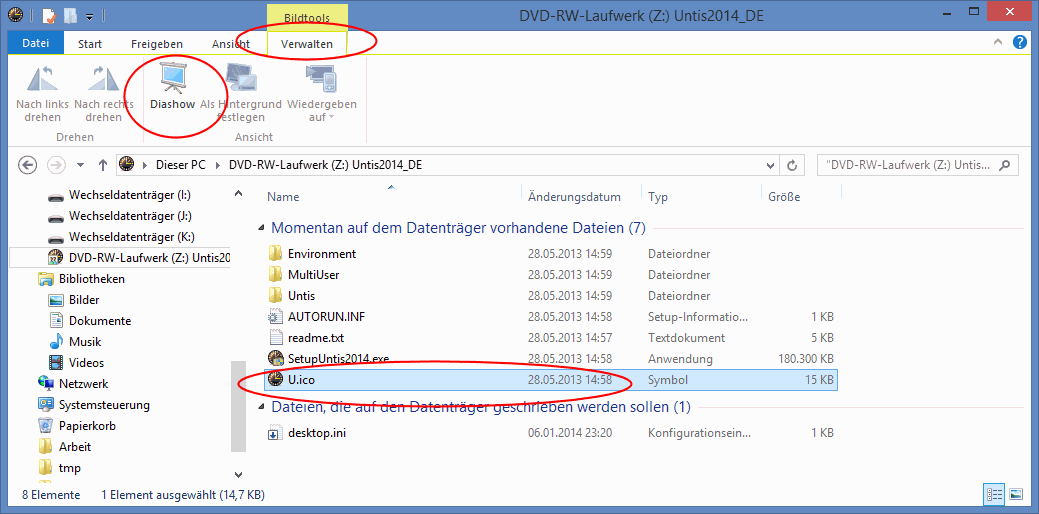
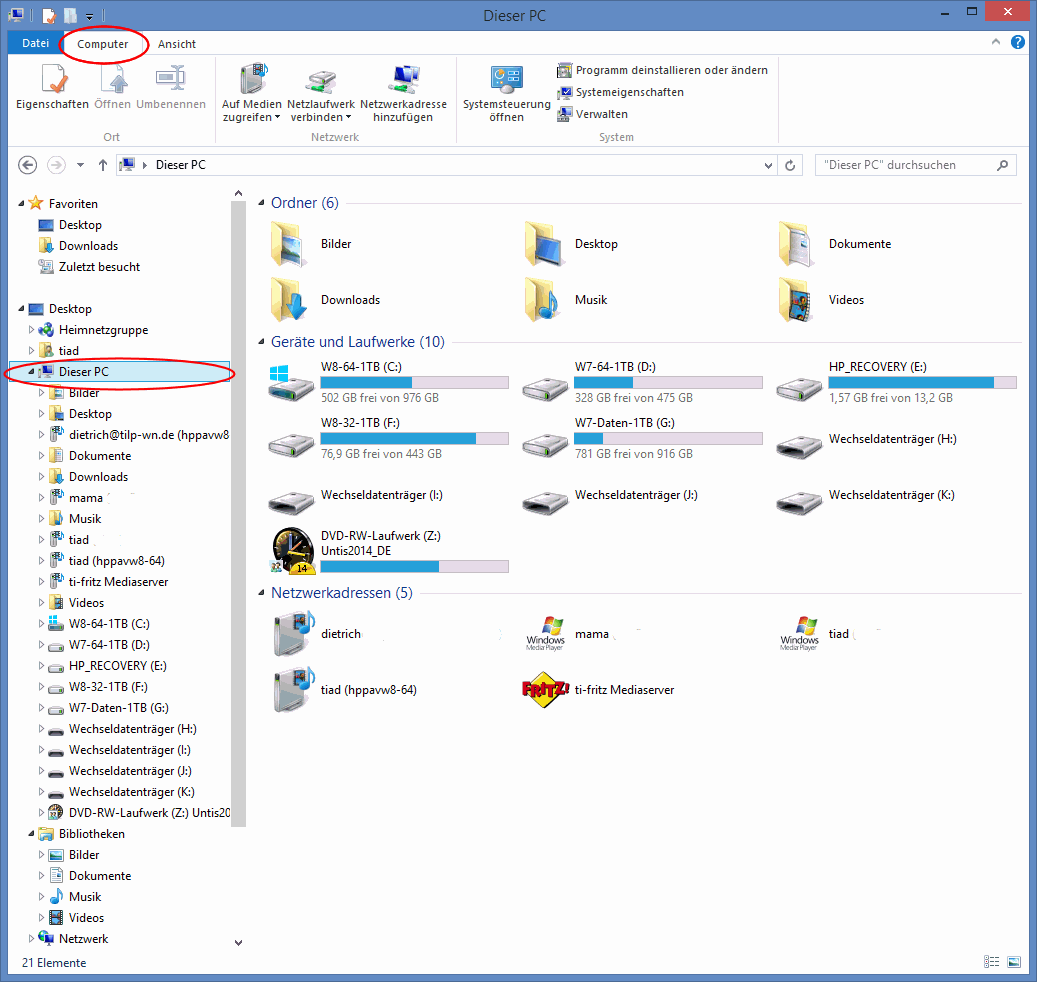




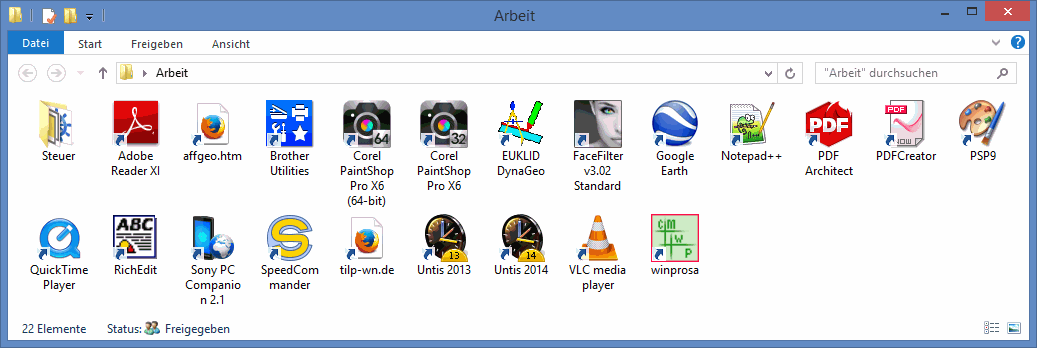
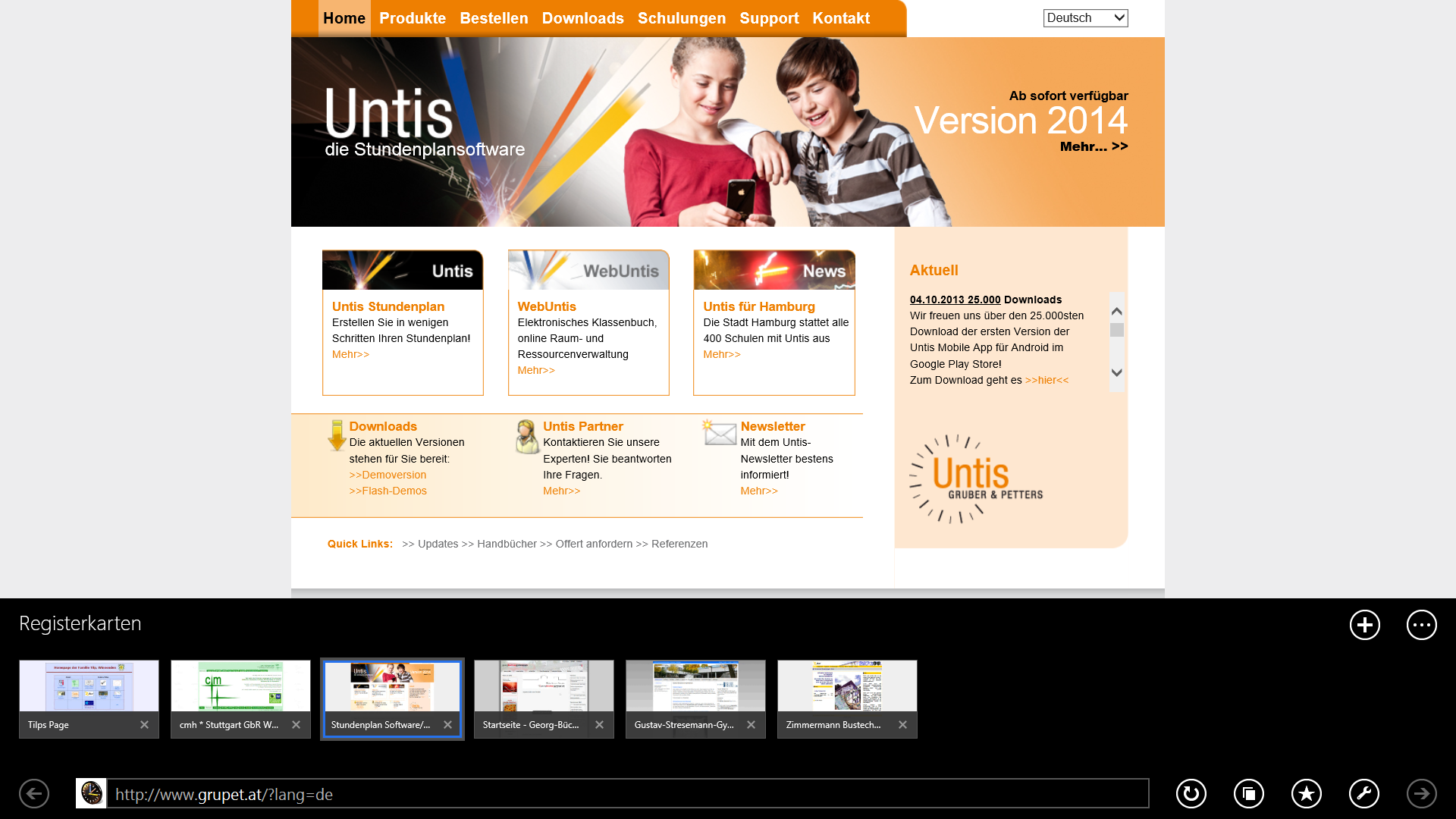
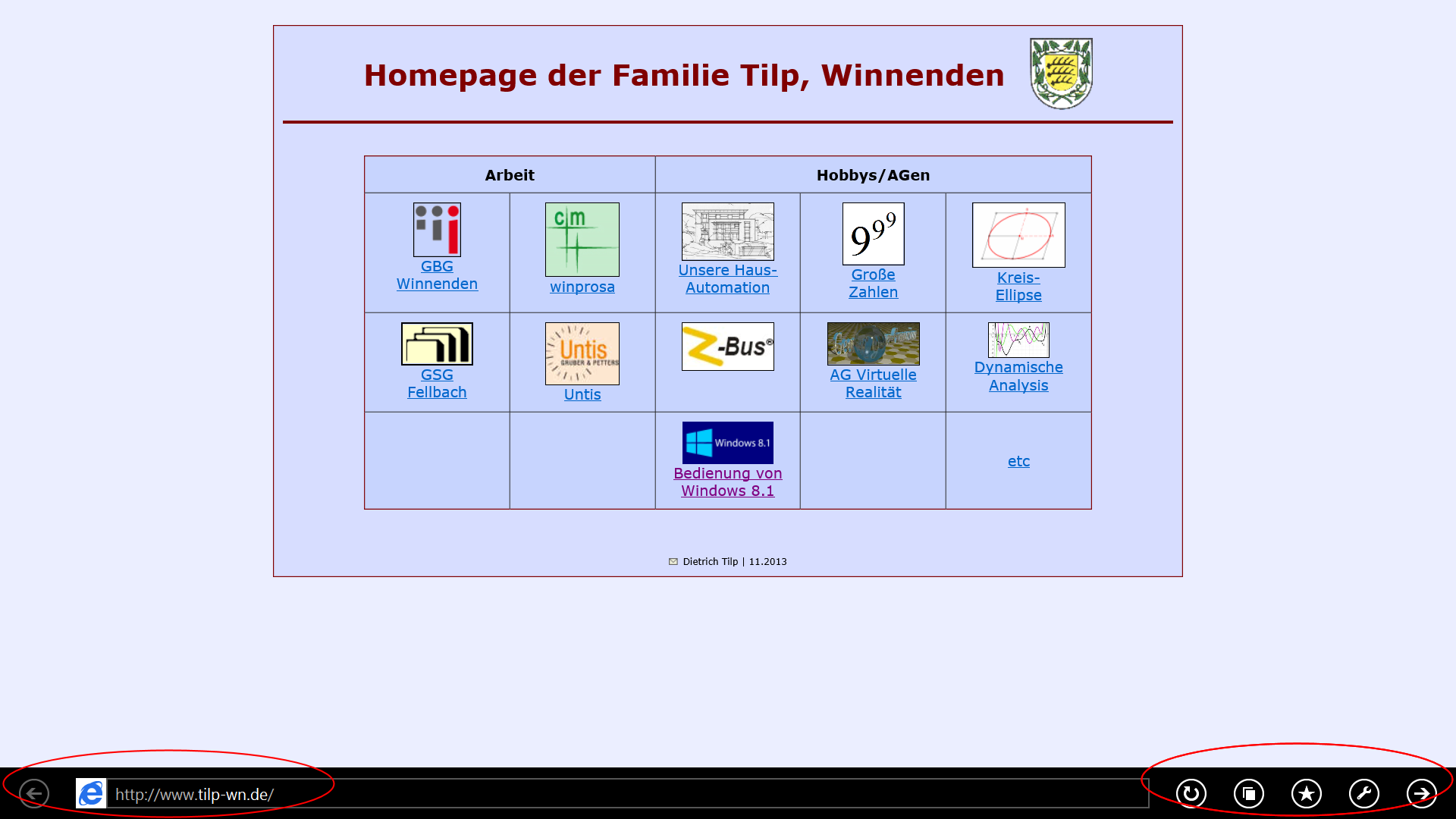
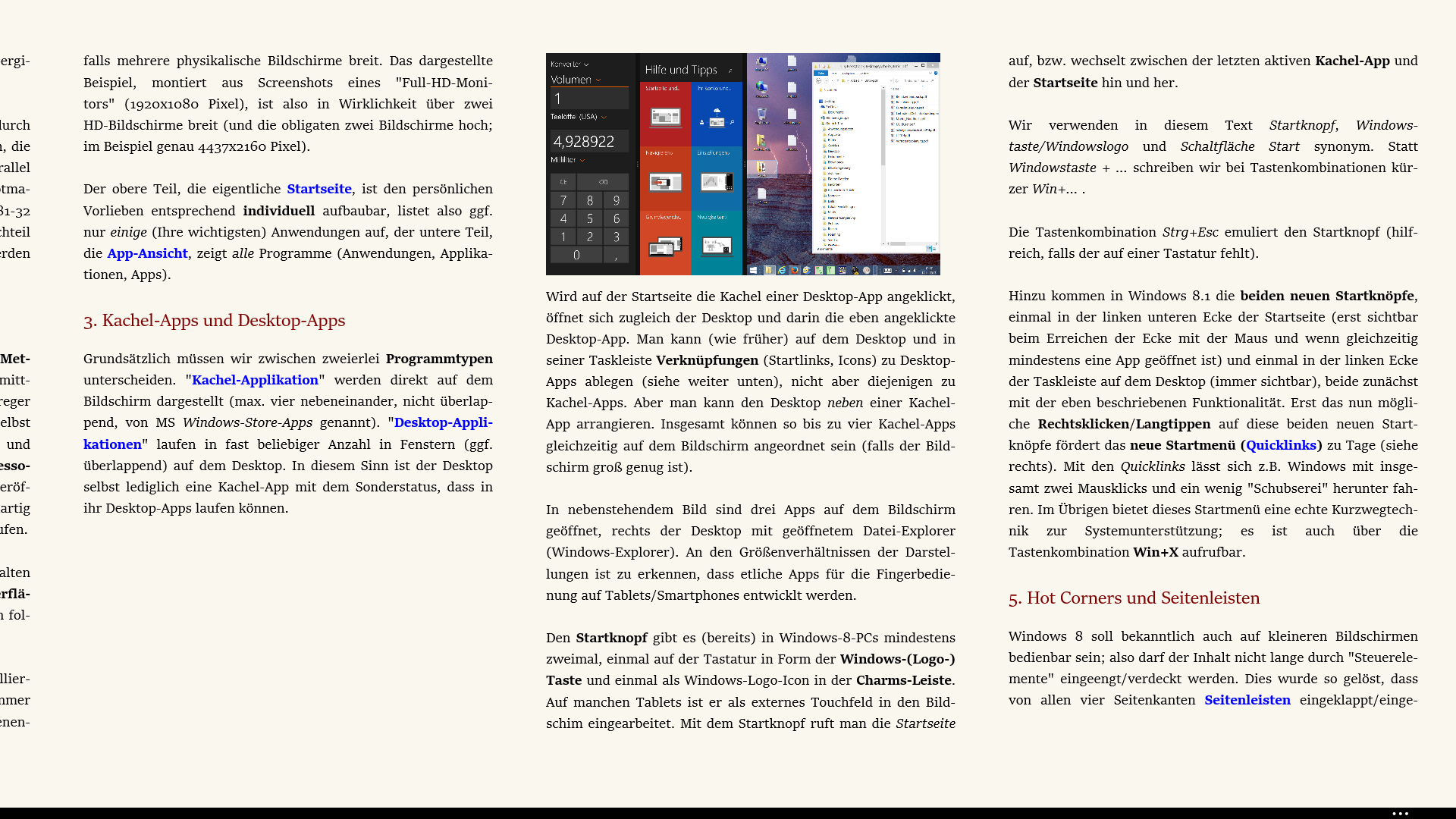
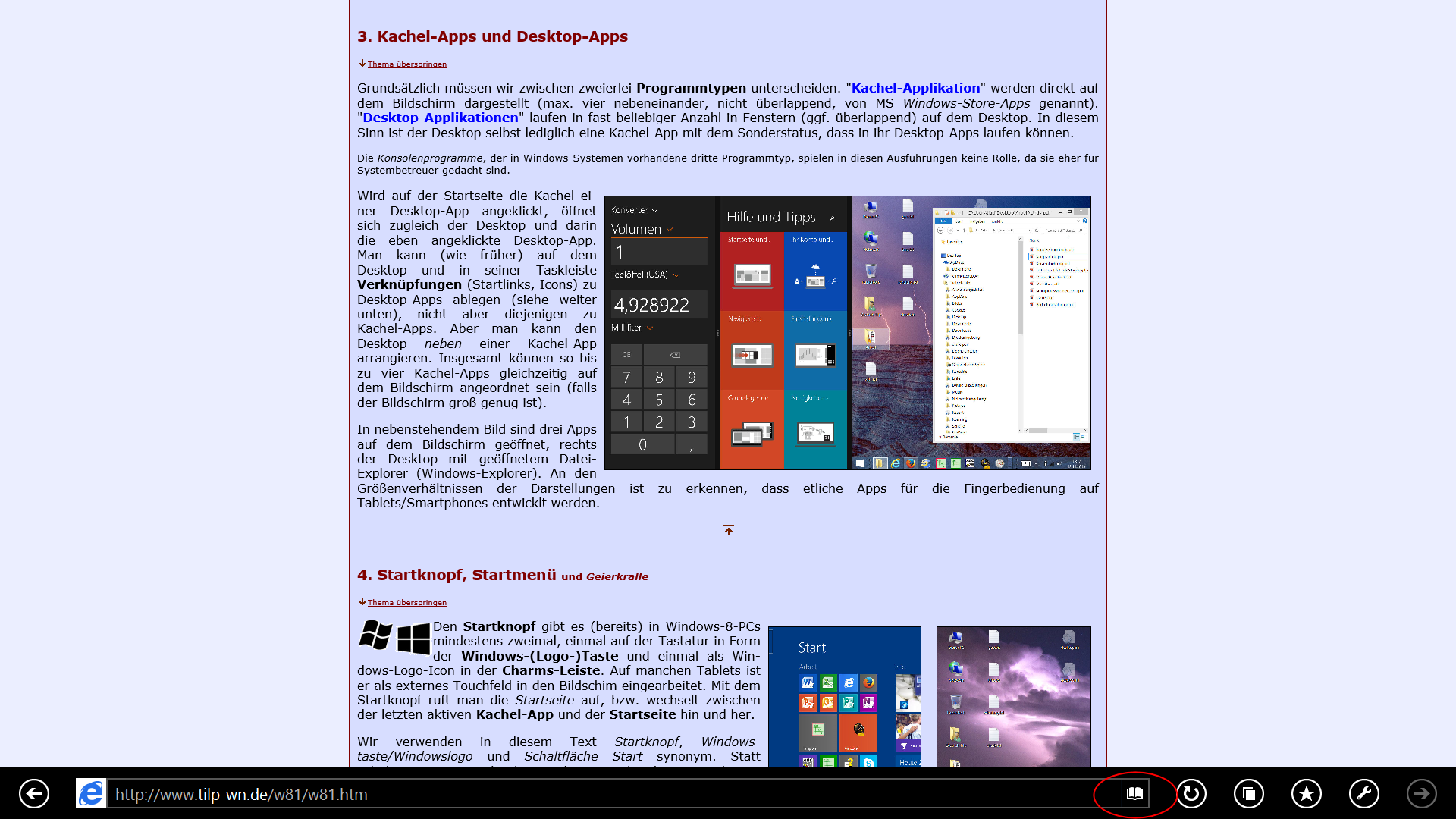
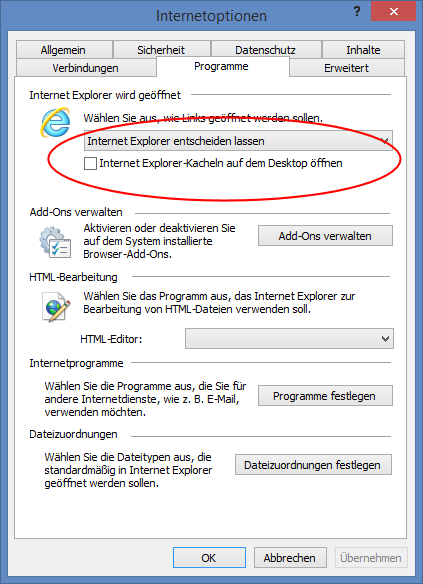
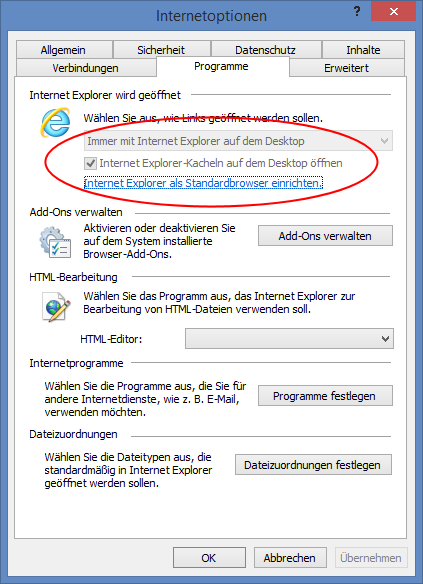
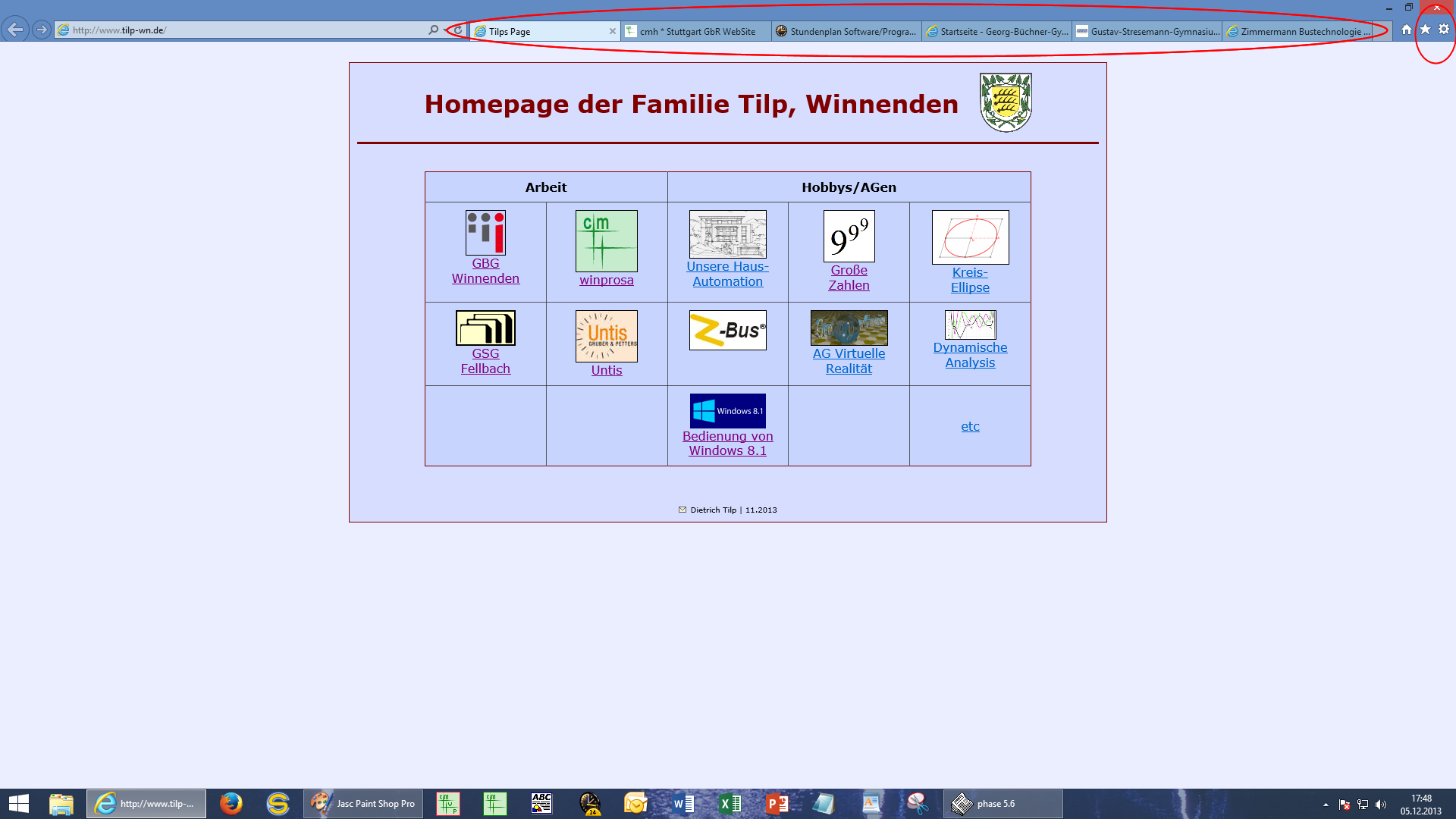
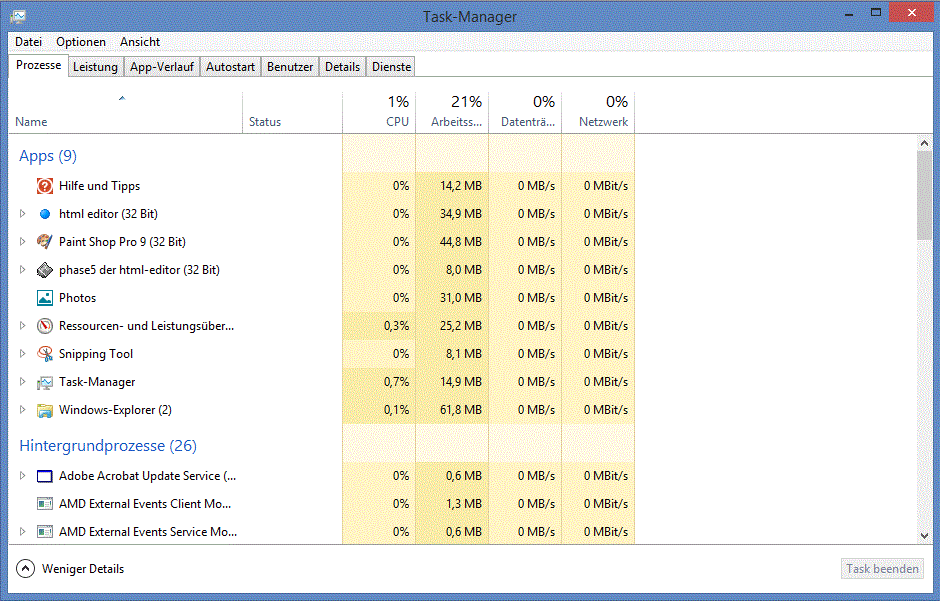
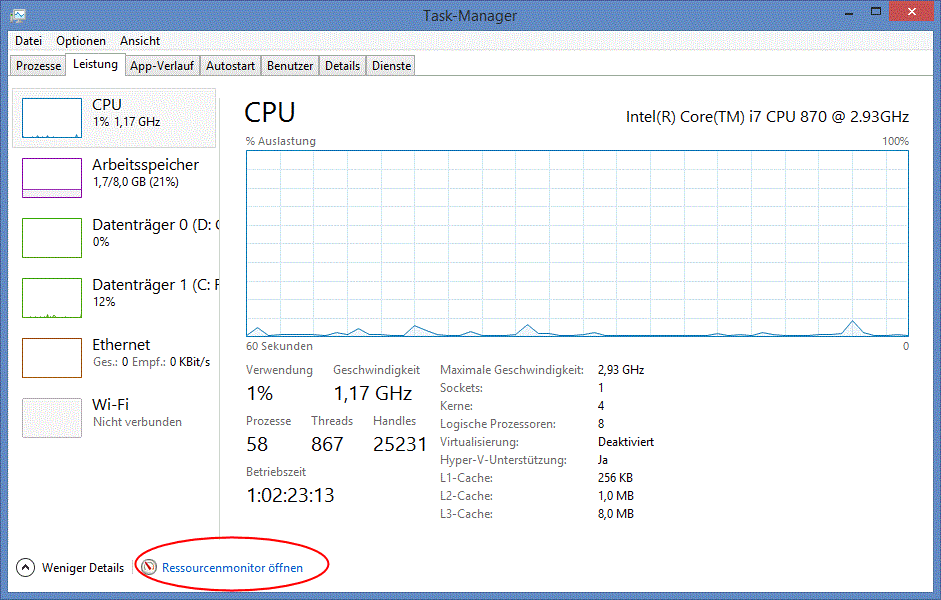
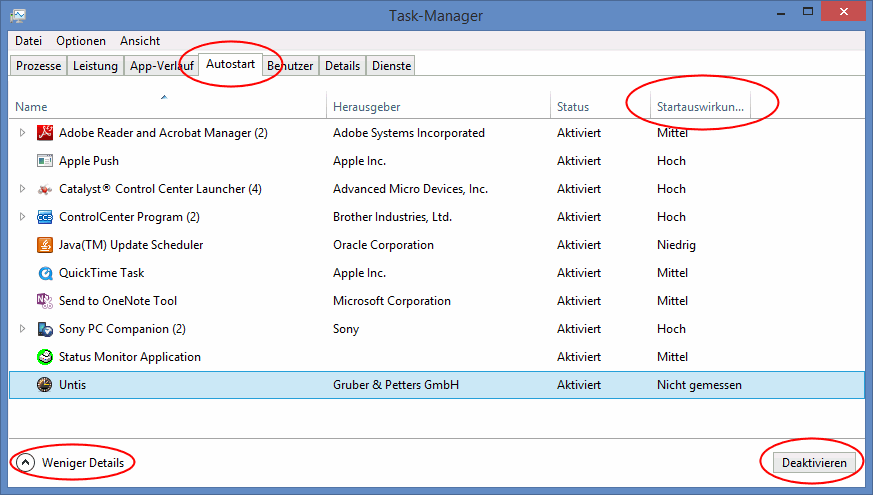
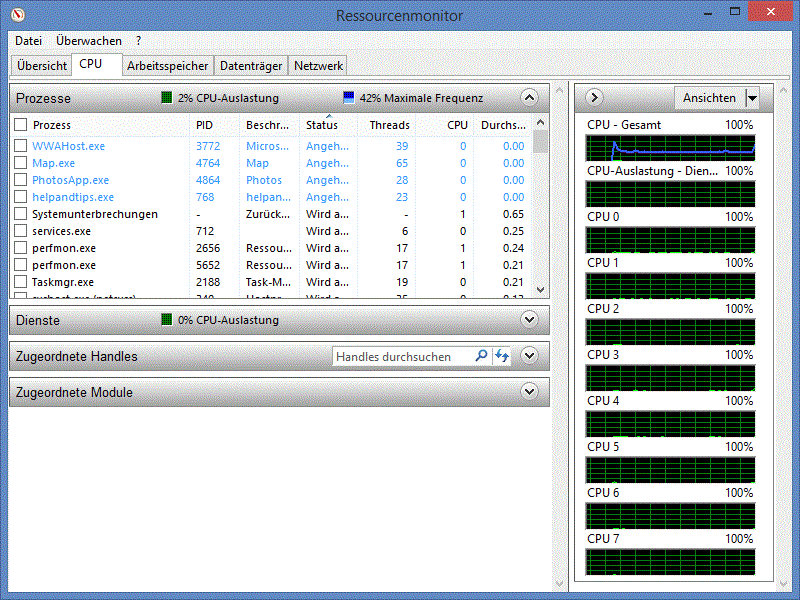
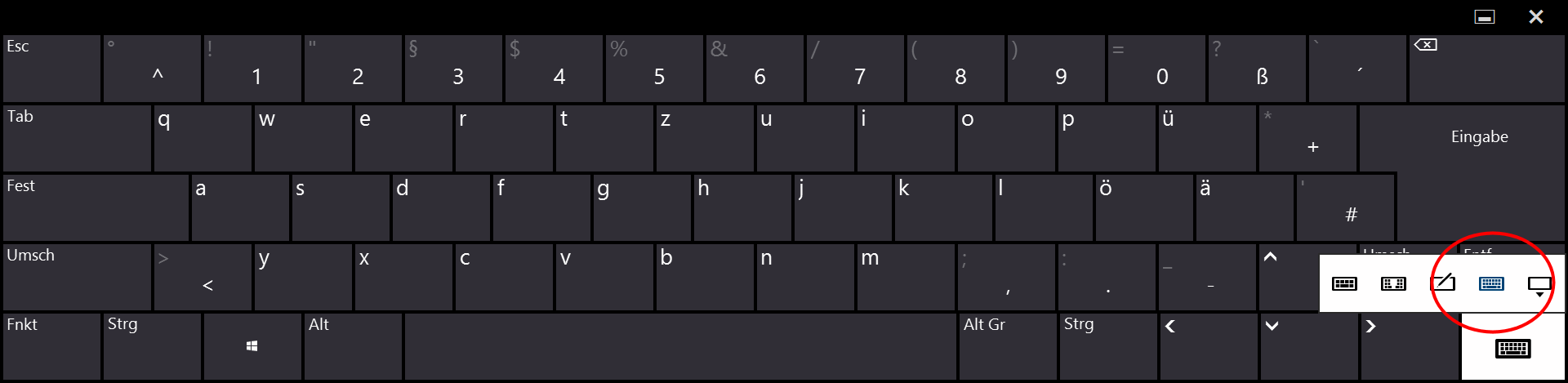
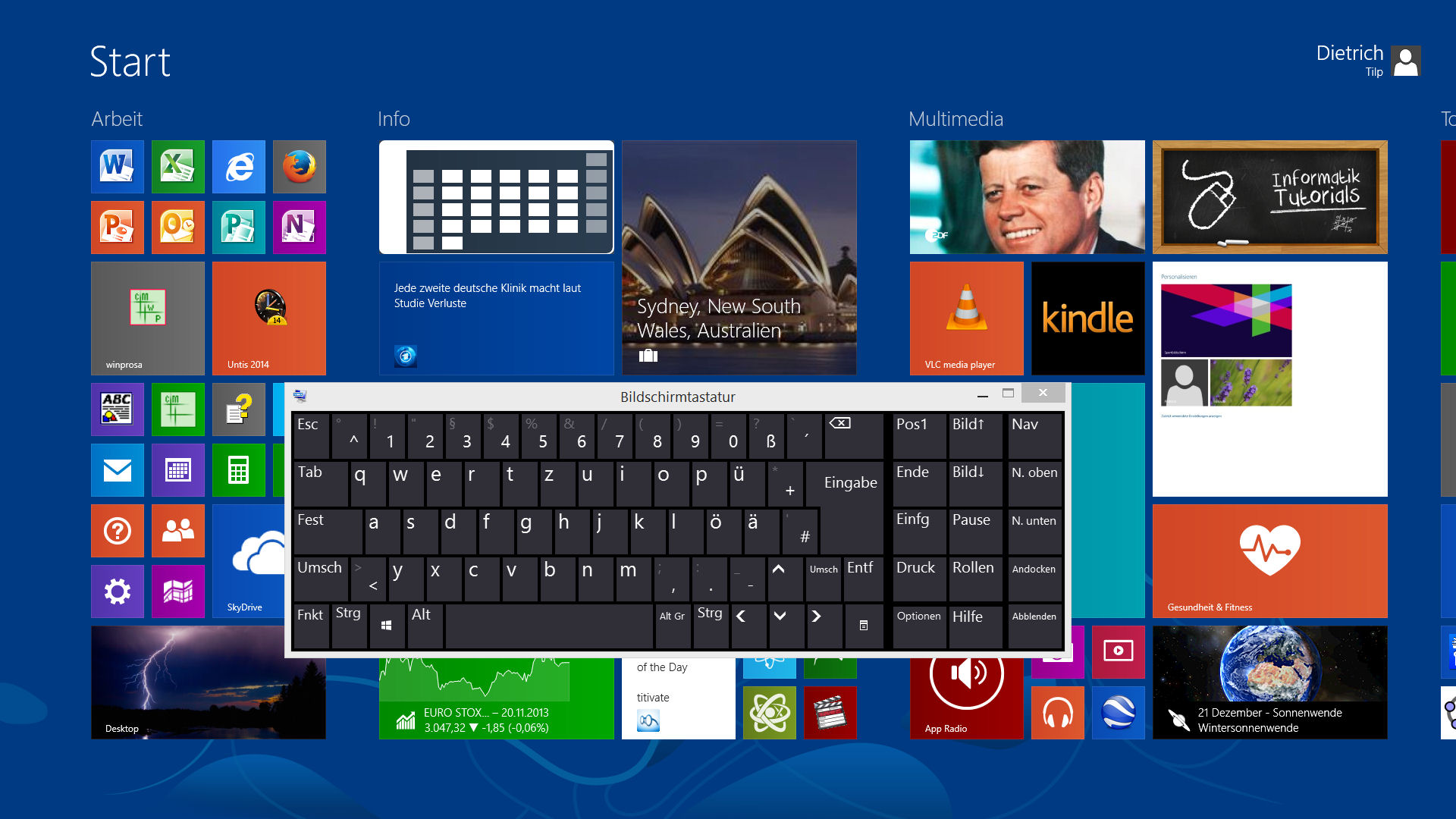
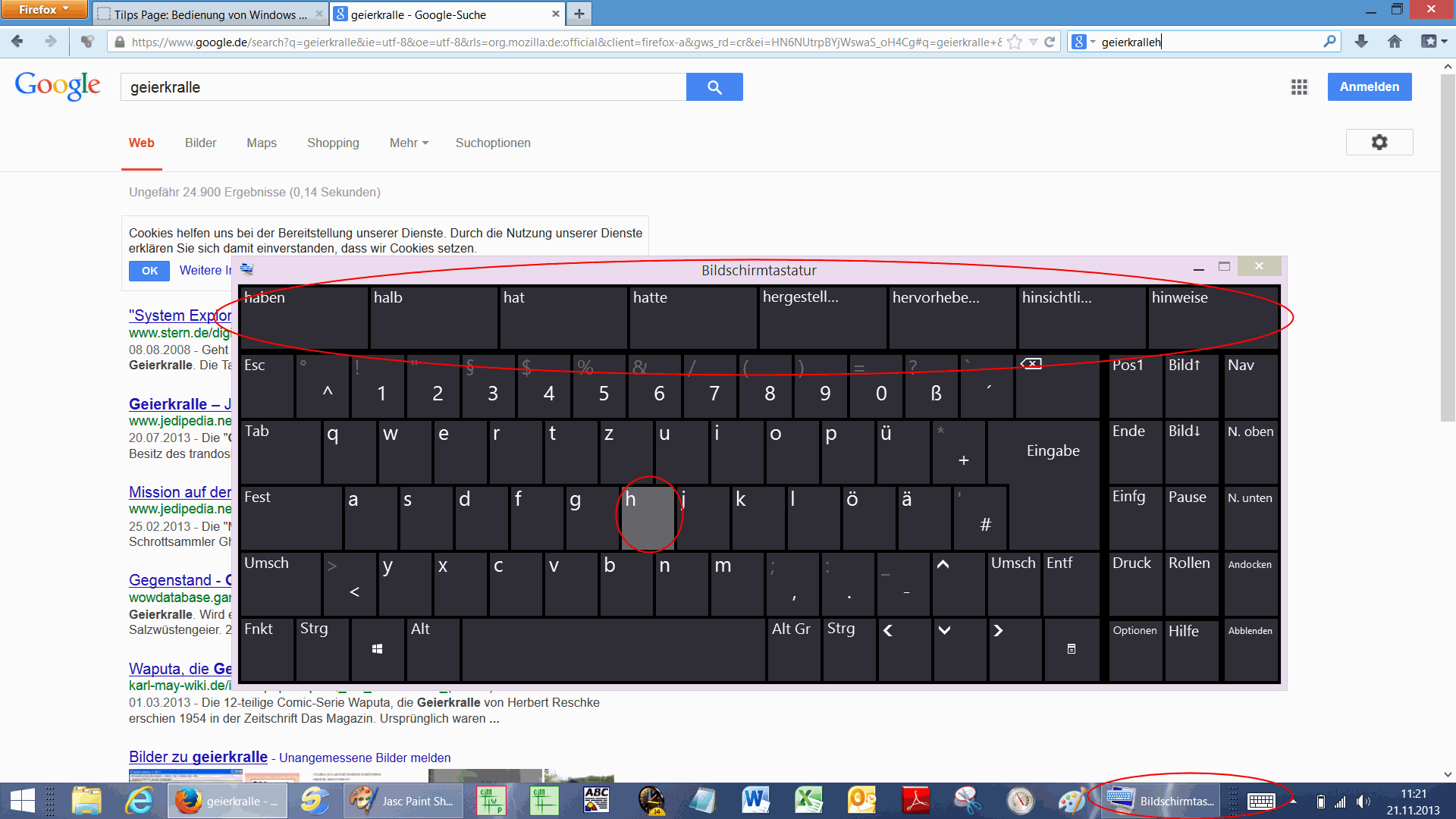
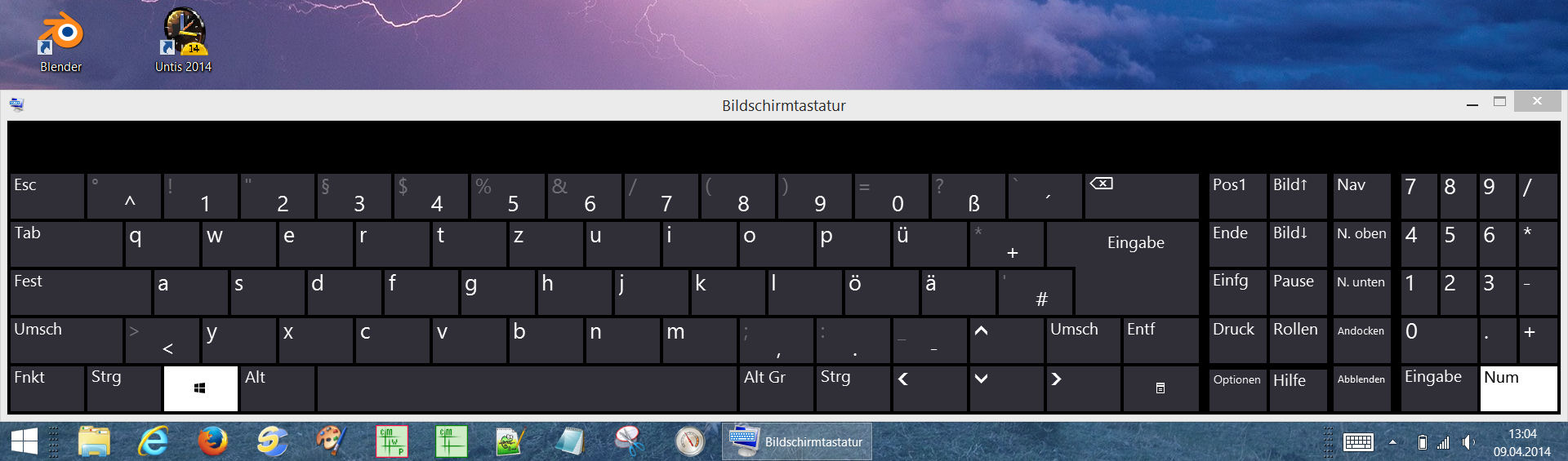
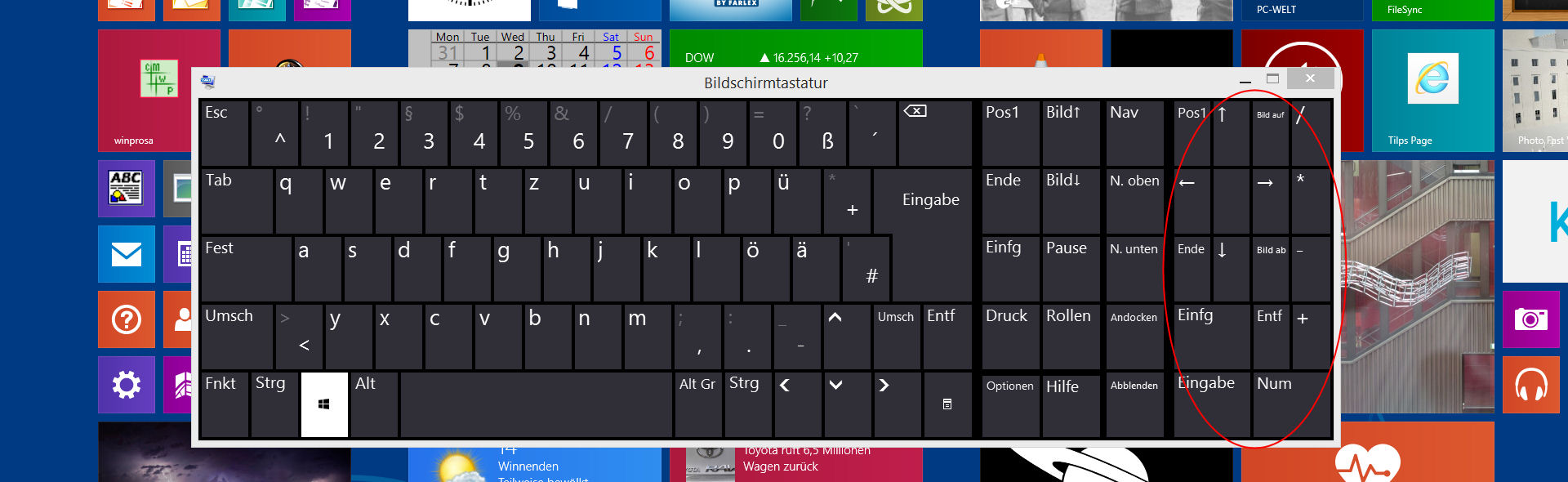
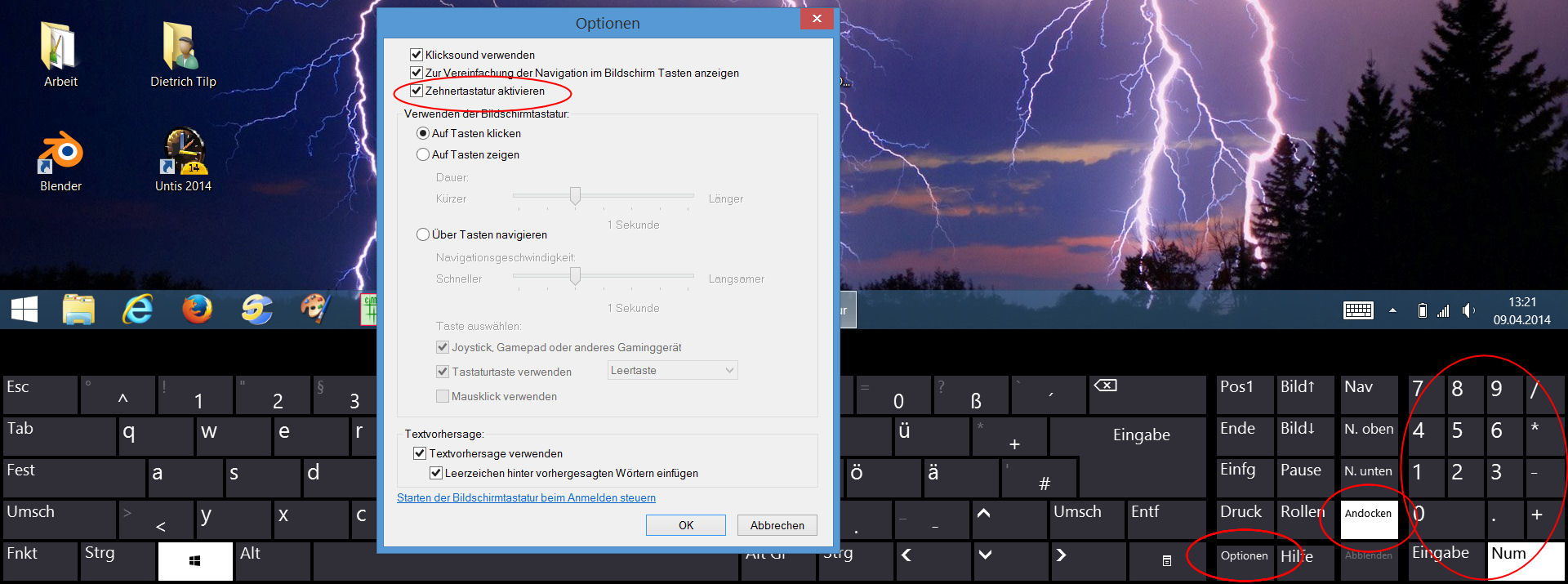
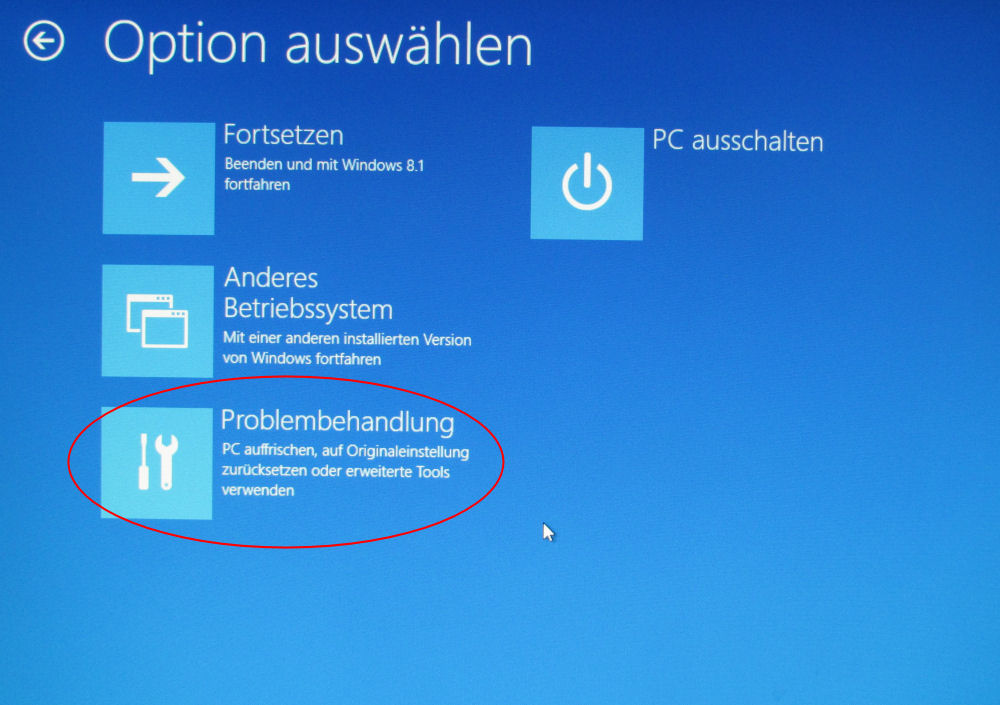
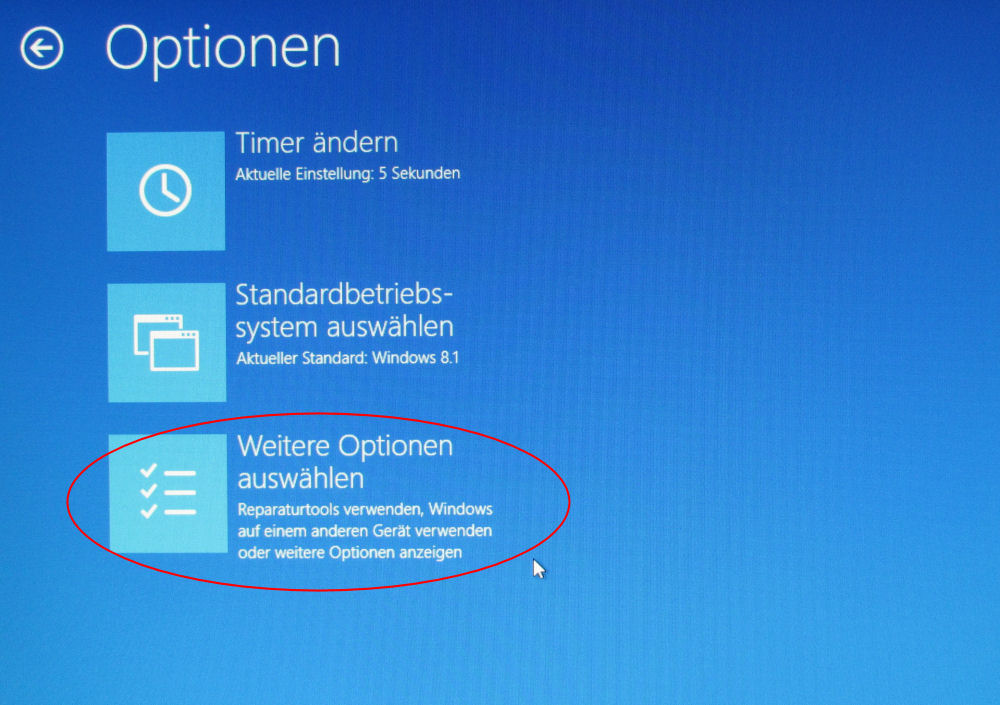
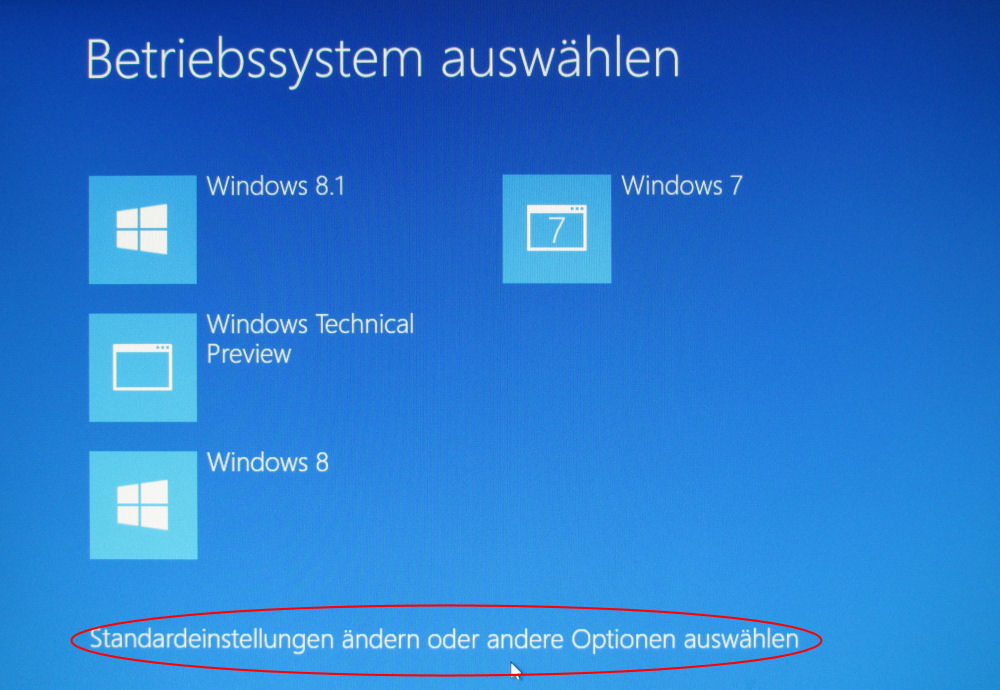
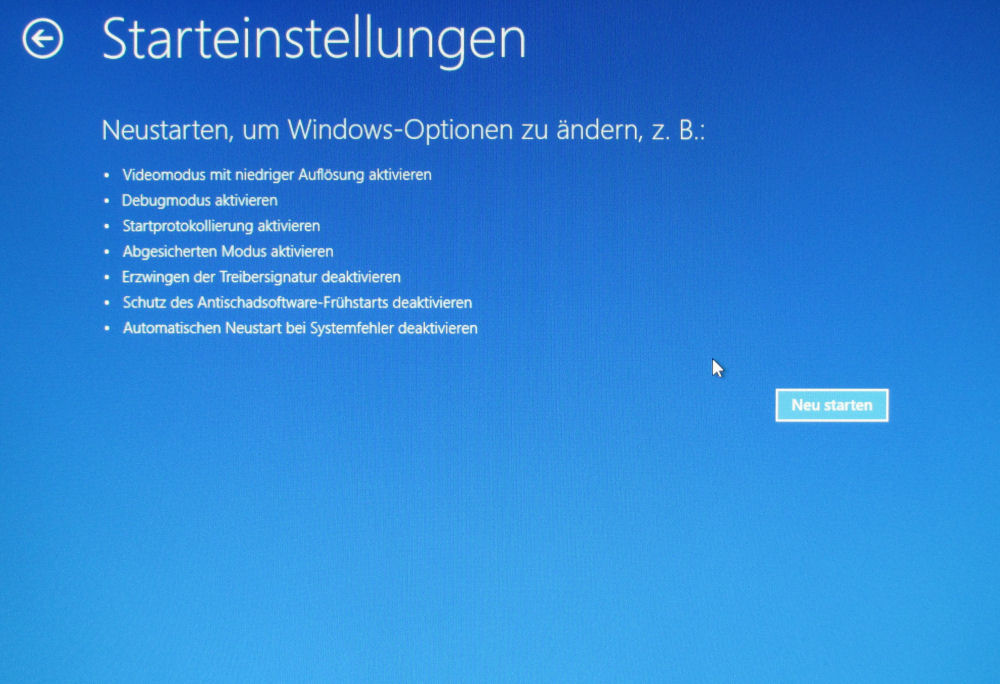
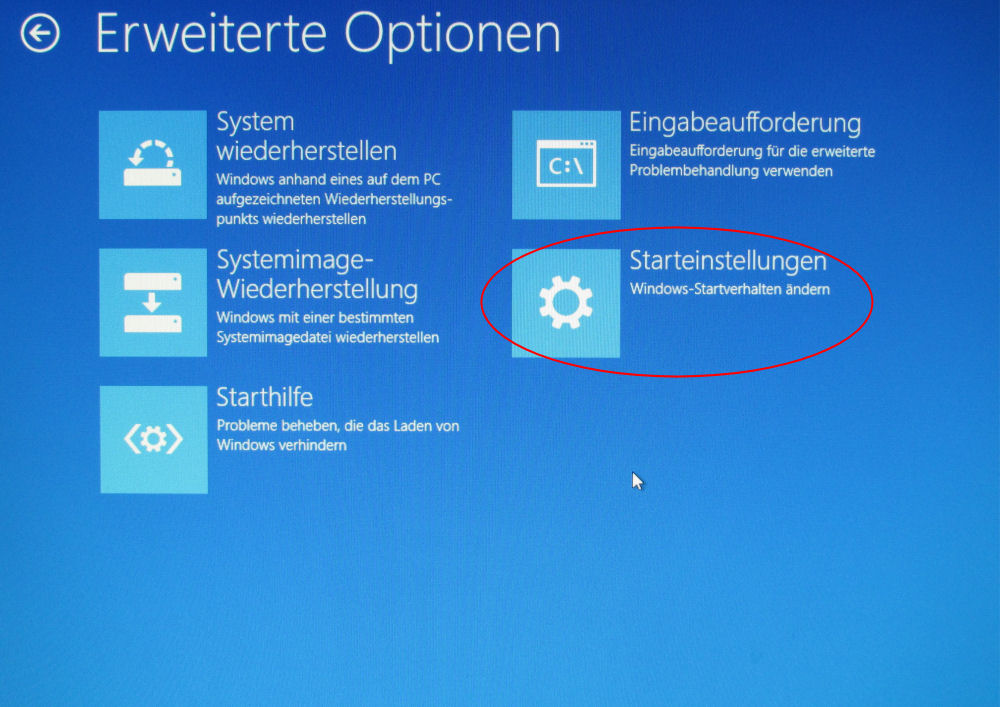
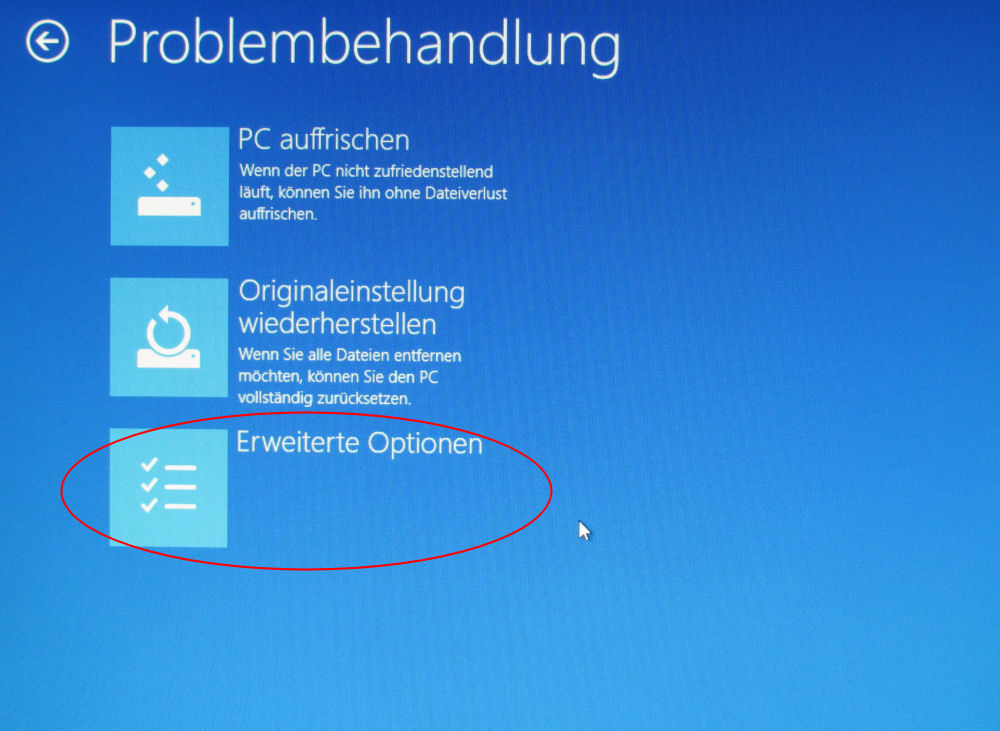
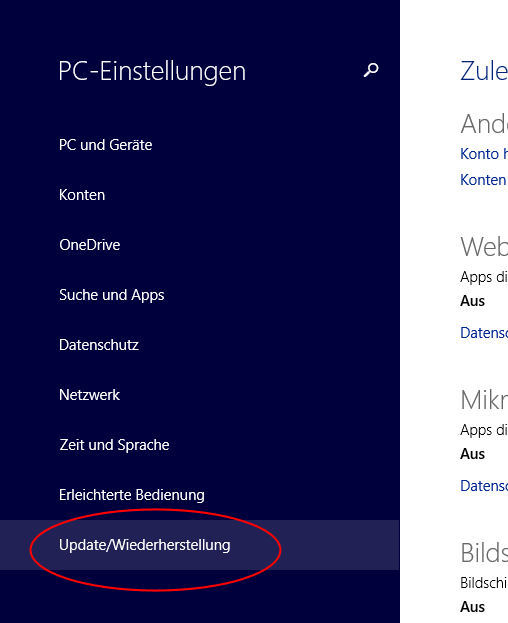
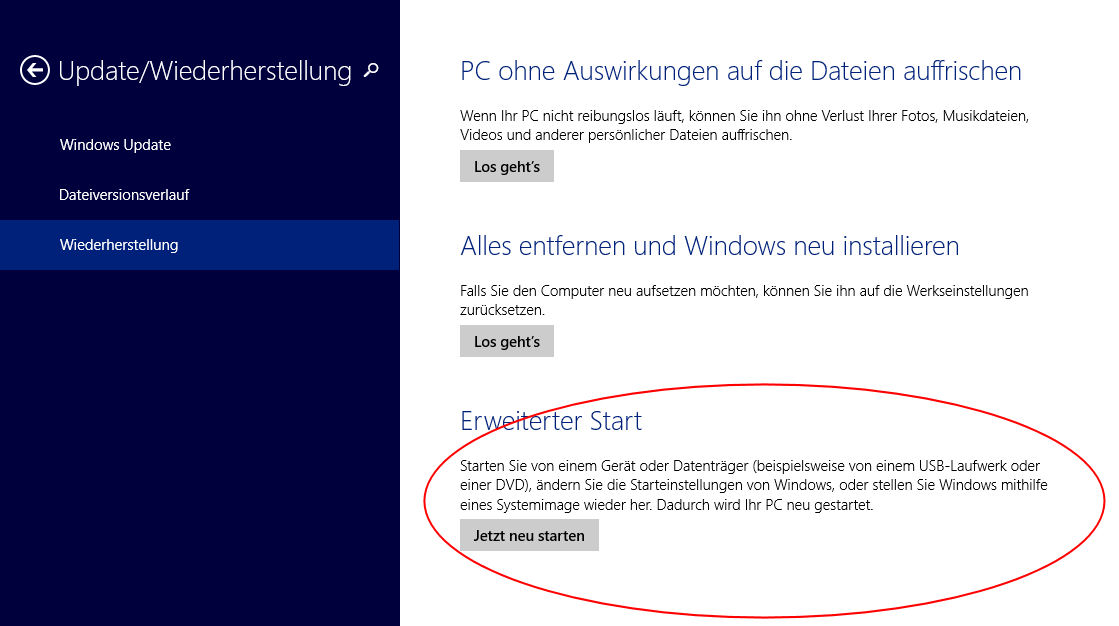
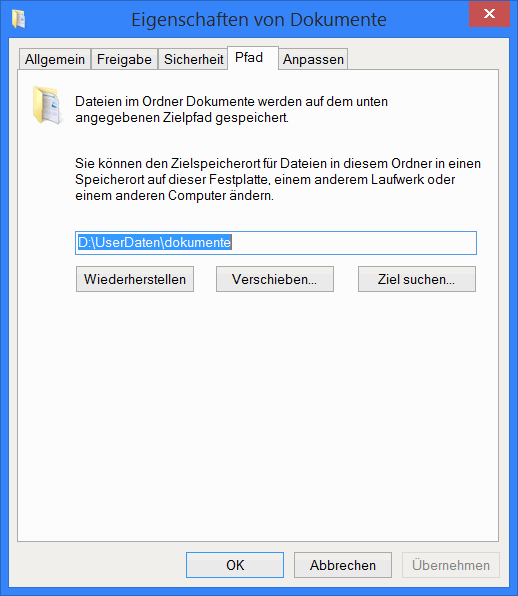 Natürlich können persönliche Daten auch jederzeit von Hand in anderen Ordnern, Partitionen/Laufwerken gespeichert werden. Dann sind sie aber in der Regel öffentlich für alle User. Und es kann sein, dass jedesmal der andere Speicherort neu anzuwählen ist.
Natürlich können persönliche Daten auch jederzeit von Hand in anderen Ordnern, Partitionen/Laufwerken gespeichert werden. Dann sind sie aber in der Regel öffentlich für alle User. Und es kann sein, dass jedesmal der andere Speicherort neu anzuwählen ist.