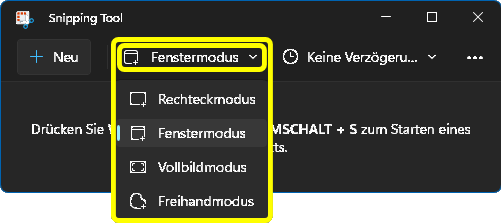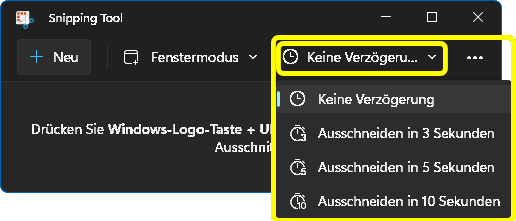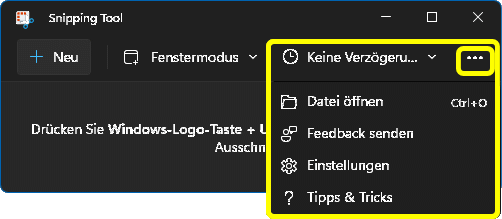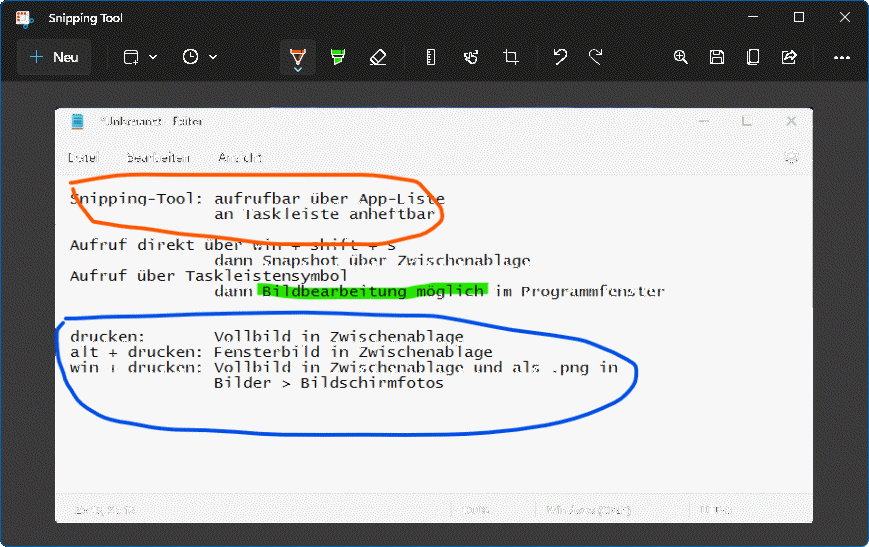Umstieg von Windows 10 zu 11 - Vergleich der Bedienung
Dieser Text stammt vom März 2022; seither wurde W11 (auch unter Druck der Kunden) stetig weiterentwickelt. Seit Windows 3.0 bin ich dabei. Aber bis zu Windows 7 war ich naiver Anwender, der nur das nötigste wissen und verstehen wollte, was zum direkten Arbeiten unbedingt gebraucht wird. Erst seit Windows 8 gehe ich dem jeweilgen Betriebssystem genauer auf den Grund, damals habe ich "nachträglich" erkennen können, wie ausgefeilt W7 tatsächlich gewesen war und was ich trotz erfolgreicher Arbeit alles offensichtlich nicht gekannt und nutzbringend verwendet hatte. Ende Juni 21 hatte MS überraschend verkündet, W11 veröffentlichen zu wollen und damit den Erfolgspfad W10 zugunsten der neuen Strategie W11 verlassen zu wollen. Das (vorläufige) Ende von W10 ist dabei schon mal benannt worden. Noch im Mai 21 hatte MS verkündet, dass W10 mit dem "Sun-Valley"-Design eine neue Oberfläche bekommen würde. Nun wurde daraus gleich ein neues Windows.
MS haftet der Ruf an, dass nach jeder erfolgreichen Version eine mäßige folgen würde. Das ist im Kern sicher unfair: W8 wurde Okt. 2012 veröffentlicht; W8.1 genau ein Jahr später und W8.1.1 ein weiteres halbes Jahr später. Allerdings erschien der Nachfolger W10 bereits ein gutes weiteres Jahr später. Geben wir also W11 je nach Zählweise auch 1½ - 2¾ Jahre zur Reife. Die folgenden Darstellungen und Abbildungern unterliegen also in den nächsten Monaten möglicherweise dem steten Wandel! Was aber ist so anders an W11, dass dafür sogar eine neue Nummer kommt? *)
Neu bedeutet nicht automatisch besser, leider oft nur anders; im schlimmsten Fall anders und schlechter! Tatsächlich sind die Bedienelemente z.B. auf dem Desktop in der jeweils obersten Ebene deshalb schlichter geworden, weil komplexere Themen dadurch versteckt wurden, dass sie in (zusätzliche) Untermenüs oder in ganz andere Menüs verschoben wurden. Während der erste Entwurf dieses Textes entstand, schob MS anlässlich des März-Patch-Days erste Verbesserungen nach. Und im Insider-Channel gibt es bereits dringend nötige Verbesserungen des Starmenüs und des Explorers (war aber alles schon mal da!!!). Vielleicht ist das die Anwort: *)
Statt Senioren- ein Junioren-Betriebssystem wie W11SE, Zitat MS:
Dazu braucht es ein aufgeräumtes Betriebssystem, das sich leicht weiter abspecken lässt, wie eben W11SE. Und damit will MS vermutlich den Chromebooks Paroli bieten, wobei MS den damaligen Fehler von W8RT (Desktopanwendungen liefen nicht!) nun vermeiden will: "Führt alle Windows-Anwendungen aus (Universal Windows Platform Apps, Progressive Web Apps und Win32)", siehe:
In meinem W10-Desktop-System bietet mir die Windows-Update-App seit Februar 2022 den Umstieg auf W11 an, was ich bisher nicht angenommen habe. Dafür läuft W11 neben W7 - W10 jeweils in zusätzlichen separaten Partitionen innerhalb eines Multibootsystems. So kann ich in meinem stabilen hochgerüsteten W10 arbeiten und in den anderen Systemen spielen und testen. W10
Im Bsp. sind so bereits über 50 Programme wohstrukturiert aufrufbar. Aufgrund dieser komplexen Darstellungsmöglichkeiten lassen sich wohlstrukturiert hunderte Programme in einem Bildschirmfenster gleichzeitig darstellen! Ähnliches gab es in vollkommener Weise schon bei W8. Aber die Vielfalt ist nicht selbsterklärend; offizielle Dokumentation muss man sich zusammensuchen oder die Handhabung zusammenfummeln!
Aufgrund der Schlichheit gibt es hier offiziell (fast) nichts zu dokumentieren, aber dann wandert das Icon der wichtigen Einstellungen-App im Laufe der Zeit irgendwohin (gelb markiert). Siehe auch nächstes Kapitel. Und was die Rubrik Empfohlen soll, ist unklar: wieso landet dort z.B. ein vor kurzem bearbeitetes Foto (hellblau markiert)? Wem soll das empfohlen werden? Diese Rubrik kann nur leer gehalten werden (wenn man weiß, wie), aber dann bleibt da einfach ein leerer Fleck, nicht weiter nutzbar.
Natürlich können in der Startseite mehr als 18 Apps angepinnt werden. Dann muss man eben rauf und runter blättern, z.B. mit den rechts eingeblendeten Punkten (s.r.; pinkfarben markiert).
Das Schnellzugriff-Menü dart nicht mit der Schnellstartleiste (= Quick Launch) verwechselt werden; letztere gibe es nicht mehr. In W10 wird das sekundäre Startmenü links unten am Bildschirmrand eingeblendet (s.l.), in W11 schwebt es in typischer Weise über dem Windowslogosymbol (s.r.).
Der derzeit einzige Unterschied: Der Name Windows-Powershell wurde durch den Namen Windows-Terminal ersetzt. Und weil in vielen neuen Menüs der Posten in Windows-Terminal öffen aufgeführt ist, kann vermutet werden, dass hier noch Platz für zukünftige Erweiterungen ist, z.B.: Kontextmenü des Desktops
Kontextmenüs öffnen sich bekanntlich nach Rechtsklick auf das entsprechenden Objekt, in dem Fall also eine leere Stelle des Desktops. Überstreicht man die mit > gekennzeichneten Menüpunkte, läuft rechts daneben das jeweilige Untermenü mit (rot markiert). Die jeweiligen Menüeinträge sind selbsterklärend. Wie an vielen anderen Stellen in der Einstellungsapp sind Kontext- oder Untermenüs stark gekürzt, weisen daher "Folgemenüpunkte" auf (pinkfarben markiert). Im vorliegenden Fall sind die aber ein Witz; das Folgemenü entspricht fast genau dem ursprünglichen Kontextmenü. Solche Fehlstellen zeigen, dass W11 noch viel Feinschliff braucht! Anpassen Ein Klick auf Anpassen startet den Einstellungsdienst Personalisierung. Das Fenster der W11-App Einstellungen ist immer zweigeteilt. Links sind dauerhaft alle Rubriken aufgeführt. Rechts sind zunächst alle Unterrubriken der aktuellen Rubrik aufgelistet. Nach Aktivierung einer dieser Unterrubriken, nimmt die den ganzen rechten Raum ein und bietet alle Einstellungspunkte (Unter-Unterrubriken) an. Die meisten Rubriken bieten viele Unterrubriken, die durch senkrechtes Scollen errreichbar sind (s.u.). Nach Aktivierung z.B. von Farben ist zu erkennen, wie die Titelzeile der rechten Seite als Brotkrumen-Pfad gestaltet ist (s.u.; gelb markiert). Brotkrumen-Pfade werden schon seit langem z.B. auch beim Dateiexplorer in der Adresszeile vorgegeben. Jede einzelne Brotkrume kann aktiviert werden, um in der Spur vorwärts oder rückwärts zu wandern. Wichtig ist hier vor allem die rot markierte Einstellung (s.r.o.). Ihr Wert ist erst zu erkennen, wenn sich auf dem Desktop mehrere (Programm-)Fenster tummeln. Anzeigeeinstellungen Nach Aufruf der Anzeigeeinstellungen gelangt man in der Einstellungs-App direkt in die Rubrik System > Anzeige. Interessant ist hier zunächst der Nachtmodus (s.l.o.) und die Skalierung und Bildschirmauflösung (s.r.o.). Skalierung und Auflösung stellt Windows normalerweise optimal ein; wenn aber der Monitor nicht richtig erkannt wird, dann kann hier nachjustiert werden. Die Einstellungen-APP Die Einstellungen-App wird über das (primäre) Startmenü oder das sekundäre Startmenü aufgerufen. Wie bereits erwähnt, werden links immer alle Rubriken eingeblendet. Nach direktem Aufruf ist immer die erste Rubrik System aktiv. Rechts sind also die Unterrubriken von System aufgelistet.
Die folgenden Unterrubriken seien beispielhaft aufgezählt: Startmenü einstellen
Wie bereits im vorigen Kapitel erwähnt wurde, ist das Aufruficon
Über Einstellungen > Personalisierung > Start > Ordner können Sie das Menü A füllen (rot markiert). So erhält
Im Bild ist auch zu erkennen, wehalb
Das ist eine der dämlichsten "Neuerungen" im aktuellen W11! W10
Die Menübandtechnik war ursprünglich für MS Office 2007 entwickelt worden und wurde von mehreren Softwareschmieden übernommen. Bei Bedarf kann das Menüband eingeklappt werden (s.r.o.; gelb markiert). In ausgeklapptem Zustand ist es beim Explorer in mehrere Register gegliedert, jedes Register stellt ein eigenständiges Menüband dar. So können insgesamt sehr viele Untermenüs und Befehle aufgenohmen werden. Die Struktur der Registerkarten ist kontextbezogen. Bei Dieser PC werden Computer und Ansicht angeboten (s.r.o.), ansonsten meist Start, Freigeben und Ansicht, manchmal auch zusätzliche Verwaltungstools wie Laufwerktools und Bildtools (s.r.). Bei dieser aufgabenbezogenen Registerstruktur bleibt nicht aus, dass manche Dienste sich in mehreren Registerkarten wiederholen. Aber weil genügender Platz vorhanden ist, werden meist Icons verwendet und Aktivieren/Deaktivieren wird ggf. durch Ausgrauen gekennzeichnet.
*) W11 Im Explorer von W11 gibt es anstelle des Menübandes nur noch eine Menüzeile (s.l.u.; gelb markiert). Zu jedem Eintrag in der Explorerliste kann ein gekürztes Kontextmenü aufgerufen werden (rot markiert). Diese Kontextmenüs weisen immer als letzten Eintrag auf Weitere Optionen anzeigen (pinkfarben markiert). Weil diese schlichte Einzeiler-Menüzeile natürlich nicht ausreicht, sind einige Aktionen in vier Untermenüs Neu, Sortieren, Anzeigen und … ausgelagert (s.u.; gelb markiert).
Wichtig ist die Option Einblenden (s.l.o.; orangefarben markiert), denn dort werden u.a. die Dateinamenserweiterungen freigeschaltet (s.r.; fettrot markiert). MS blendet die Erweiterungen noch immer sträflicherweise standardmäßig aus! Erstaunlich sind die Optionen (s.r.o.; hellblau markiert). Sie öffnen das Fenster Ordneroptionen (s.r.), das außer den verwendeten Icons zum gleichnamigen Fenster von W10 identisch ist und so vermutlich schon in W7 vorhanden war.
Diese Folgemenüs sind aber die kompletten Kontextmenüs von W10! *) Diese Folgemenüs können offensichtlich auch direkt über Shift + F10 aufgerufen werden. Dass Objekte auch mittels Enter direkt geöffnet werden können, ist eigentlich klar; dass man mittels Shift + Enter den jeweiligen Eigenschaftendialog direkt öffnen kann, ist hingegen neu (beides blasspinkfarben markiert). Diese durchgängigen Bearbeitungsmöglichkeiten Enter , Shift + Enter und Shift + F10 versöhnen ein wenig mit dem neuen Layout. W10
Die weiteren Bilder zeigen den PC in "voller Aktion". Mehrere Programme werden gleichzeitig bedient, darunter vier Instanzen des Explorers. Werden weitere Programme geöffnet, wird der Platz so knapp, dass die Explorerinstanzen gruppiert angezeigt werden müssen.
W11 • Bildschirmunterteilung - Andockgruppen Schon immer konnten unter Windows Fenster relativ frei angeordnet werden (nomen est omen). Seit W7 können Fenster auf dem Desktop schneller positioniert werden. Schnappt man ein Fenster mit der Maus in dessen Titelzeile und zieht es dann so weit nach links oder rechts, dass der Mauszeiger den Fensterrand trifft, dann nimmt das Fenster die entsprechende Bildschirmhälfte formatfüllend ein. Gleichzeitig wird die andere Bildschirmhälfte den anderen Fenstern "angeboten" Unter W10 ist dieser Dienst um die Ecken erweitert, so dass Fenster auch in die vier Ecken verschoben werden können und so jeweils ein Bildschirmviertel einnehmen. Jeder Doppelklick in die Titelzeile eines Fensters wechselt zwischen Vollbild und vorheriger Anordnung. Wenn (zu) viele Fenster geöffnet sind und die Übersicht verloren geht, können Sie die gerade nicht benötigten Fenster "wegschütteln". Fassen Sie das wichtige Fenster in der Titelzeile und schütteln Sie das Fenster etwas seitlich hin und her: schwupps, sind die anderen Fenster minimiert in der Taskleiste. Nach erneutem Schütteln sind alle Fenster wieder im Urzustand. Schütteln meint links-rechts-links oder auf-ab-auf oder jeweils umgekehrt. Recht praktisch ist das Aufziehen von Programmfenstern auf die maximale Bildschirmhöhe unter Beibehaltung der aktuellen Breite: Fassen Sie mit der Maus den oberen oder unteren Fensterrand (also nicht die Titelzeile!) und doppelklicken dort oder ziehen Sie den Rand vertikal zum nächstgelegenen Bildschirmrand. In W11 werden zusätzlich Ausrichtungslayouts angeboten; damit können Snap-Gruppen verwaltet werden.
Im MS-Slang handelt es sich um die Snap- und Shake-Funktionen, sowie Snap Assist, Corner Snap und Snap Fill. Details siehe auch • Bildschirmtastatur • Bildschirmfotos - Snipping-Tools "Bilder zeigen mehr als Worte". Daher bringt Windows mehrere Bordmittel mit, um schnell hochwertige Screenshots zu erstellen, zu bearbeiten und zu versenden. Erstellt werden können Vollbilder des ganzen Bildschirms, Fensterbilder einer Anwendung, frei wählbare Rechtecks-Ausschnitte und frei wählbare Freihand-Ausschnitte.
Seit W7 gibt es das sehr leistungsfähige Snipping-Tool Folgende über Tasten auslösbare "Knips-Methoden" gibt es derzeit:
Bedienung des Snipping-Tools in W11
Dort kann ein Screenshot aufgenommen werden über + Neu (gelb markiert) oder über die vorgegebene Tastenkombination win + Shift + s (rot markiert).
Je nach Knips-Modus wird der gewählte Bereich in normaler Helligkeit dargestellt; die Umgebung bleibt abgedunkelt. Im Einstellfenster können die Knips-Bedingungen vorgewählt werden (s.u.; gelb markiert). • Lupe • Hotkeys • Zwischenablage Mittels Strg+C und Strg+X kann man bekanntlich Texte, Bilder und Dateien in die Zwischenablage kopieren, um sie anschließend mittels Strg+V an anderer Stelle einzufügen. Das klappt in allen Windows-Versionen, aber nur jeweils mit einem Objekt. Jedes neu gespeicherte überschreibt das vorhergehende. Erst seit W10 1803 (Frühjahrs-Update 2018) speichert die Zwischenablage mehrere Objekte. Mittels Windows+V öffnen Sie die Zwischenablage und können so auch alle älteren Einträge anzeigen und daraus auswählen (s.r.). Dazu muss der Corsor an der richtigen Stelle der (geeigneten) Zielanwendung stehen, dann erst dürfen Sie die Zwischenablage aufrufen und den gewünschten Eintrag anklicken und dadurch einfügen. U.U. müssen Sie den Zwischenablagenverlauf erst freischalten in W10 über Einstellungen > System > Zwischenablage | Zwischenablagenverlauf. Die Zwischablage wird normalerweise bei jedem Herunterfahren gelöscht, es sei denn, Sie kennzeichen einzelne Einträge als erhaltenswert ("auf Startseite"). Dietrich Tilp | 20.03.22 |
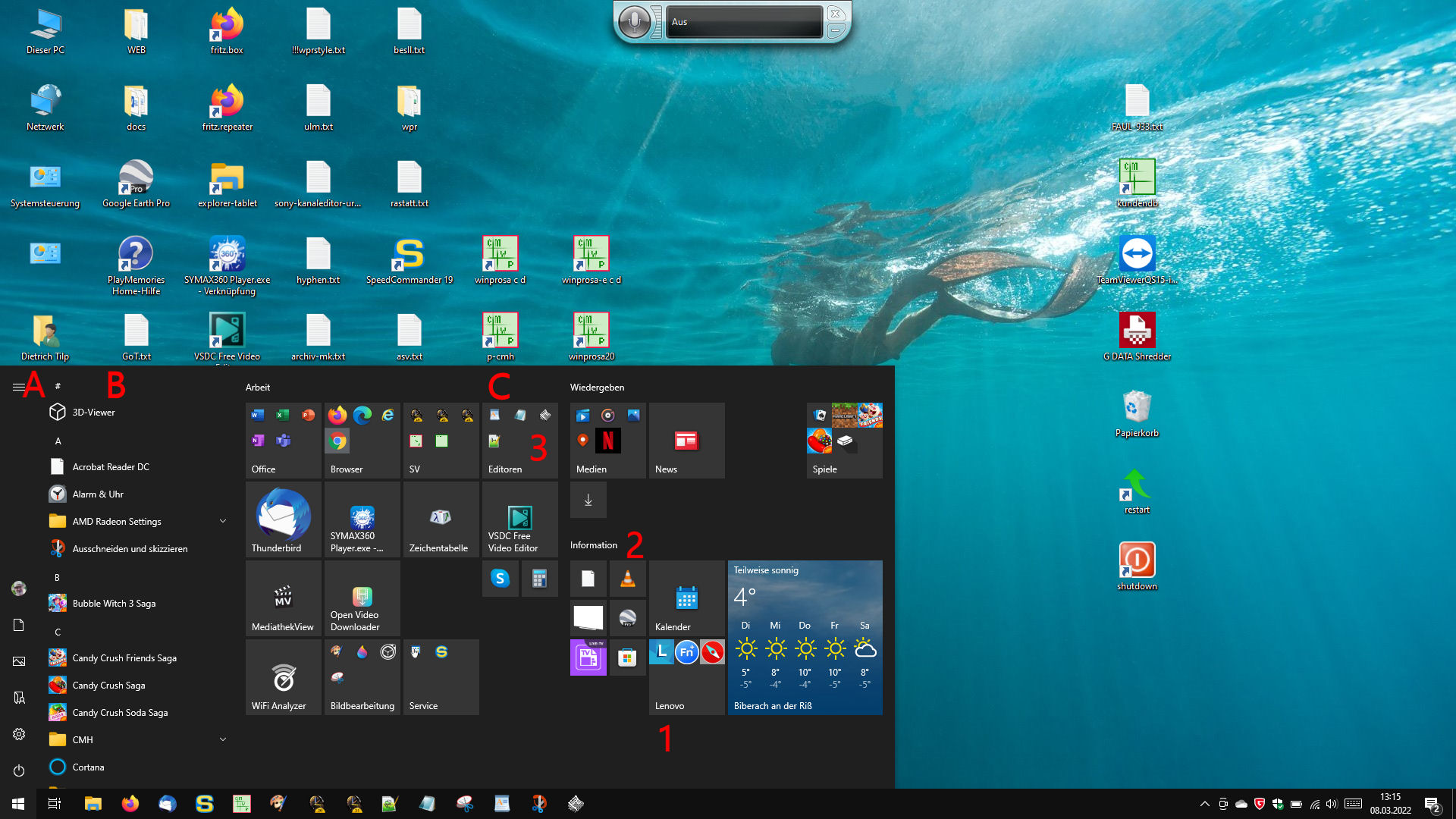

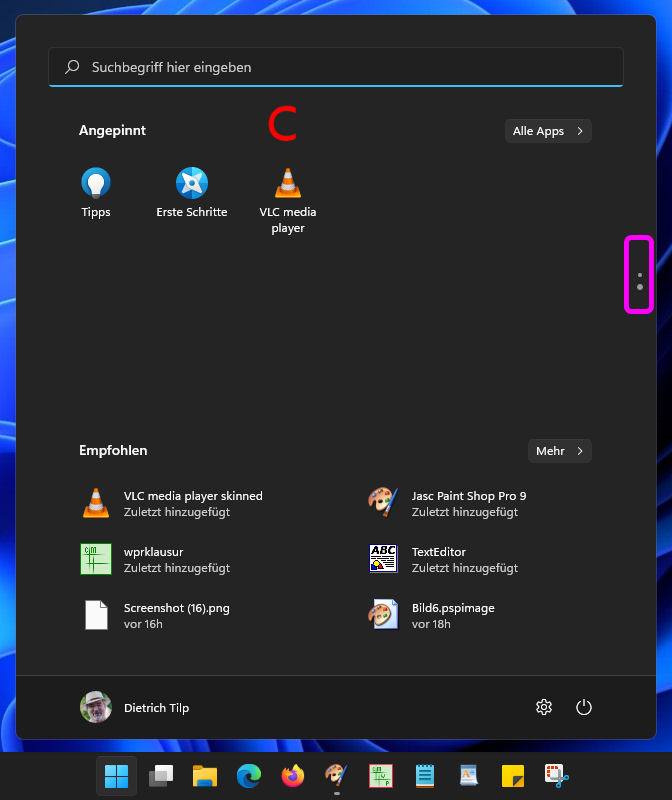
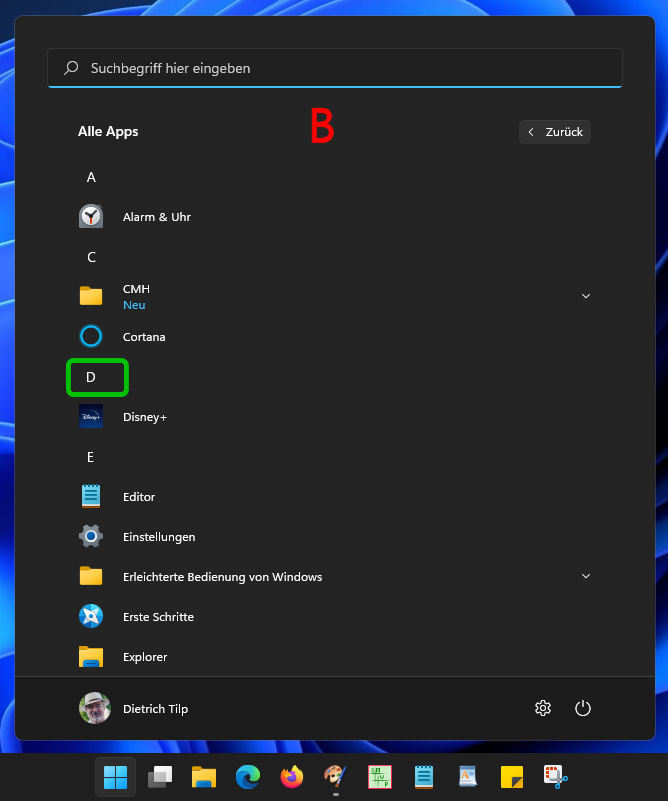
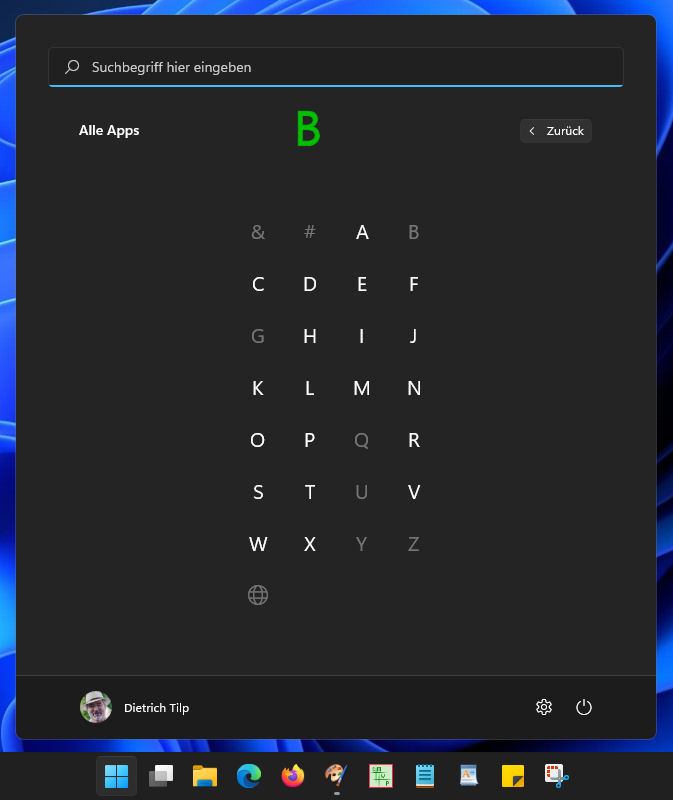


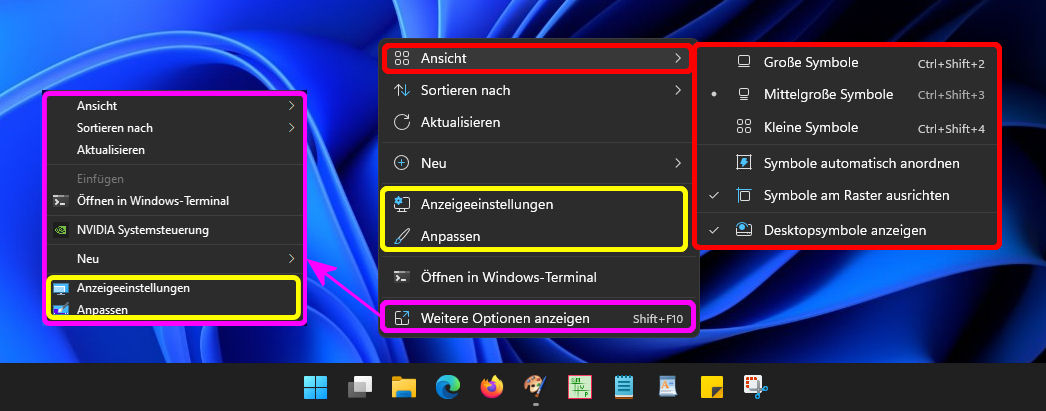
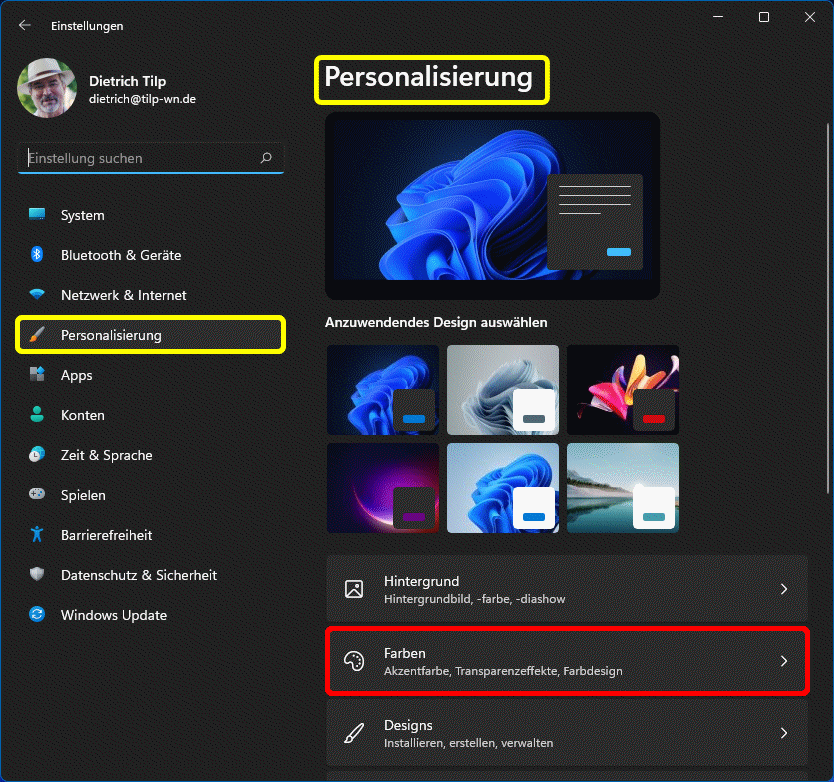
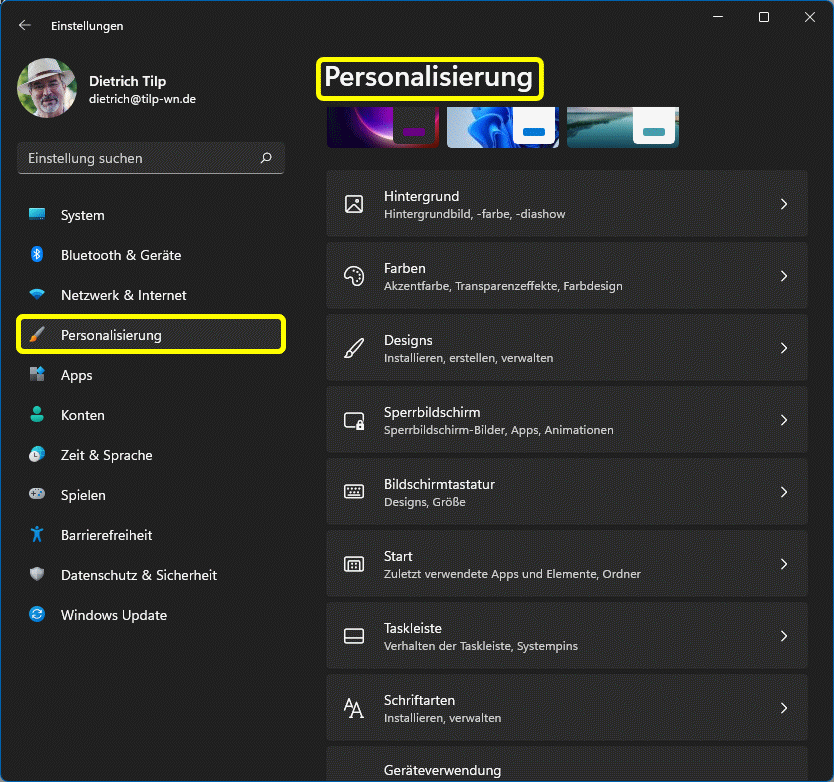
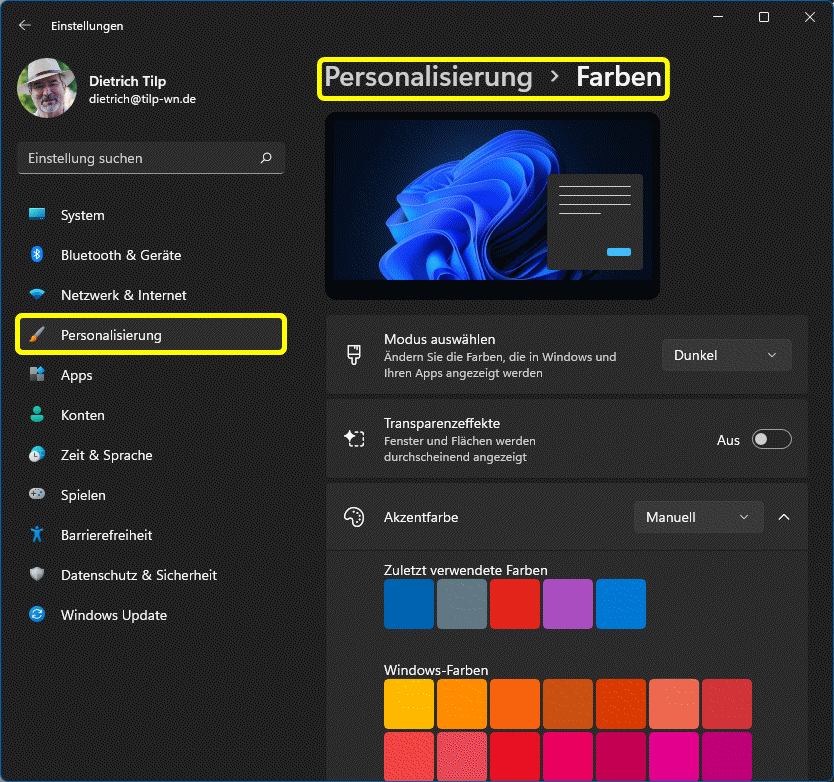


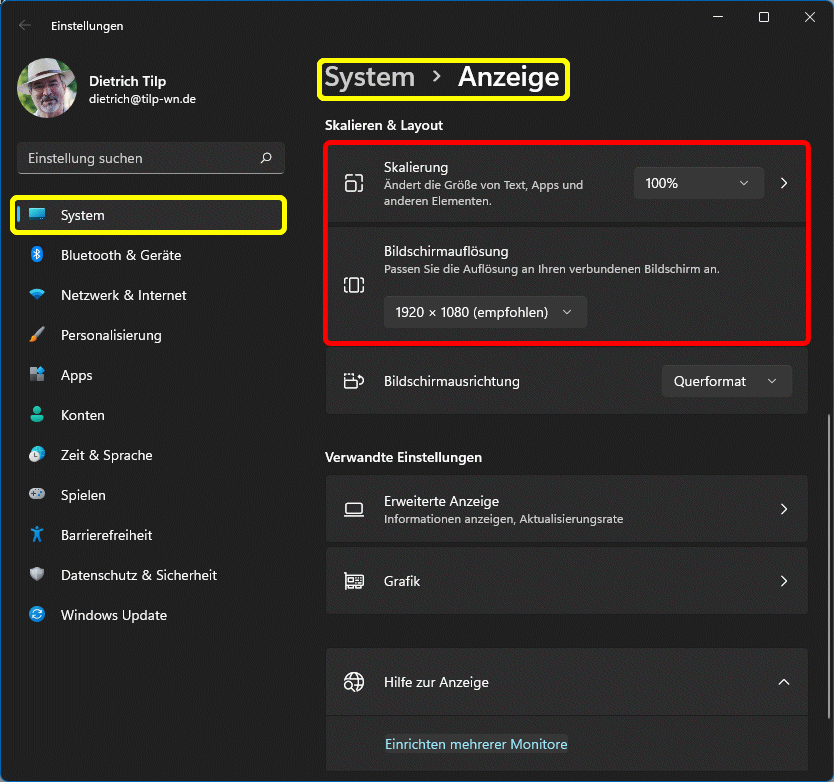

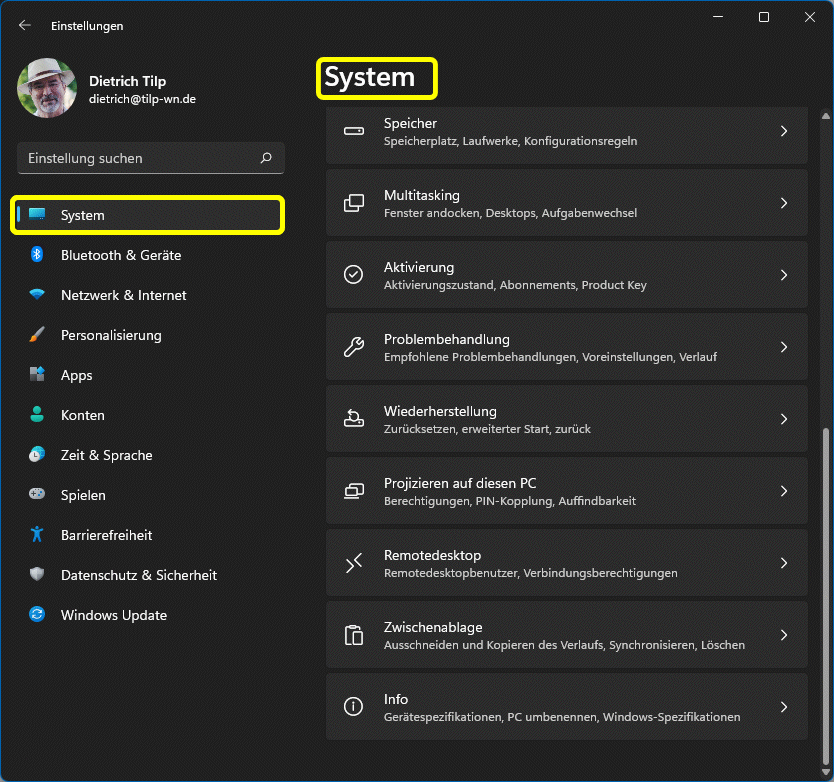
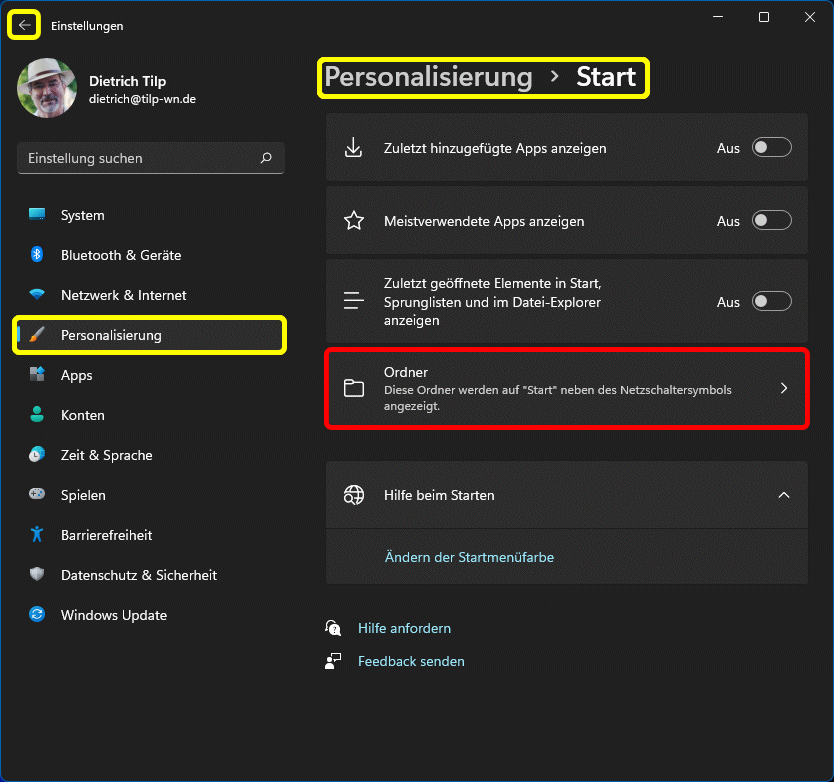
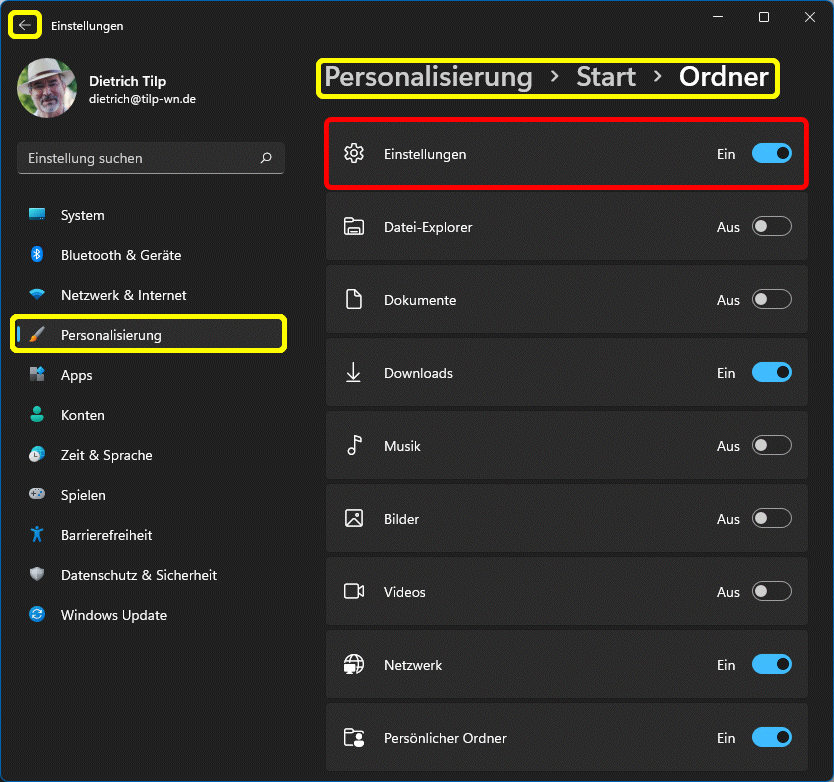






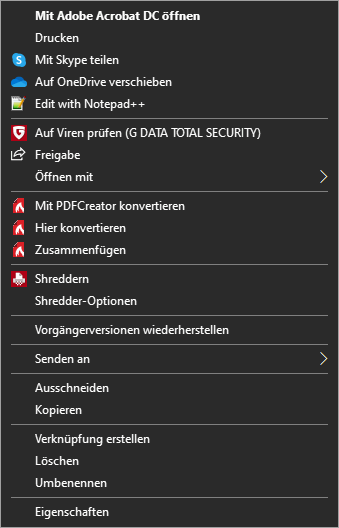

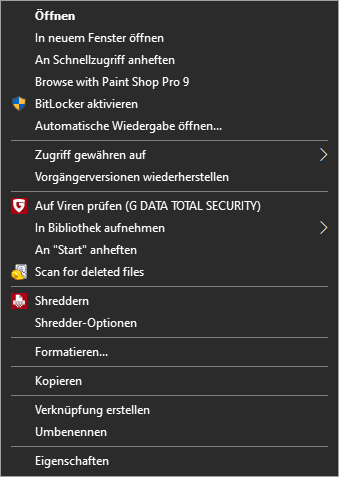
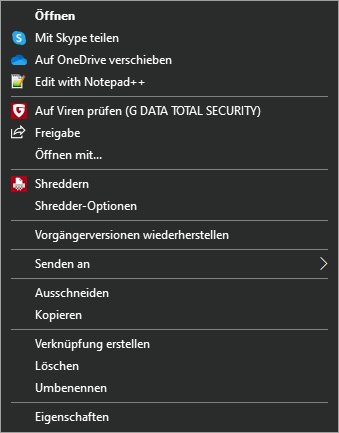
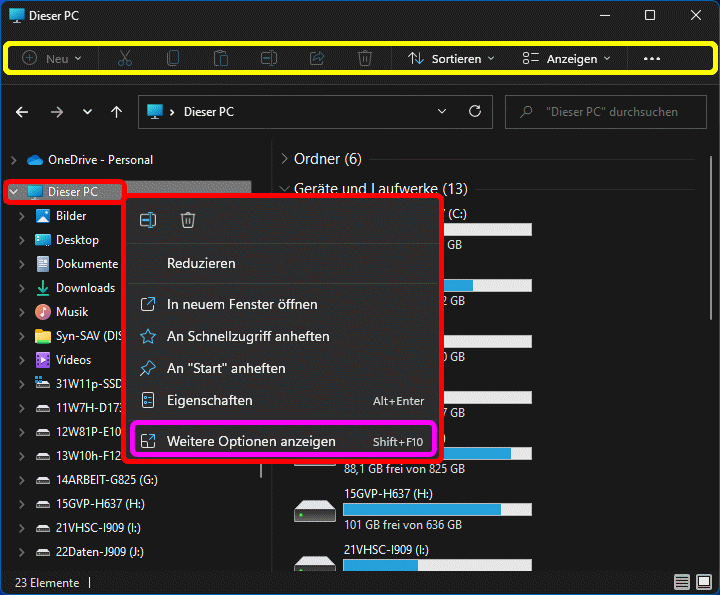

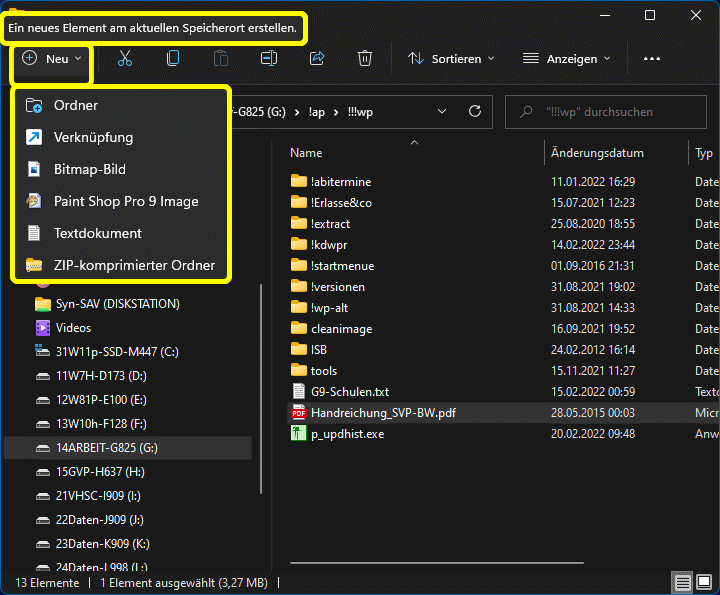
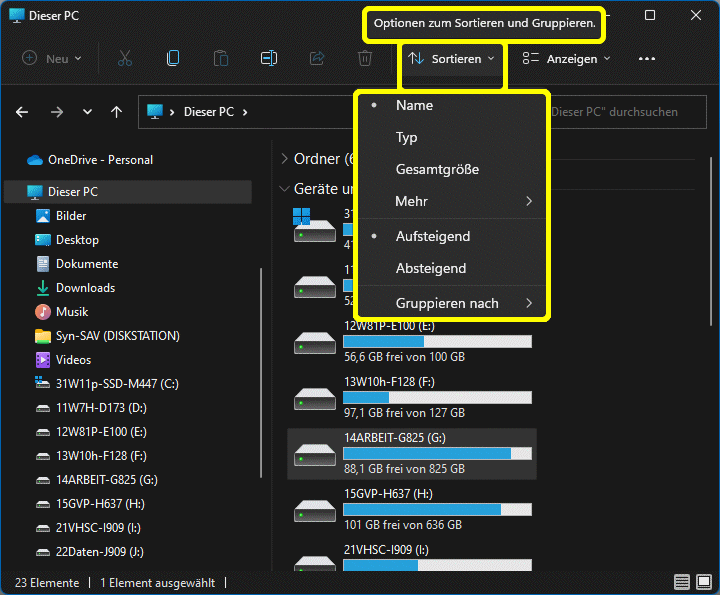
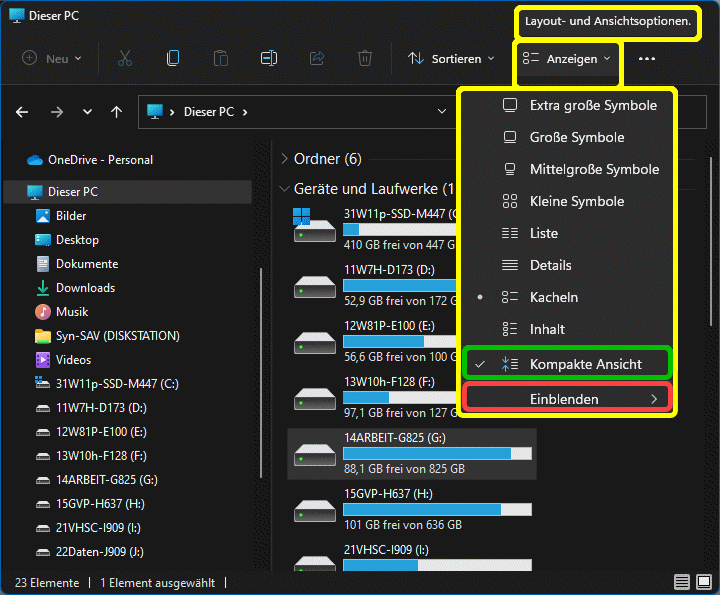
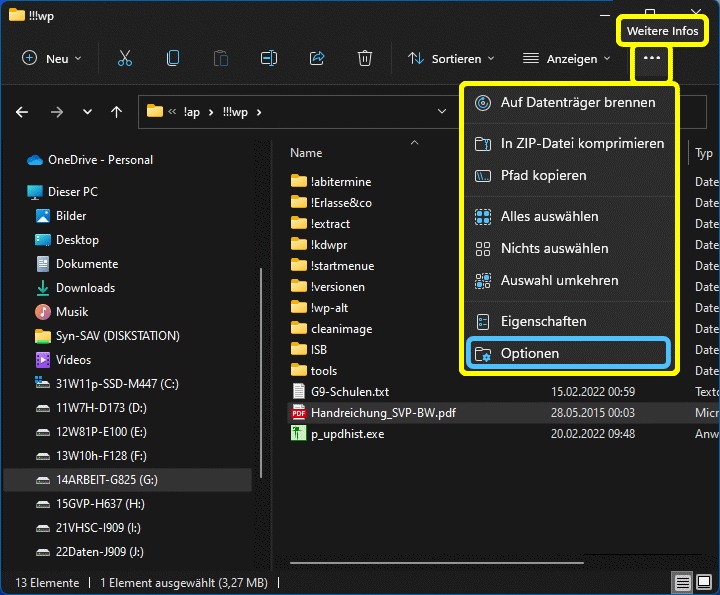
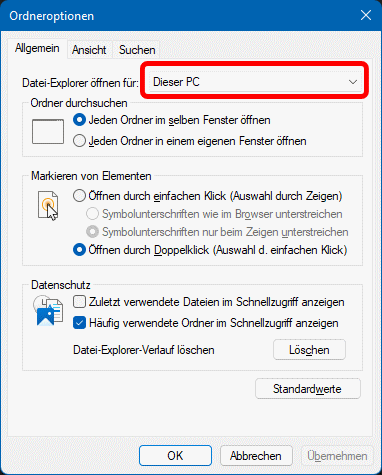
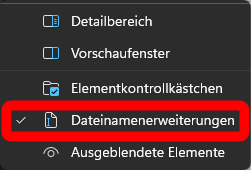
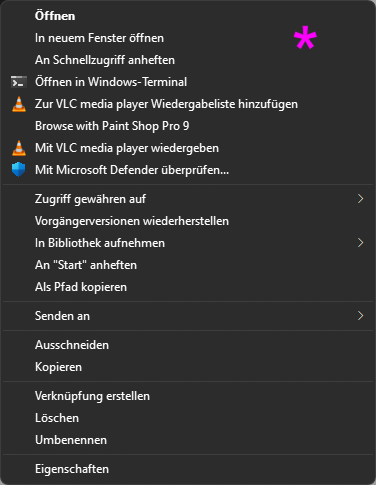
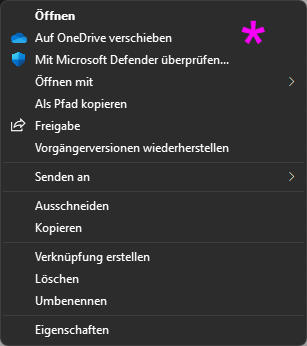


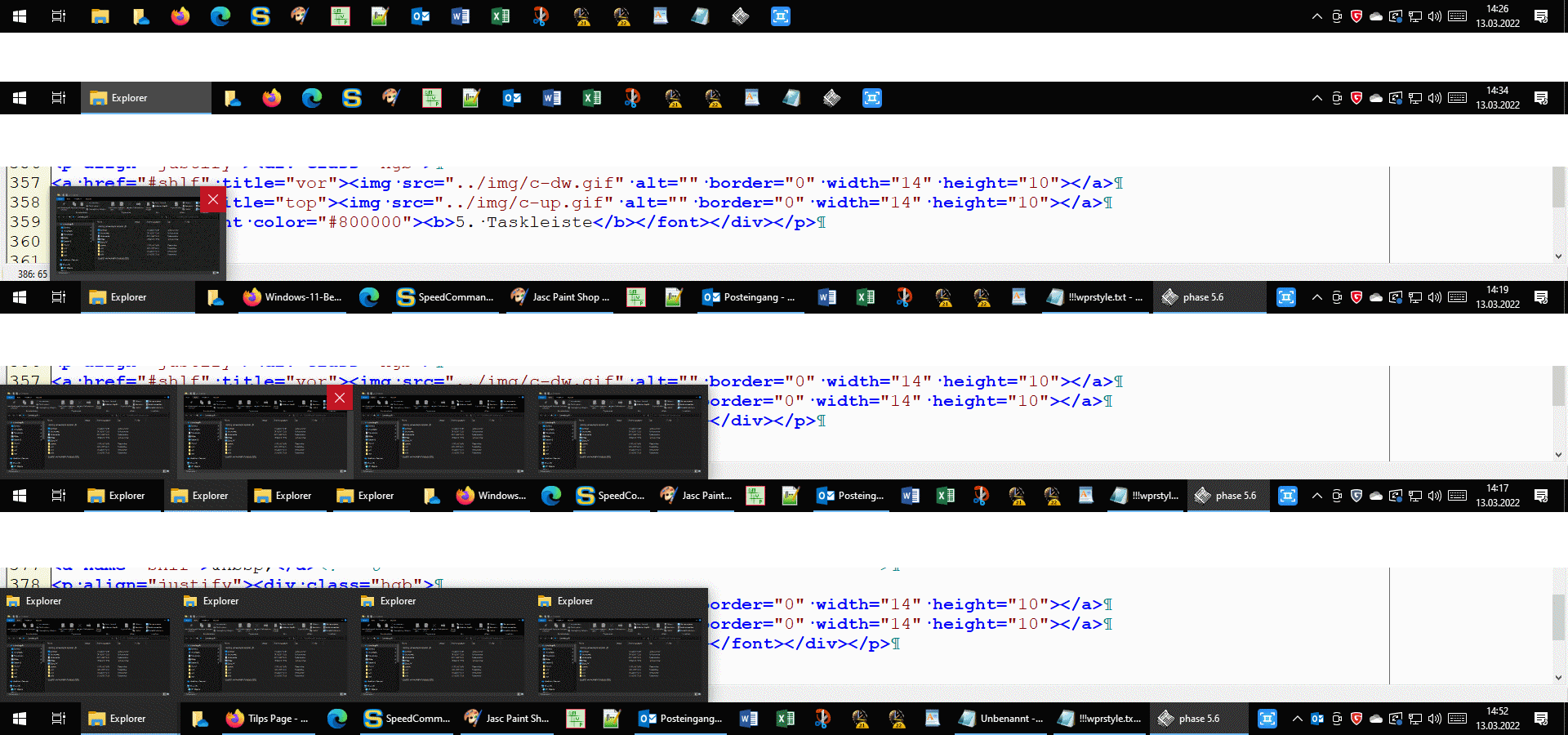
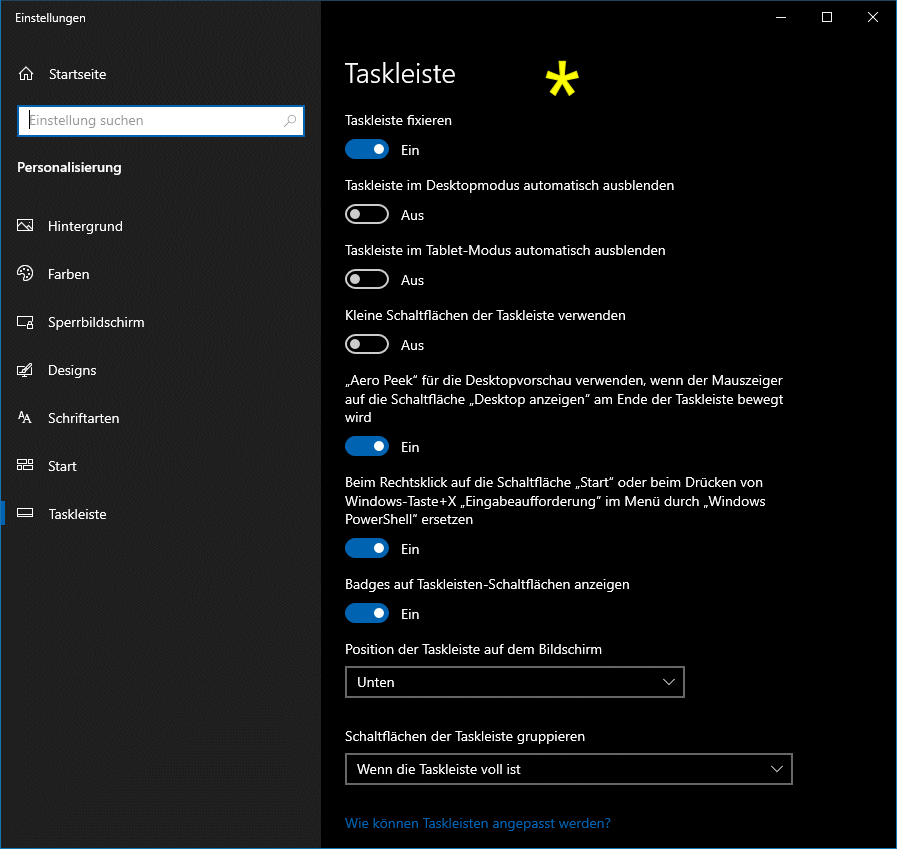
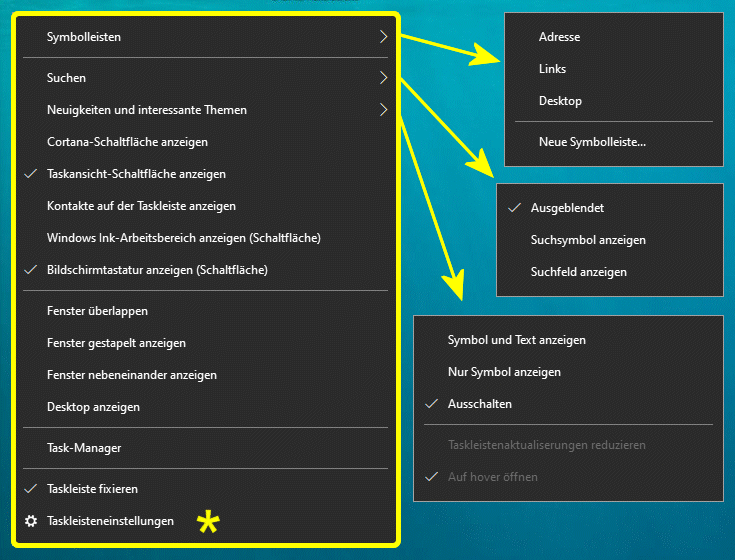

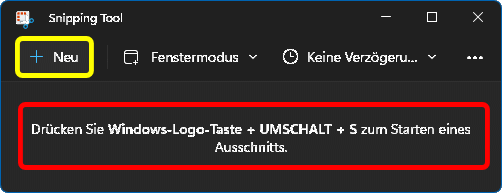 Wird das Snipping-Tool über sein Programmicon
Wird das Snipping-Tool über sein Programmicon